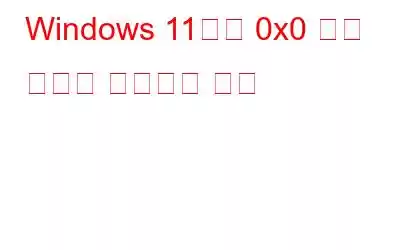Windows 11мқҳ мҳӨлҘҳ мҪ”л“ң 0x0мқҖ м»ҙн“Ён„°к°Җ нҠ№м • нҢҢмқјм—җ м•Ўм„ёмҠӨн• мҲҳ м—Ҷкұ°лӮҳ м„Өм№ҳлҗң м•ұ мӨ‘ н•ҳлӮҳлҘј м—ҙкұ°лӮҳ мӢӨн–үн•ҳлҠ” лҚ° л¬ём ңк°Җ мһҲмқ„ л•Ң н‘ңмӢңлҗҳлҠ” мқјл°ҳм Ғмқё мҳӨлҘҳмһ…лӢҲлӢӨ. м»ҙн“Ён„°мқҳ н•ҳл“ң л””мҠӨнҒ¬м—җ мҳӨлҘҳк°Җ л°ңмғқн•ҳкұ°лӮҳ RAMмқҙ л¶ҖмЎұн•ҳкұ°лӮҳ 추к°Җ н•ҳл“ңмӣЁм–ҙ л¬ём ңк°Җ мһҲлҠ” кІҪмҡ°м—җлҸ„ л°ңмғқн• мҲҳ мһҲмҠөлӢҲлӢӨ. мқҙ мҳӨлҘҳлҠ” лӢӨм–‘н•ң л¬ём ңлЎң мқён•ҙ л°ңмғқн• мҲҳ мһҲмңјлҜҖлЎң м •нҷ•н•ң мӣҗмқёмқ„ нҢҢм•…н•ҳлҠ” кІғмқҙ м–ҙл Өмҡё мҲҳ мһҲмҠөлӢҲлӢӨ. мӮ¬мҡ©мһҗлҠ” мқҙ л¬ём ңлҘј н•ҙкІ°н•ҳкё° мң„н•ҙ лӘҮ к°Җм§Җ лҢҖмІҙ л¬ём ң н•ҙкІ° кё°мҲ мқ„ мӢңлҸ„н•ҙм•ј н•©лӢҲлӢӨ.
Windows 11м—җм„ң 0x0 мҳӨлҘҳ мҪ”л“ңлҘј мҲҳм •н•ҳлҠ” л°©лІ•
Windows 11 мҳӨлҘҳ 0x0мқҖ м§ңмҰқмҠӨлҹ¬мҡё мҲҳ мһҲмҠөлӢҲлӢӨ. , нҠ№нһҲ мқҙлҹ° мқјмқҙ кі„мҶҚ л°ңмғқн•ҳлҠ” кІҪмҡ°м—җлҠ” лҚ”мҡұ к·ёл ҮмҠөлӢҲлӢӨ. к·ёлҹјм—җлҸ„ л¶Ҳкө¬н•ҳкі л¬ём ңм—җ л”°лқј м—¬лҹ¬ к°Җм§Җ мҲҳм • мӮ¬н•ӯмқҙ мһҲмҠөлӢҲлӢӨ. лӢӨмқҢ л¬ём ң н•ҙкІ° м Ҳм°ЁлҘј мӢңлҸ„н•ҙ ліј мҲҳ мһҲмҠөлӢҲлӢӨ. м•„лһҳ лӮҳм—ҙлҗң кё°мҲ мқ„ лӘЁл‘җ мӮ¬мҡ©н• н•„мҡ”лҠ” м—ҶмҠөлӢҲлӢӨ. н•ң лІҲм—җ н•ҳлӮҳм”© н…ҢмҠӨнҠён•ҳм—¬ м–ҙлҠҗ кІғмқҙ к°ҖмһҘ м Ғн•©н•ңм§Җ нҷ•мқён• мҲҳ мһҲмҠөлӢҲлӢӨ.
л°©лІ• 1: м»ҙн“Ён„° лӢӨмӢң мӢңмһ‘
лЁјм Җ WindowsлҘј лӢӨмӢң мӢңмһ‘н•ҳлҠ” кІғмқҙ мўӢмҠөлӢҲлӢӨ. мқҙ мҳӨлҘҳлҘј мҲҳм •н•ҳлҠ” лӢЁкі„; мқҙл ҮкІҢ н•ҳкі л¬ём ңк°Җ мӮ¬лқјм§ҖлҠ”м§Җ нҷ•мқён•ҳм„ёмҡ”. мқҙл ҮкІҢ н•ҳл©ҙ м»ҙн“Ён„°к°Җ мғҲлЎң кі міҗм§Җкі л¬ём ңк°Җ лҗ мҲҳ мһҲлҠ” лӘЁл“ мһ„мӢң нҢҢмқјмқҙ мӮӯм ңлҗ©лӢҲлӢӨ.
лҳҗн•ң мқҪм–ҙ ліҙм„ёмҡ”: Windows Defender мҳӨлҘҳ мҪ”л“ң 0x8e5e021fлҘј мҲҳм •н•ҳлҠ” л°©лІ•
л°©лІ• 2: мӣҗм№ҳ м•ҠлҠ” м•ұ лӢ«кё°
мқҙ мҳӨлҘҳлҠ” л‘җ к°ң мқҙмғҒмқҳ м•ұ к°„мқҳ 분мҹҒмңјлЎң мқён•ҙ к°ҖлҒ” л°ңмғқн• мҲҳ мһҲмҠөлӢҲлӢӨ. мқҙлҠ” к°Ғ м•ұмқҙ м»ҙн“Ён„° лҰ¬мҶҢмҠӨлҘј мӮ¬мҡ©н•ҳм—¬ лҸ…лҰҪм ҒмңјлЎң мӢӨн–үн•ҳл Өкі мӢңлҸ„н•ң кІ°кіјлЎң л°ңмғқн•©лӢҲлӢӨ. мқҙ л¬ём ңлҘј н•ҙкІ°н•ҳл Өл©ҙ лҸҷмӢңм—җ мӢӨн–ү мӨ‘мқё лӘЁл“ мқ‘мҡ© н”„лЎңк·ёлһЁмқ„ мӨ‘м§Җн• мҲҳ мһҲмҠөлӢҲлӢӨ. л°©лІ•мқҖ лӢӨмқҢкіј к°ҷмҠөлӢҲлӢӨ.
1лӢЁкі„: Ctrl + Shift + Esc нӮӨлҘј лҸҷмӢңм—җ лҲҢлҹ¬ мһ‘м—… кҙҖлҰ¬мһҗ м°Ҫмқ„ м—ҪлӢҲлӢӨ.
лӢЁкі„ 2: 'н”„лЎңм„ёмҠӨ' нғӯмңјлЎң мқҙлҸҷн•ҳм—¬ мў…лЈҢн•ҳл ӨлҠ” м• н”ҢлҰ¬мјҖмқҙм…ҳмқ„ м„ нғқн•©лӢҲлӢӨ.
3лӢЁкі„: н”„лЎңк·ёлһЁмқ„ мў…лЈҢн•ҳл Өл©ҙ н•ҙлӢ№ м• н”ҢлҰ¬мјҖмқҙм…ҳмқ„ л§Ҳмҡ°мҠӨ мҳӨлҘёмӘҪ лІ„нҠјмңјлЎң нҒҙлҰӯн•©лӢҲлӢӨ. мІҳлҰ¬н•ҳкі "мһ‘м—… лҒқлӮҙкё°"лҘј м„ нғқн•©лӢҲлӢӨ.
4лӢЁкі„: мһ‘м—… кҙҖлҰ¬мһҗ м°Ҫмқ„ лӢ«мҠөлӢҲлӢӨ.
лҳҗн•ң мқҪм–ҙ ліҙм„ёмҡ”: л°©лІ• Windows 10м—җм„ң мҳӨлҘҳ мҪ”л“ң 0x000000EFлҘј мҲҳм •н•ҳмӢңкІ мҠөлӢҲк№Ң?
л°©лІ• 3: Windows м—…лҚ°мқҙнҠё лЎӨл°ұ
мөңк·ј Windows м—…лҚ°мқҙнҠё нӣ„ мҳӨлҘҳ 0x0мқҙ л°ңмғқн•ҳл©ҙ м„Өм№ҳлҗң Windows лІ„м „ к°„м—җ 충лҸҢмқҙ мһҲмқ„ мҲҳ мһҲмҠөлӢҲлӢӨ. к·ёлҰ¬кі мөңмӢ м—…лҚ°мқҙнҠё. лЎӨл°ұн•ҳм—¬ мқҙ л¬ём ңлҘј н•ҙкІ°н• мҲҳ мһҲмҠөлӢҲлӢӨ. л°©лІ•мқҖ лӢӨмқҢкіј к°ҷмҠөлӢҲлӢӨ.
1лӢЁкі„: Win + IлҘј лҲҢлҹ¬ м„Өм •мқ„ м—ҪлӢҲлӢӨ.
2лӢЁкі„: м„ нғқ Windows м—…лҚ°мқҙнҠё нғӯмқҳ м—…лҚ°мқҙнҠё кё°лЎқ мҳөм…ҳ.
3лӢЁкі„: 'м—…лҚ°мқҙнҠё кё°лЎқ' м„Өм • нҺҳмқҙм§Җм—җм„ң м—…лҚ°мқҙнҠё м ңкұ° л§ҒнҒ¬лҘј м„ нғқн•©лӢҲлӢӨ.
4лӢЁкі„ : м—…лҚ°мқҙнҠёлҘј м ңкұ°н•ҳл Өл©ҙ мөңмӢ Windows м—…лҚ°мқҙнҠёлҘј м°ҫм•„ м ңкұ° мҳөм…ҳмқ„ нҒҙлҰӯн•ҳм„ёмҡ”.
5лӢЁкі„: ліҖкІҪ мӮ¬н•ӯмқ„ м Ғмҡ©н•ҳл Өл©ҙ PCлҘј мһ¬л¶ҖнҢ…н•ҳм„ёмҡ”.
лҳҗн•ң мқҪм–ҙ ліҙм„ёмҡ”: Windows 10м—җм„ң мҳӨлҘҳ мҪ”л“ң 0x8000FFFFлҘј мҲҳм •н•ҳлҠ” л°©лІ•
л°©лІ• 4: SFC лҸ„кө¬ мӢӨн–ү(мӢңмҠӨн…ң нҢҢмқј кІҖмӮ¬кё°)
к°•л Ҙн•ң мң нӢёлҰ¬нӢ°мқё мӢңмҠӨн…ң нҢҢмқј кІҖмӮ¬кё°(System File Checker)мқҳ лҸ„мӣҖмңјлЎң м»ҙн“Ён„°м—җм„ң мҶҗмғҒлҗҳм—Ҳкұ°лӮҳ лҲ„лқҪлҗҳм—Ҳкұ°лӮҳ мҶҗмғҒлҗң нҢҢмқјмқ„ кІҖмғүн•ҳкі мӢӨм ң нҢҢмқјкіј н•Ёк»ҳ ліөмӣҗн• мҲҳ мһҲмҠөлӢҲлӢӨ. мҶҗмғҒлҗң нҢҢмқјмқҖ мҳӨлҘҳ 0x0мқҳ мқјл°ҳм Ғмқё мӣҗмқёмқҙлҜҖлЎң SFC мң нӢёлҰ¬нӢ°лҘј мӢӨн–үн•ҳл©ҙ л¬ём ңлҘј н•ҙкІ°н• мҲҳ мһҲмҠөлӢҲлӢӨ. мқҙ лҸ„кө¬лҘј мӮ¬мҡ©н•ҳл Өл©ҙ лӢӨмқҢ м§Җм№Ёмқ„ л”°лҘҙмӢӯмӢңмҳӨ.
1лӢЁкі„: Win + XлҘј лҲ„лҘё лӢӨмқҢ н„°лҜёл„җ(кҙҖлҰ¬мһҗ)мқ„ м„ нғқн•©лӢҲлӢӨ.
2лӢЁкі„: лӘ…л № н”„лЎ¬н”„нҠё м°Ҫм—җм„ң "sfc /scannow"лҘј мһ…л Ҙн•ҳкі EnterлҘј лҲ„лҘҙм„ёмҡ”.
3лӢЁкі„: лӘ…л № н”„лЎ¬н”„нҠё м°Ҫмқ„ лӢ«кё° м „м—җ м»ҙн“Ён„° кІҖмӮ¬лҘј кё°лӢӨлҰҪлӢҲлӢӨ. мҷ„лЈҢлҗ©лӢҲлӢӨ.
4лӢЁкі„: ліҖкІҪ мӮ¬н•ӯмқ„ м Ғмҡ©н•ҳл Өл©ҙ м»ҙн“Ён„°лҘј л¶ҖнҢ…н•ҳм„ёмҡ”.
лҳҗн•ң мқҪм–ҙ ліҙм„ёмҡ”: Windows 10м—җм„ң мҳӨлҘҳ мҪ”л“ң 0x80070002лҘј мҲҳм •н•ҳлҠ” л°©лІ•
л°©лІ• 5: DISM лҸ„кө¬ мӢӨн–ү(л°°нҸ¬ мқҙлҜём§Җ м„ң비мҠӨ л°Ҹ кҙҖлҰ¬)
мҶҗмғҒлҗҳм–ҙ мҳӨлҘҳ 0x0м—җ м—°кІ°лҗң мӢңмҠӨн…ң нҢҢмқјмқҖ лӢӨмқҢмқ„ нҶөн•ҙ мҲҳм •н• мҲҳ мһҲмҠөлӢҲлӢӨ. DISM(л°°нҸ¬ мқҙлҜём§Җ м„ң비мҠӨ л°Ҹ кҙҖлҰ¬) лҸ„кө¬мһ…лӢҲлӢӨ. мқҙ лҸ„кө¬лҘј мӮ¬мҡ©н•ҳл Өл©ҙ лӢӨмқҢ м§Җм№Ёмқ„ л”°лҘҙмӢӯмӢңмҳӨ.
1лӢЁкі„: Win + XлҘј лҲ„лҘё лӢӨмқҢ н„°лҜёл„җ(кҙҖлҰ¬мһҗ)мқ„ м„ нғқн•©лӢҲлӢӨ.
2лӢЁкі„: лӘ…л № н”„лЎ¬н”„нҠё м°Ҫм—җ "Dism /Online /Cleanup-Image /RestoreHealth"лҘј мһ…л Ҙн•ҳкі Enter нӮӨлҘј лҲ„лҘҙм„ёмҡ”.
3лӢЁкі„: лӘ…л № н”„лЎ¬н”„нҠё м°Ҫмқ„ лӢ«кё° м „м—җ, м»ҙн“Ён„° кІҖмӮ¬к°Җ мҷ„лЈҢлҗ л•Ңк№Ңм§Җ кё°лӢӨлҰҪлӢҲлӢӨ.
4лӢЁкі„: м»ҙн“Ён„°лҘј лӢӨмӢң мӢңмһ‘н•ҳм—¬ мҷ„лЈҢн•©лӢҲлӢӨ.
лҳҗн•ң мқҪм–ҙ ліҙм„ёмҡ”: Windowsм—җм„ң мҳӨлҘҳ мҪ”л“ң 0xc000000fлҘј мҲҳм •н•ҳлҠ” л°©лІ• 10
л§Ҳм§Җл§ү н•ңл§Ҳл””
мҳӨлҘҳ 0x0мқ„ нҡЁкіјм ҒмңјлЎң мҲҳм •н•ң нӣ„м—җлҠ” мқҙ л¬ём ң мҪ”л“ңлҘј лӢӨмӢң л°ңмғқмӢңнӮ¬ мҲҳ мһҲлҠ” лӘЁл“ мһ‘м—…мқ„ н”јн•ҙм•ј н•©лӢҲлӢӨ. м •кё°м Ғмқё PC л°ұм—…мқ„ мң м§Җн•ҳкі , л¶ҲлІ• ліөм ң лҳҗлҠ” лқјмқҙм„ мҠӨк°Җ м—ҶлҠ” мҶҢн”„нҠёмӣЁм–ҙ мӮ¬мҡ©мқ„ мӮјк°Җкі , лӘЁл“ л“ңлқјмқҙлІ„лҘј мөңмӢ мғҒнғңлЎң мң м§Җн•ҳмӢӯмӢңмҳӨ. мқҙ мЎ°м№ҳлҘј м·Ён•ҳл©ҙ мқҙ л¬ём ңк°Җ лӢӨмӢң л°ңмғқн• нҷ•лҘ мқҙ нҒ¬кІҢ мӨ„м–ҙл“Ө кІғмһ…лӢҲлӢӨ.
м§Ҳл¬ёмқҙлӮҳ к¶ҢмһҘ мӮ¬н•ӯмқҙ мһҲмңјл©ҙ м•„лһҳ мқҳкІ¬мқ„ нҶөн•ҙ м•Ңл ӨмЈјмӢңкё° л°”лһҚлӢҲлӢӨ. мҡ°лҰ¬лҠ” лӢ№мӢ м—җкІҢ м ңкіөн•ҳкІҢ лҗҳм–ҙ кё°мҒҳкІҢ мғқк°Ғн•©лӢҲлӢӨ кІ°мӢ¬мңјлЎң. мҡ°лҰ¬лҠ” мқјл°ҳм Ғмқё кё°мҲ кҙҖл Ё л¬ём ңм—җ лҢҖн•ң мЎ°м–ё, мҡ”л № л°Ҹ мҶ”лЈЁм…ҳмқ„ мһҗмЈј кІҢмӢңн•©лӢҲлӢӨ. Facebook, Twitter, YouTube, Instagram, Flipboard, Pinterestм—җм„ңлҸ„ м Җнқ¬лҘј м°ҫмңјмӢӨ мҲҳ мһҲмҠөлӢҲлӢӨ.
추мІң мһҗлЈҢ.
- мҳӨлҘҳ мҪ”л“ң 0x80070005 мҲҳм • л°©лІ•
- Windows 10 м—…лҚ°мқҙнҠё мҳӨлҘҳ мҪ”л“ң 0xc0000017 мҲҳм • л°©лІ•
- Windows 10м—җм„ң OneDrive мҳӨлҘҳ мҪ”л“ң 0x800c0005 мҲҳм • л°©лІ•
мқҪкё°: 0