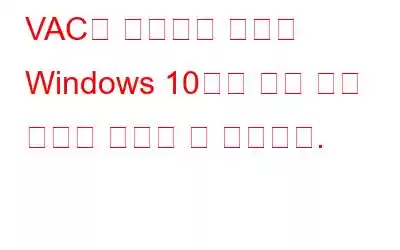Valve에서 개발한 Counter-Strike: Global Offensive(CS: Go)는 매우 인기 있는 Counter-Strike 멀티플레이어 1인칭 슈팅 비디오 게임입니다. 그러나 게임을 플레이하고 매치메이킹을 시도하거나 Steam 커뮤니티에 가입하는 동안 많은 사용자가 불만을 제기하는 동안 VAC는 게임 세션을 확인할 수 없습니다.
귀하도 동일한 문제에 직면하여 해결 방법을 찾고 있는 경우 문제를 해결하세요. 올바른 위치에 있습니다. 여기에서는 VAC 게임 세션 문제를 해결하는 데 도움이 되는 특정 수정 사항을 안내해 드립니다.
Valve Anti-Cheat System(VAC) 인증 오류가 발생하는 이유
- 불일치가 감지되었습니다. 설치 파일에서
- VAC가 게임 세션을 확인하지 못함
- 손상된 구성 파일
- 게임 세션을 확인할 수 없음이 발생할 수 있는 오탐지
자세히 설명하기 전에 간단한 팁을 드리겠습니다.
추가 팁
또한 VAC가 게임 세션을 확인할 수 없는 경우에도 마찬가지입니다. BSOD 오류 또는 PC 성능이 저하되는 경우 고급 시스템 최적화 프로그램을 사용하는 것이 좋습니다. 이 훌륭한 도구는 특히 Windows용으로 설계되었으며 모든 Windows 관련 문제를 해결하는 데 충분히 효율적입니다. 또한 이 최고의 PC 최적화 프로그램은 드라이버 업데이트, 정크 파일 삭제, 원치 않는 파일이 차지하는 공간 확보 등을 도와줍니다.
이 도구에 대해 자세히 알아보려면 Advanced System Optimizer에 대한 종합적인 리뷰를 읽어보세요.
VAC 인증 오류를 해결하는 14가지 최선의 방법 – Windows 10
게임을 제거하고 다시 설치해 보았으나 작동하지 않은 경우 VAC가 게임 세션을 확인할 수 없는 문제를 해결하려면. 그렇게 하면 이전 게임 파일이 로드되므로 문제가 해결되지 않는다는 점을 이해해야 합니다. 따라서 문제를 해결하려면 VAC에서 게임 세션을 확인할 수 없음 오류가 발생하지 않도록 다음과 같은 최선의 수정 방법을 시도해 보시기 바랍니다.
1. 로그아웃하고 Steam에 로그인하세요.
운영 체제나 파일 관리 시스템에서 구성 파일을 수정하면 VAC 오류가 발생합니다. 이 문제를 해결하고 파일을 다시 생성하려면 로그아웃했다가 로그인하는 것이 좋습니다. 그렇게 하려면 아래 단계를 따르세요.
1. Steam 앱을 실행하세요
2. 프로필 이름을 클릭하고 > 내 계정에서 로그아웃하세요.
3. 성공적으로 로그아웃한 후 자격 증명을 사용하여 다시 로그인하세요. 비밀번호를 잊어버린 경우 비밀번호 재설정을 클릭하세요.
이제 t를 사용해 보세요. 게임을 할 때 VAC 오류가 발생하면 안 됩니다. 하지만 이것이 도움이 되지 않는다면 더 읽어보세요.
2. 관리자 권한으로 Steam 실행
관리자 권한 없이 앱을 실행하면 Steam VAC 오류가 발생할 수 있습니다. 따라서 VAC가 게임 세션 CS: Go를 확인할 수 없는 문제를 해결하려면 관리자 권한으로 Steam을 실행하는 것이 좋습니다. 그렇게 하려면 아래 단계를 따르세요:
1. C:\Program Files (x86)\Steam으로 이동하세요.
2. 폴더를 열고 Steam.exe를 찾으세요.
3. 마우스 오른쪽 버튼 클릭 > 속성 > 호환성 탭 > 관리자 권한으로 이 프로그램 실행 옆의 확인란을 선택하세요.
4. 적용 > 확인
그런 다음 GameOVerlayUI.exe로 이동하여 마우스 오른쪽 버튼 클릭 > 속성 > 호환성 탭 > 관리자 권한으로 이 프로그램 실행 옆의 확인란 선택 > 적용 > 확인
이 작업이 완료되면 Steam 폴더에 대한 관리자 액세스 권한을 부여하세요. 그렇게 하려면 아래 단계를 따르세요:
1. 다시 C:\Program Files\Steam 또는 C:\Program Files (x86)\Steam으로 이동합니다.
2. 마우스 오른쪽 버튼 클릭 > 속성 > 보안 탭 > 고급 버튼
3. 그러면 새 창이 열립니다 > 편집 가능한 행 선택 > 편집 버튼 클릭
4. 이제 모든 권한 > 적용 > 확인을 포함한 기본 권한 아래의 옵션 확인을 선택하세요.
5. 동일한 단계를 반복하고 각 파일에 권한을 부여합니다.
6. 이제 Steam을 다시 시작하여 관리자 권한으로 실행하세요. 이렇게 하면 VAC 오류가 해결됩니다.
3. Steam 클라이언트 재부팅
VAC가 파일 손상으로 인해 게임 세션이 발생했는지 확인할 수 없는 경우 Steam 클라이언트를 다시 시작하면 문제를 해결하는 데 도움이 될 수 있습니다. 그렇게 하려면 아래 단계를 따르십시오:
1. Steam 탭을 클릭하여 Steam을 종료하세요.
2. Steam을 다시 시작하세요.
3. Steam 탭 > 컨텍스트 메뉴에서 오프라인으로 전환을 클릭하세요.
4. 오프라인 모드에서 다시 시작을 선택하세요.
5. 다시 한 번 Steam 탭 > 상황에 맞는 메뉴에서 온라인으로 전환 > 다시 시작하고 온라인으로 전환을 클릭하세요.
이 작업이 완료되면 경기 대기열을 시도해 보세요. VAC는 게임 세션이 해결되어야 하는지 확인할 수 없습니다.
4. 시스템 재시작
디스크 인덱싱과 같은 프로세스와 앱이 백그라운드에서 실행되면 게임을 방해하게 되어 VAC가 파일을 확인하지 못합니다. 이 문제를 해결하려면 컴퓨터를 다시 시작하는 것이 좋습니다. 시스템을 다시 시작한 후 게임을 실행해 보세요. 그래도 문제가 해결되지 않으면 PC를 끄고 전원을 분리한 후 다시 시작하세요.
참고: 노트북을 사용하는 경우 배터리를 제거한 다음 전원 버튼을 1분 동안 길게 누르는 것이 좋습니다. 리모를 추천합니다 배터리를 사용하면 모든 전기 콘덴서를 방전하고 RAM을 비우는 데 도움이 됩니다.
이렇게 하면 구성과 응답하지 않는 프로그램을 재설정하는 데 도움이 됩니다.
5. Steam 클라이언트 및 파일 복구
Steam이 손상되었거나 잘못된 파일이 포함된 경우 CS: Go VAC가 게임 세션을 확인할 수 없음 오류가 발생할 수 있습니다. 문제를 해결하려면 다음 단계를 따르세요.
1. Windows 검색창에 명령 프롬프트를 입력하세요.
2. 검색결과 선택 > 관리자 권한으로 실행
3. 다음 명령을 입력하세요: “C:\Program Files (x86)\Steam\bin\SteamService.exe” /repair
4. 명령이 실행될 때까지 기다립니다.
5. 명령 프롬프트를 종료하고 시스템을 다시 시작하세요
6. 이제 게임을 실행해 보면 VAC 오류가 발생하지 않아야 합니다.
이 외에도 CS: Go VAC 오류가 사라지는 데 도움이 되므로 Steam 파일을 복구하는 것이 좋습니다. 그렇게 하려면 아래 단계를 따르세요:
1. C:\Program Files (x86)\Steam\SteamApps\common\Counter-Strike Global Offensive\csgo\maps\workshop으로 이동하세요. Ctrl + A를 눌러 항목을 모두 선택하고 삭제하세요.
2. 다음으로,
C:\Program Files (x86)\Steam\SteamApps\common\Counter-Strike Global Offensive\csgo\maps\graphs\workshop으로 이동하여 모든 항목을 선택하고 삭제하세요.
3. Steam을 실행하면 삭제된 모든 파일의 새 복사본이 다운로드됩니다.
4. 이제 VAC 오류가 해결되었는지 확인하십시오. 도움이 되지 않는 경우 아래 단계를 따르세요.
- start steam://flushconfig
- ipconfig /release
- ipconfig /renew
3. 도움이 될 것입니다. 그래도 문제가 해결되지 않으면 VAC 기능을 허용하는 보안 기능을 비활성화해 보십시오. 이를 위해 관리자 권한 명령 프롬프트에 bcdedit.exe /set {current} nx OptIn을 입력하고 Enter를 누르세요.
4. 명령이 실행될 때까지 기다리십시오. 문제를 해결하는 데 도움이 될 것입니다.
6. 게임 라이브러리 복구
게임 파일 내에서 무결성 문제가 감지되면 VAC에서 게임 세션을 확인할 수 없습니다. 문제를 해결하려면 다음 단계를 따르세요.
1. Steam 앱 실행 > 라이브러리 탭.
2. Counter-Strike: Global Offensive를 마우스 오른쪽 버튼으로 클릭하고 > 속성 > 로컬 파일 탭 > 게임 파일 무결성 확인을 클릭합니다.
3. 프로세스가 완료되도록 하세요
4. Steam 앱을 종료한 다음 Counter-Strike: Global Offensive를 실행하세요.
5. 이렇게 하면 문제를 해결하는 데 도움이 됩니다.
나중에 라이브러리 폴더를 복구해야 합니다. 그렇게 하려면 아래 단계를 따르세요:
1. Steam 실행 > Steam 탭 클릭 > 설정.
2. 다운로드 > Steam 라이브러리 폴더를 선택하고 클릭하세요.
3. 그러면 새 창이 열립니다. 여기에서 Steam 콘텐츠가 있는 위치를 마우스 오른쪽 버튼으로 클릭하고 라이브러리 폴더 복구 > 작업을 확인합니다.
4. 프로세스가 완료될 때까지 기다리십시오. 완료되면 Steam 클라이언트를 다시 시작한 다음 Counter-Strike: Global Offensive를 실행해 보세요.
7. Steam 서비스 종료
백그라운드에서 실행되는 Steam 서비스에 문제가 있는 경우 CS: Go VAC가 게임 세션을 확인할 수 없습니다. 이 문제를 해결하려면 다음 단계를 따르세요.
1. Ctrl+Shift+Esc를 누르세요.
2. 프로세스 탭 클릭 > Steam 서비스 선택 > 마우스 오른쪽 버튼 클릭 > 작업 끝내기
3. 이제 게임을 실행해 보세요. VAC에서 게임 세션을 확인할 수 없는 문제를 해결하는 데 도움이 될 것입니다.
8. 화이트리스트에 게임 디렉터리 추가
실행 중인 보안 프로그램이 백그라운드에서 게임을 검색하는 경우 VAC 파일 확인을 방해하여 문제가 발생할 수 있습니다. 따라서 Counter Strike Global Offensive를 해결하려면 VAC가 게임 세션을 확인할 수 없었습니다. 사용 중인 바이러스 백신을 제외하거나 허용 목록에 Steam 디렉터리를 추가하는 것이 좋습니다. 그래도 도움이 되지 않으면 일시적으로 비활성화해 보세요.
참고: 제외 목록에 파일을 추가하는 방법이 다르므로 사용 중인 각 바이러스 백신 지원팀에 문의해야 합니다.
9. Steam 베타 선택 해제
Steam 베타 모드를 사용하는 경우 문제 해결에 도움이 되므로 선택 해제를 시도해 볼 수 있습니다. 그렇게 하려면 아래 단계를 따르세요.
1. Steam 실행 > 로그인 > Steam 탭 > 설정 > 계정 > 베타 참여 버튼을 없음으로 변경 - 모든 베타 프로그램을 거부합니다.
2. 변경 사항을 저장합니다.
3. 이제 CS: Go를 실행해 보세요. 아무런 문제가 발생하지 않습니다.
10. 임시 파일 삭제
시스템에 저장된 임시 파일이 오래되면 VAC에서 게임 세션을 확인할 수 없다는 오류가 발생할 수 있습니다. 이 문제를 해결하려면 다음 단계를 따르세요.
1. Windows + R을 누릅니다.
2. '%temp%' > 확인을 입력하세요.
3. 모든 항목을 선택하고 삭제하려면 Ctrl + A를 누르세요.
4. 이제 Steam을 실행하면 문제가 해결될 것입니다.
11. DLL 파일 확인
Steam DLL 파일도 확인 VAC가 게임 세션을 확인할 수 없는 문제를 해결하는 데 도움이 됩니다. Program Files 폴더에서 Steam 서비스 DLL 파일을 찾을 수 있고 Steam 설치 디렉터리에서 두 번째 DLL 파일을 찾을 수 있습니다.
참고: 이 두 파일이 다를 경우 VAC는 게임 세션을 확인할 수 없습니다. 따라서 결국 VAC에 직면하게 되고 게임 세션을 확인할 수 없습니다. 이 문제를 해결하려면 두 번째 DLL 파일을 교체해야 합니다.
1. C>Program Files(x86)>Steam>Bin, Steam 설치 디렉터리로 이동합니다.
2. 우클릭 > Steamservice.dll > 복사하세요.
3. 다시 C>Program Files(x86)>Common Files>Steam으로 돌아가 복사한 .dll을 붙여넣습니다. 메시지가 표시된 파일이 이미 존재하는 경우 바꾸기 옵션을 선택하세요.
4. 이제 게임을 실행하면 아무런 문제가 발생하지 않습니다.
12. 방해할 수 있다고 생각되는 백그라운드 서비스를 비활성화하세요.
프록시나 VPN을 사용하는 경우 Counter Strike Global Offensive VAC가 게임 세션을 확인할 수 없습니다. 이 문제를 해결하려면 백그라운드 실행 프로세스를 중지해야 합니다.
1. Windows + R > Services.msc > 확인을 누르세요.
2. 다음 서비스로 이동합니다:
- VMnetDHCP
- VMUSBArbService
- VMware NAT 서비스
- VMwareHostd
- VMAuthdService
- hshld
3. 하나씩 마우스 오른쪽 버튼으로 클릭 > 비활성화
4. 서비스 창 종료
5. Ctrl + Shift + Esc > 프로세스 탭을 눌러 다음 프로세스를 찾습니다.
- hydra.exe
- hsswd.exe
- hsscp.exe
- vmware.exe
6. 하나씩 선택하고 >작업 끝내기 버튼을 누르세요.
7.c작업 관리자를 닫은 다음 문제가 해결되었는지 확인하세요.
13. 드라이버 업데이트
위 단계가 도움이 되지 않으면 시스템에서 실행 중인 장치 드라이버가 손상된 것 같습니다. 이 문제를 해결하려면 드라이버를 업데이트하는 것이 좋습니다. 이를 위해 Advanced System Optimizer에서 제공하는 Driver Updater 모듈을 사용할 수 있습니다.
사용하려면 아래 단계를 따르세요.
1. 고급 시스템 최적화 프로그램 설치, 실행 및 실행
2. Windows 최적화 도구 > 드라이버 업데이트 프로그램을 클릭하세요.
3. 검사를 실행하고 오래된 드라이버를 모두 업데이트하세요.
4. 시스템을 재부팅한 다음 게임을 실행해 보세요. 문제가 발생하지 않습니다.
참고: 등록된 고급 시스템 최적화 프로그램 버전을 사용하는 경우 오래된 드라이브를 모두 한 번에 업데이트할 수 있습니다.
14. Windows 업데이트
If
읽기: 0