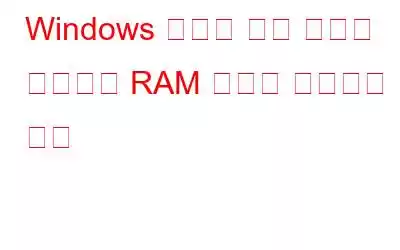RAM은 확실히 모든 컴퓨터의 필수적인 부분이며, RAM에 결함이 있거나 제대로 작동하지 않으면 전체 시스템이 불안정해지고 성능이 저하될 수 있습니다. 그러나 일반인의 경우 원활하게 실행되는지 여부를 판단하는 것은 정말 어려운 일입니다.
이를 위해 Windows는 Windows 메모리 진단 도구라는 시스템 도구를 제공합니다. RAM에 문제가 있는지 여부. 타사 도구도 사용할 수 있지만 특히 초보 사용자인 경우 내장된 Windows 도구를 사용하는 것이 항상 더 좋습니다.
Windows 메모리 진단 도구 시작하기
또는 실행 대화 상자에 mdsched.exe를 입력하고 Enter를 누를 수도 있습니다. 실행 대화 상자는 R과 함께 Windows 키를 눌러 열 수 있습니다.
지금 RAM 문제를 확인하려면 작업을 저장하고 지금 다시 시작하여 문제 확인(권장)을 클릭하세요.
이 테스트는 약간 느릴 수 있으며 테스트가 중단될 수도 있습니다. 하지만 테스트가 실행되기 때문에 그렇지 않습니다.
스캔이 완료되면 Ram의 건강에 관한 자세한 보고서를 받게 됩니다. Windows 10에서 자세한 보고서를 얻으려면 이벤트 뷰어로 이동해야 합니다.
확실히 이는 사용자에게 알릴 수 있는 가장 간단한 방법 중 하나입니다. RAM에 결함이 있는지 확인하세요.
읽기: 0