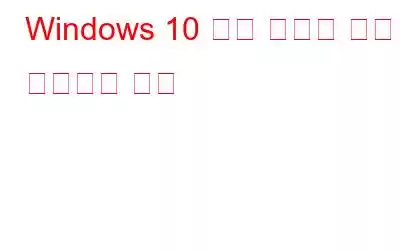Windows 10이 출시된 지 꽤 시간이 지났습니다. 하지만 아직 익숙하지 않은 것 중 하나는 시작 메뉴입니다. 여전히 이전과 같은 위치에 있지만 왼쪽 하단 모서리입니다. 하지만 이번에는 원하는 대로 시작 메뉴를 완전히 사용자 정의하고 재정렬할 수 있습니다.
시작 메뉴 크기 조정:
시작 메뉴의 캡처 공간이 짜증난다면 원하는 대로 크기를 조정할 수 있습니다. 시작 메뉴의 너비를 조정하려면 시작 버튼을 클릭하고 포인터 대신 양면 화살표가 나타날 때까지 메뉴 오른쪽 가장자리 위에 마우스 포인터를 올려 놓습니다. 화살표가 나타나면 클릭하고 마우스를 왼쪽으로 이동합니다.
마찬가지로 시작 메뉴의 높이 크기를 조정하려면 화살표 위에 포인터를 올려 놓습니다. 기둥의 가장자리. 양면 화살표가 보이면 그에 따라 아래 또는 위로 드래그하세요.
메뉴 재구성:
불만족스러운 그룹과 비논리적인 순서를 참을 필요가 없습니다. Microsoft에서는 사용자의 눈을 보완할 때까지 시작 메뉴를 구성할 수 있습니다. 아래에 나열된 앱을 편집, 삭제, 재정렬 및 변경할 수 있습니다.
이동하거나 재정렬하려면 시작을 클릭하고 '한 눈에 보는 생활'과 같은 그룹 제목 표시줄 위로 마우스를 가져가세요. 또는 “놀이하고 탐색하세요.” 오른쪽에 등호가 나타나면 이를 클릭하고 드래그하여 전체 그룹을 시작 메뉴의 새 위치로 이동합니다.
앱 그룹의 이름을 바꾸려면 간단히 제목. 클릭하면 제목이 텍스트 상자로 바뀌고, 이미 있는 제목을 삭제하고 이름을 바꾼 다음 Enter 키를 누릅니다. 완료되었습니다.
앱 추가 또는 제거:
Windows 10의 시작 메뉴에서 앱을 추가하고 제거하는 방법은 다른 Windows 버전과 다르지 않습니다. 목록에서 앱을 추가하거나 제거하는 방법에는 동일한 두 가지가 있습니다. 첫 번째이자 가장 편리한 방법은 드래그 앤 드롭으로, 시작 메뉴 왼쪽에서 수행할 수 있습니다. '가장 많이 사용하는' 섹션이나 '모든 앱' 목록에서 앱을 이동할 수 있습니다.
어떤 이유로든 끌어서 놓기가 작동하지 않으면 앱을 마우스 오른쪽 버튼으로 클릭하세요. 메뉴 왼쪽에서 '시작에 고정'을 선택하면 Windows가 자동으로 해당 프로그램을 새 그룹에 타일로 추가합니다.
라이브 타일:
라이브 타일이 가장 좋습니다. 얇게 썬 빵 이후로 앱 내에서 실시간 콘텐츠를 보여줍니다. 성 앱, 날씨, 스포츠 등을 확인하세요. 시작 메뉴에서 어떤 앱이든 타일로 추가할 수 있지만 Windows 스토어 앱만 라이브 타일로 배치할 수 있습니다.
여기서는 타일의 위치와 크기가 중요합니다. 제일. 작은 타일 크기를 선택하면 라이브 콘텐츠가 표시되지 않을 수 있습니다. 일부 중간 크기 타일은 라이브 콘텐츠가 표시되고 전체 크기는 완전히 표시될 수 있습니다.
표시하지 않는 타일을 선택할 수 있습니다. 실시간 정보를 표시하려면 마우스 오른쪽 버튼을 클릭하고 자세히 > 라이브 타일 끄기를 선택하세요.
전반적으로 Windows 10은 기능이 풍부하며, 특히 작동 방법을 알고 있는 경우 더욱 그렇습니다. . Microsoft에서는 귀하의 필요와 선호에 따라 디자인된 시작 메뉴를 사용자 정의할 수 있습니다.
이제 Windows 10 시작 메뉴를 재정렬하는 방법을 알았으니 직접 수행하고 아래 댓글에서 경험을 공유해 주세요.
읽기: 0