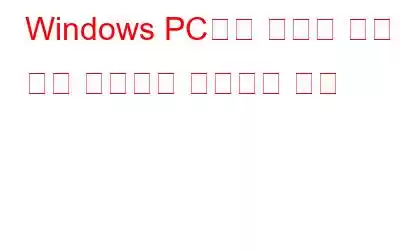Windows мӢңмһ‘ л©”лүҙм—җлҠ” мҲҳл§ҺмқҖ м•ұ л°Ҹ нҢҢмқј м•„мқҙмҪҳмқҙ мһҲмҠөлӢҲлӢӨ. к·ёлҹ¬лӮҳ м•„мқҙмҪҳмқҙ мҳ¬л°”лҘҙкІҢ н‘ңмӢңлҗҳм§Җ м•ҠлҠ” кІҪмҡ°к°Җ мһҲмҠөлӢҲлӢӨ. Windows 10 л°Ҹ 11мқҳ мӢңмһ‘ л©”лүҙм—җм„ң лӘҮлӘҮ кі к°қмқҙ м•„мқҙмҪҳмқҙ мӮ¬лқјмЎҢлӢӨкі мЈјмһҘн–ҲмҠөлӢҲлӢӨ. м•„мқҙмҪҳмқҙ м—Ҷм–ҙлҸ„ мӮ¬мҡ©мһҗлҠ” мӢңмһ‘ л©”лүҙм—җм„ң м•ұмқ„ мӢӨн–үн• мҲҳ мһҲмҠөлӢҲлӢӨ.
к·ёлҹ¬лӮҳ м•„мқҙмҪҳмқҙ м—¬лҹ¬ к°ң м—Ҷмңјл©ҙ мӢңмһ‘ л©”лүҙк°Җ нҷ•мӢӨнһҲ л§қк°Җ집лӢҲлӢӨ. лӢӨмқҢ м „л¬ёк°Җк°Җ к¶ҢмһҘн•ҳлҠ” м „лһөмқҖ лӢӨм–‘н•ң л¬ём ң н•ҙкІ° нҸ¬лҹјм—җм„ң мҲҳ집лҗҳм—Ҳмңјл©° мһ‘лҸҷмқҙ ліҙмһҘлҗ©лӢҲлӢӨ.
Windows PCм—җм„ң лҲ„лқҪлҗң мӢңмһ‘ л©”лүҙ м•„мқҙмҪҳмқ„ мҲҳм •н•ҳлҠ” л°©лІ•
1. StartMenuExperienceHost.exeлЎң м•Ңл Ө진 н”„лЎңм„ёмҠӨ мһ¬л¶ҖнҢ…
StartMenuExperienceHost.exe н”„лЎңм„ёмҠӨлҠ” Windows 11 л°Ҹ Windows 10мқҳ мӢңмһ‘ л©”лүҙлҘј м ңм–ҙн•©лӢҲлӢӨ. мһ‘м—… кҙҖлҰ¬мһҗм—җм„ң StartMenuExperienceHost.exeлҘј лӢӨмӢң мӢңмһ‘н•ҳл Өл©ҙ лӢӨмқҢ лӢЁкі„лҘј л”°лҘҙм„ёмҡ”. :
1лӢЁкі„:В мӢңмһ‘н•ҳл Өл©ҙ Ctrl, Shift, EscлҘј лҲҢлҹ¬ мһ‘м—… кҙҖлҰ¬мһҗлҘј мӢңмһ‘н•ҳм„ёмҡ”.
2лӢЁкі„: мһ‘м—… кҙҖлҰ¬мһҗмқҳ м„ёл¶Җ м •ліҙ нғӯмңјлЎң мқҙлҸҷн•©лӢҲлӢӨ. м„ёл¶Җм •ліҙ нғӯмқҙ ліҙмқҙм§Җ м•Ҡмңјл©ҙ мһ‘м—… кҙҖлҰ¬мһҗ м°Ҫ н•ҳлӢЁм—җм„ң м„ёл¶Җм •ліҙлҘј нҒҙлҰӯн•ҳм„ёмҡ”.
3лӢЁкі„: л§Ҳмҡ°мҠӨ мҳӨлҘёмӘҪ лІ„нҠјмқ„ нҒҙлҰӯн•ҳм—¬ 'мһ‘м—… лҒқлӮҙкё°' мҳөм…ҳмқ„ м„ нғқн•ҙм•ј н•©лӢҲлӢӨ. StartMenuExperienceHost.exeВ н”„лЎңм„ёмҠӨ.
4лӢЁкі„:В нҷ•мқё л©”мӢңм§Җк°Җ н‘ңмӢңлҗҳл©ҙ н”„лЎңм„ёмҠӨ мў…лЈҢ мҳөм…ҳмқ„ м„ нғқн•©лӢҲлӢӨ.
н”ј>2. Microsoft мӢңмһ‘ л©”лүҙ л¬ём ң н•ҙкІ°мӮ¬ нҷңм„ұнҷ”
Microsoft мӢңмһ‘ л©”лүҙ л¬ём ң н•ҙкІ° лҸ„кө¬лҘј мӮ¬мҡ©н•ҳм—¬ л©”лүҙ л¬ём ңлҘј н•ҙкІ°н• мҲҳ мһҲмҠөлӢҲлӢӨ. к·ёлҹ¬лӮҳ Windows 11м—җлҠ” н•ҙлӢ№ л¬ём ң н•ҙкІ°мӮ¬к°Җ м ңкіөлҗҳм§Җ м•ҠмҠөлӢҲлӢӨ. мӢңмһ‘ л©”лүҙ ліөкө¬ лҸ„кө¬лҠ” лӢӨмқҢкіј к°ҷмқҙ лӢӨмҡҙлЎңл“ңн•ҳм—¬ мӮ¬мҡ©н•ҙм•ј н•©лӢҲлӢӨ.
1лӢЁкі„:В мӣ№ лёҢлқјмҡ°м ҖлҘј мӢӨн–үн•ҳкі Softpediaмқҳ мӢңмһ‘ л©”лүҙ л¬ём ң н•ҙкІ°мӮ¬ мӣ№мӮ¬мқҙнҠёлЎң мқҙлҸҷн•©лӢҲлӢӨ.
2лӢЁкі„: лӢӨмҡҙлЎңл“ң мң„м№ҳ мҳөм…ҳмқ„ ліҙл Өл©ҙ м§ҖкёҲ лӢӨмҡҙлЎңл“ңлҘј м„ нғқн•ҳм„ёмҡ”.
3лӢЁкі„: л¬ём ң н•ҙкІ°мӮ¬ нҢҢмқјмқҖ Softpedia Secure Download(лҜёкөӯ)лҘј нҒҙлҰӯн•ҳм—¬ лӢӨмҡҙлЎңл“ңн• мҲҳ мһҲмҠөлӢҲлӢӨ. ).
4лӢЁкі„: мӢңмһ‘ л©”лүҙ л¬ём ң н•ҙкІ°мӮ¬лҠ” лёҢлқјмҡ°м Җм—җм„ң м§Җм •н•ң лӢӨмҡҙлЎңл“ң мң„м№ҳм—җм„ң м°ҫмқ„ мҲҳ мһҲмҠөлӢҲлӢӨ. л¬ём ң н•ҙкІ°мӮ¬лҘј мӢӨн–үн•ҳл Өл©ҙ нҢҢмқј нғҗмғүкё°м—җм„ң лӢӨмҡҙлЎңл“ң нҸҙлҚ”лҘј м—ҙкі startmenu.diagcabмқ„ л‘җ лІҲ нҒҙлҰӯн•ҳм„ёмҡ”.
5лӢЁкі„:В мһҗлҸҷмңјлЎң ліөкө¬ м Ғмҡ©м—җ м•Ўм„ёмҠӨн•ҳл Өл©ҙ нҷ•мқёлһҖмқ„ м„ нғқн•ҳкі кі кёүмқ„ нҒҙлҰӯн•ҳм„ёмҡ”.
6лӢЁкі„: л¬ём ң н•ҙкІ°мқ„ мӢңмһ‘н•ҳл Өл©ҙ мһҗлҸҷмңјлЎң ліөкө¬ м Ғмҡ© мҳөм…ҳмқ„ м„ нғқн•ҳкі лӢӨмқҢмқ„ нҒҙлҰӯн•ҳм„ёмҡ”.
3. мӢңмҠӨн…ң I мӢӨн–ү л§ҲлІ•мӮ¬ мҠӨмә” л°Ҹ SFC
м»ҙн“Ён„°мқҳ мҶҗмғҒлҗң Windows мӢңмҠӨн…ң нҢҢмқјлЎң мқён•ҙ мӢңмһ‘ л©”лүҙм—җм„ң мқјл¶Җ м•„мқҙмҪҳмқҙ лҲ„лқҪлҗ мҲҳ мһҲмҠөлӢҲлӢӨ. мӢңмҠӨн…ң нҢҢмқј кІҖмӮ¬кё° кІҖмӮ¬лҘј мӮ¬мҡ©н•ҳм—¬ мқҙлҹ¬н•ң кІҪмҡ°мқём§Җ нҷ•мқён• мҲҳ мһҲмҠөлӢҲлӢӨ. лӘ…л № н”„лЎ¬н”„нҠём—җм„ң SFC лҸ„кө¬лҘј мӮ¬мҡ©н•ҳм—¬ мҶҗмғҒлҗң мӢңмҠӨн…ң нҢҢмқјмқ„ мӢқлі„н•ҳкі мҲҳм •н• мҲҳ мһҲмҠөлӢҲлӢӨ. SFC лӘ…л №мқ„ мӮ¬мҡ©н•ҳл©ҙ лӢӨмқҢкіј к°ҷмқҙ нҢҢмқј кІҖмӮ¬лҘј мӢңмһ‘н• мҲҳ мһҲмҠөлӢҲлӢӨ.
1лӢЁкі„:В Windows нӮӨ + SлҘј лҲҢлҹ¬ нҢҢмқј л°Ҹ м•ұ кІҖмғү мғҒмһҗм—җ лӘ…л № н”„лЎ¬н”„нҠёлҘј мһ…л Ҙн•©лӢҲлӢӨ.
2лӢЁкі„:В лӘ…л № н”„лЎ¬н”„нҠёлҘј м—ҙл Өл©ҙ кІҖмғү кІ°кіјм—җм„ң кҙҖлҰ¬мһҗ к¶Ңн•ңмңјлЎң мӢӨн–үмқ„ нҒҙлҰӯн•©лӢҲлӢӨ.
3лӢЁкі„: лӢӨмқҢмқ„ мһ…л Ҙн•©лӢҲлӢӨ. SFC лҸ„кө¬лҘј мӢңмһ‘н•ҳкё° м „м—җ мӢңмҠӨн…ң мқҙлҜём§Җ кІҖмӮ¬лҘј мң„н•ң лӘ…л №мһ…лӢҲлӢӨ.
DISM.exe /Online /Cleanup-image /Restorehealth
4лӢЁкі„:В лӢӨмқҢмқ„ мһ…л Ҙн•ҳм—¬ мӢңмһ‘н•©лӢҲлӢӨ. лӘ…л № н”„лЎ¬н”„нҠё м°Ҫм—җ лӢӨмқҢ лӘ…л №мқ„ мһ…л Ҙн•ҳкі Enter нӮӨлҘј лҲ„лҰ…лӢҲлӢӨ.
sfc /scannow
5лӢЁкі„:В мӢңмҠӨн…ң нҢҢмқј кІҖмӮ¬кё°к°Җ кІҖмӮ¬лҘј л§Ҳм№ҳкі лӘ…л № н”„лЎ¬н”„нҠём—җ кІ°кіјлҘј н‘ңмӢңн• л•Ңк№Ңм§Җ кё°лӢӨлҰ¬м„ёмҡ”.
4. м•„мқҙмҪҳ мәҗмӢң м—…лҚ°мқҙнҠё
Windows 11мқҳ м•„мқҙмҪҳ мәҗмӢңлҠ” м•„мқҙмҪҳ ліөмӮ¬ліёмқ„ м ҖмһҘн•ҳлҠ” нҢҢмқј к·ёлЈ№мһ…лӢҲлӢӨ. Windows 11мқ„ мӮ¬мҡ©н•ҳлҠ” кІҪмҡ° м•„мқҙмҪҳ мәҗмӢң лҚ°мқҙн„°к°Җ мҶҗмғҒлҗҳкұ°лӮҳ мҳӨлһҳлҗң кІҪмҡ° м•„мқҙмҪҳ н‘ңмӢңм—җ л¬ём ңк°Җ л°ңмғқн• мҲҳ мһҲмҠөлӢҲлӢӨ. л”°лқјм„ң н•ҙлӢ№ мәҗмӢңм—җм„ң iconcache.db нҢҢмқјмқ„ мӮӯм ңн•ҳкі мғҲлЎң кі м№Ё(мһ¬кө¬м¶•)н•ҳл©ҙ мӢңмһ‘ л©”лүҙ м•„мқҙмҪҳ лҲ„лқҪм—җ лҢҖн•ң мӢӨн–ү к°ҖлҠҘн•ң м№ҳлЈҢлІ•мқҙ лҗ мҲҳ мһҲмҠөлӢҲлӢӨ. м•„мқҙмҪҳ мәҗмӢңлҘј лӢӨмӢң мһ‘м„ұн•ҳл Өл©ҙ лӢӨмқҢ м Ҳм°ЁлҘј мӮ¬мҡ©н• мҲҳ мһҲмҠөлӢҲлӢӨ.
1лӢЁкі„: кҙҖлҰ¬мһҗ к¶Ңн•ңмңјлЎң лӘ…л № н”„лЎ¬н”„нҠёлҘј мӢңмһ‘н•©лӢҲлӢӨ.
2лӢЁкі„: лӢӨмқҢмқ„ мһ…л Ҙн•ҳкі EnterлҘј лҲҢлҹ¬ л””л үн„°лҰ¬лҘј ліҖкІҪн•©лӢҲлӢӨ.
cd /d %userprofile%\AppData\Local\Microsoft\Windows\Explorer
3лӢЁкі„:В мқҙ лӘ…л №мқ„ мһ…л Ҙн•ҳм—¬ нҢҢмқј нғҗмғүкё°лҘј мӨ‘м§Җн•ң лӢӨмқҢ Return нӮӨлҘј лҲ„лҘҙм„ёмҡ”.
taskkill /f /im explorer.exe
4лӢЁкі„:В iconcache DB нҢҢмқјмқ„ м ңкұ°н•ҳл Өл©ҙ лӢӨмқҢ лӘ…л №мқ„ мһ…л Ҙн•ҳкі Return нӮӨлҘј лҲ„лҘҙм„ёмҡ”.
del iconcache*
5лӢЁкі„:В лӢӨмқҢ н…ҚмҠӨнҠёлҘј мһ…л Ҙн•ҳкі EnterлҘј лҲҢлҹ¬ ExplorerлҘј лӢӨмӢң мӢңмһ‘н•ҳм„ёмҡ”.
explorer.exe
лӢЁкі„ 6:В к·ё нӣ„ м»ҙн“Ён„°лҘј мһ¬л¶ҖнҢ…н•©лӢҲлӢӨ.
7лӢЁкі„:В ExplorerлҘј мў…лЈҢн•ҳл©ҙ Windowsк°Җ мҷ„м „нһҲ кіөл°ұмқҙ лҗ©лӢҲлӢӨ. explorer.exe лӘ…л №мқ„ мӮ¬мҡ©н•ҳл©ҙ ExplorerлҘј мүҪкІҢ лӢӨмӢң мӢңмһ‘н• мҲҳ мһҲмҠөлӢҲлӢӨ.
5. мӢңмһ‘ л©”лүҙ лӢӨмӢң нҷңм„ұнҷ”
S л¬ём ңлҘј н•ҙкІ°н•ҳлҠ” нӣҢлҘӯн•ң л°©лІ• Windows 11мқҳ нғҖлҘҙнҠё л©”лүҙлҠ” л©”лүҙлҘј мһ¬л“ұлЎқн•ҳлҠ” кІғмһ…лӢҲлӢӨ. к°„лӢЁн•ң PowerShell н”„лЎңк·ёлһЁмқ„ мӢӨн–үн•ҳм—¬ мӢңмһ‘ л©”лүҙлҘј лӢӨмӢң л“ұлЎқн• мҲҳ мһҲмҠөлӢҲлӢӨ. мӢңмһ‘ л©”лүҙлҘј лӢӨмӢң л“ұлЎқн•ҳлҠ” лӢЁкі„лҠ” лӢӨмқҢкіј к°ҷмҠөлӢҲлӢӨ.
1лӢЁкі„: Windowsм—җм„ң н•ҙлӢ№ лӘ…л №мӨ„ м…ёмқ„ м°ҫмңјл Өл©ҙ кІҖмғү м°Ҫмқ„ м—ҙкі PowerShellмқ„ мһ…л Ҙн•ҳм„ёмҡ”.
2лӢЁкі„:В Windows PowerShellмқ„ кҙҖлҰ¬мһҗлЎң м—ҙл Өл©ҙ кІҖмғү лҸ„кө¬ лӮҙм—җм„ң Windows PowerShell м• н”ҢлҰ¬мјҖмқҙм…ҳмқ„ л§Ҳмҡ°мҠӨ мҳӨлҘёмӘҪ лІ„нҠјмңјлЎң нҒҙлҰӯн•ҳм„ёмҡ”.
3лӢЁкі„:В Ctrl л°Ҹ C нӮӨлҘј мӮ¬мҡ©н•ҳм—¬ лӢӨмқҢ лӘ…л №мқ„ ліөмӮ¬н•©лӢҲлӢӨ.
Get-AppxPackage -AllUsers Microsoft.Windows.ShellExperienceHost | Foreach {Add-AppxPackage -DisableDevelopmentMode -Register "$($_.InstallLocation)\AppXManifest.xml"}
4лӢЁкі„:В Ctrl + V нӮӨлҘј лҲ„лҰ…лӢҲлӢӨ. лӢӨмӢң л“ұлЎқ лӘ…л №мқ„ PowerShellм—җ л¶ҷм—¬л„ЈмҠөлӢҲлӢӨ.
5лӢЁкі„:В мӢңмһ‘ л©”лүҙлҘј лӢӨмӢң л“ұлЎқн•ҳл Өл©ҙ Enter нӮӨлҘј лҲҢлҹ¬м•ј н•©лӢҲлӢӨ.
6. мһ„мӢң нҢҢмқј л°Ҹ м •нҒ¬ нҢҢмқј м ңкұ°
мӢңмһ‘ л©”лүҙ м•„мқҙмҪҳ лҲ„лқҪ мҳӨлҘҳлҠ” м»ҙн“Ён„°м—җ нҠ№м • м•ұмқ„ м„Өм№ҳн•ҳл Өкі н• л•Ң л¬ём ңлҘј мқјмңјнӮ¬ мҲҳ мһҲлҠ” мһ„мӢң нҢҢмқј лҳҗлҠ” к°Җ비м§Җ нҢҢмқјмқҙ 충лҸҢн•ҳм—¬ л°ңмғқн• мҲҳлҸ„ мһҲмҠөлӢҲлӢӨ. мқҙ л¬ём ңлҘј н•ҙкІ°н•ҳкі кіөк°„мқ„ нҷ•ліҙн•ҳл Өл©ҙ м»ҙн“Ён„°м—җм„ң лӘЁл“ нңҙм§ҖнҶөкіј мһ„мӢң нҢҢмқјмқ„ м§ҖмӣҢм•ј н•©лӢҲлӢӨ. мқҙлҘј лӢ¬м„ұн•ҳлҠ” лҚ° лҸ„мӣҖмқҙ лҗҳлҸ„лЎқ Advanced System OptimizerлҘј мӮ¬мҡ©н•ҳм„ёмҡ”.
Advanced System OptimizerлҠ”В мөңкі мқҳ м •нҒ¬ м •лҰ¬ н”„лЎңк·ёлһЁмһ…лӢҲлӢӨ. м»ҙн“Ён„°мҡ©. Windows мөңм Ғнҷ” мҡ”кө¬ мӮ¬н•ӯм—җ л§һлҠ” л№ лҘҙкі м Җл ҙн•ң мҶ”лЈЁм…ҳмқ„ м ңкіөн•©лӢҲлӢӨ. м»ҙн“Ён„° м„ұлҠҘмқ„ н–ҘмғҒн•ҳл Өл©ҙ н•ҳл“ң л””мҠӨнҒ¬лҘј м§Җмҡ°мӢӯмӢңмҳӨ. м ҖмһҘмҶҢм—җм„ң л¶Ҳн•„мҡ”н•ҳкі мӣҗн•ҳм§Җ м•ҠлҠ” нҢҢмқјмқ„ м ңкұ°н•ҳл©ҙ PCк°Җ лҚ” л№ лҘё мқ‘лӢөм„ұкіј лЎңл“ң мҶҚлҸ„лЎң лҚ” л№ лҘҙкІҢ мһ‘лҸҷн•©лӢҲлӢӨ. мҝ нӮӨмҷҖ кІҖмғү кё°лЎқмқ„ мӮӯм ңн•ҳкі , к°ңмқё м •ліҙлҘј м•”нҳёнҷ”н•ҳм—¬ м—ҝліҙлҠ” лҲҲмңјлЎңл¶Җн„° ліҙнҳён•ҳкі , лҚ°мқҙн„°лҘј мҳҒкө¬м ҒмңјлЎң мӮӯм ңн•ЁмңјлЎңмҚЁ мқҙ мөңкі мқҳ PC нҒҙлҰ¬л„ҲлҠ” к·Җн•ҳмқҳ к°ңмқё м •ліҙлҘј ліҙнҳён•ҳлҠ” лҚ° лҸ„мӣҖмқҙ лҗ мҲҳ мһҲмҠөлӢҲлӢӨ. мҶҗмӢӨлҗң лҚ°мқҙн„°лҘј кІҖмғүн•ҳлҠ” кІғ мҷём—җлҸ„ мҳҒнҷ”, мҳӨл””мҳӨ нҢҢмқј, мӮ¬м§„ л°Ҹ л¬ём„ңлҘј нҸ¬н•Ён•ң н•„мҲҳ лҚ°мқҙн„°мқҳ л°ұм—… ліөмӮ¬ліёлҸ„ л§Ңл“Өм–ҙ집лӢҲлӢӨ.
Windows PCм—җм„ң лҲ„лқҪлҗң мӢңмһ‘ л©”лүҙ м•„мқҙмҪҳмқ„ мҲҳм •н•ҳлҠ” л°©лІ•м—җ лҢҖн•ң л§Ҳм§Җл§ү л§җм”Җ h3>
мӢңмһ‘ л©”лүҙ м•„мқҙмҪҳмқҙ м—Ҷмңјл©ҙ л§Өмҡ° м§ңмҰқлӮ мҲҳ мһҲмҠөлӢҲлӢӨ. нӣҢлҘӯн•ң м•ұмқ„ мӮ¬мҡ©н•ҳл Өкі н•ҳлҠ”лҚ° л°”лЎңк°Җкё° м•„мқҙмҪҳмқҙ ліҙмқҙм§Җ м•ҠмҠөлӢҲлӢӨ. мўӢмқҖ мҶҢмӢқмқҖ мқҙлҹ¬н•ң л¬ём ңмқҳ лҢҖл¶Җ분мқҙ Microsoft л¬ём ң н•ҙкІ°мӮ¬лҘј мӮ¬мҡ©н•ҳм—¬ н•ҙкІ°лҗ мҲҳ мһҲлӢӨлҠ” кІғмһ…лӢҲлӢӨ. к·ёл Үм§Җ м•Ҡмңјл©ҙ нҳ„мһ¬ л¬ём ңлҘј н•ҙкІ°н• мҲҳ мһҲм–ҙм•ј н•©лӢҲлӢӨ. мҡ°лҰ¬к°Җ лӢӨлЈ¬ лӢӨлҘё м „лһөмқ„ нҷңмҡ©н•ҳм—¬ л¬ём ңлҘј н•ҙкІ°н•ҳм„ёмҡ”.
Facebook, Instagram, YouTube л“ұ мҶҢм…ң лҜёл””м–ҙм—җм„ң мҡ°лҰ¬лҘј нҢ”лЎңмҡ°н•ҳм„ёмҡ”. м§Ҳл¬ёмқҙлӮҳ м•„мқҙл””м–ҙк°Җ мһҲмңјл©ҙ л¬ёмқҳн•ҙ мЈјм„ёмҡ”. мҡ°лҰ¬лҠ” к·Җн•ҳм—җкІҢ н•ҙкІ°мұ…мқ„ м ңкіөн•ҙ л“ңлҰ¬кІҢ лҗҳм–ҙ кё°мҒҳкІҢ мғқк°Ғн•©лӢҲлӢӨ. мҡ°лҰ¬лҠ” мқјл°ҳм Ғмқё кё°мҲ л¬ём ңм—җ лҢҖн•ң мЎ°м–ё, мҶ”лЈЁм…ҳ, м§Җм№Ёмқ„ мһҗмЈј кІҢмӢңн•©лӢҲлӢӨ.
мқҪкё°: 0