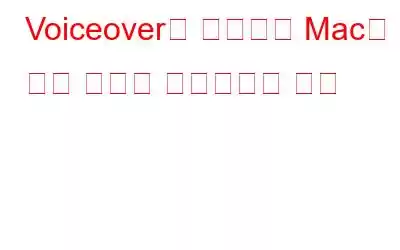우리는 기기 화면을 계속 바라보지만 때로는 눈의 소중함을 깨닫지 못할 때도 있습니다. 화면에 나타나는 모든 요소는 매우 선명하고 즐겁습니다. 그러나 우리만큼 운이 좋지 않은 친구들도 많습니다.
Word Health Organization의 보고서에 따르면 적어도 22억 명의 사람들이 근처에 있거나 원거리 시력 장애. 또한 시각 장애인이 컴퓨터에 액세스하는 데 도움을 줄 수 있는 스크린 리더 가 있는 반면, Mac에는 “VoiceOver”라는 기본 스크린 리더가 있습니다.
이 게시물에서는 Mac에서 VoiceOver를 켜고 부분 또는 완전 실명인 친구가 Mac을 효과적으로 사용할 수 있도록 돕는 방법에 대해 이야기하겠습니다.
Mac의 VoiceOver란 무엇인가요?
macOS X 이상 버전이 설치된 Mac에 내장된 고급 화면 읽기 기술입니다. 시각 장애가 있는 사용자가 Mac을 제어하는 데 도움이 되는 다양한 Mac VoiceOver 명령과 동작을 제공합니다.
여기에서는 시작하는 데 도움이 되도록 Mac에서 VoiceOver를 사용하는 기본 방법에 대해 설명합니다. 필요에 따라 다른 섹션으로 직접 이동할 수 있습니다.
Mac에서 VoiceOver를 활성화하는 방법
우선 Mac에서 VoiceOver를 활성화하는 단계를 살펴보겠습니다. –
1단계 – 화면 왼쪽 상단에 있는 Apple 메뉴 버튼을 클릭합니다.
2단계 – 시스템 환경설정을 클릭합니다. 도크에서 시스템 환경설정을 열 수도 있습니다.
3단계 – 접근성을 클릭합니다.
4단계 – VoiceOver를 클릭합니다.
5단계 – VoiceOver 활성화 옆의 확인란을 선택하세요. 처음에 VoiceOver를 활성화하면 내레이터가 여러분을 환영하고 이전에 VoiceOver를 사용한 적이 있는지 여부에 따라 V 키나 스페이스바를 누르라고 알려줄 것입니다.
6단계 – 키보드의 Command + F5 키를 사용하여 VoiceOver
를 활성화할 수도 있습니다.VoiceOver 교육
Mac의 VoiceOver에 익숙해지는 데는 시간이 걸릴 수 있습니다. VoiceOver의 기본 사항, 탐색에 도움이 되는 명령 및 기타 측면을 알아보려면 VoiceOver 교육 또는 VoiuceOver 빠른 시작 가이드를 열 수 있습니다.
1. Apple 메뉴를 클릭합니다.
2. 시스템 환경설정을 클릭한 다음 접근성을 클릭합니다.
3. VoiceOver를 클릭하고 VoiceOver 교육 열기를 선택합니다.
4. 튜토리얼을 탐색하려면 오른쪽 화살표 키를 누르고 다양한 VoiceOver 명령을 연습하거나 계속을 누르세요.
VoiceOver 음성 변경
내레이션 속도가 너무 빠르거나 느린 경우 내레이터의 음성을 변경하거나 말하기 속도를 변경하고 싶을 때가 있을 수 있습니다. 이러한 측면을 조정할 수 있는 방법은 다음과 같습니다.
1단계 – 위 단계에 표시된 대로 VoiceOver를 엽니다.
2단계 –
접근성으로 이동하여 VoiceOver를 엽니다.3단계 – 오른쪽 하단에서 를 클릭합니다. VoiceOver 유틸리티.
4단계 – 음성을 클릭하세요. 여기서 오른쪽에 있는 편집 버튼을 추가로 클릭하면 내레이터의 음성, 말하는 속도 및 기타 요소를 변경할 수 있습니다.
5단계 – VoiceOver 유틸리티에는 자세한 내용, 점자 디스플레이 및 기타 여러 측면에 대한 옵션도 있습니다. 요구 사항에 따라 적절하게 설정을 조정할 수 있습니다.
Mac의 일부 일반적인 VoiceOver 명령
VoiceOver 시작(또는 중지) Command + F5 VoiceOver 활성화 키(VO) Control + Option VO 키 잠금 VO + ; 설명 읽기 VO + F3 마지막 문구 읽기 VO + Z 현재 날짜 및 시간 읽기 VO + F7 배터리 상태 읽기 Mac. VO + F7 + F7 VoiceOver 커서의 모든 텍스트 선택 VO+Shift+A VoiceOver 커서의 내용 읽기 VO + A 텍스트 속성 말하기 VO + TVoiceOver를 끄는 방법
실수로 VoiceOver를 활성화했거나 더 이상 필요하지 않은 경우 다음 단계에 따라 끌 수 있습니다.
방법 1 –
Command + F5 키 조합을 길게 누르세요. 이 조합은 Mac에서 VloiceOver를 끄는 데에도 사용되므로 주의하세요.
방법 2 –
실수로 비활성화한 경우 Command + F5 키 조합을 사용하면 Mac에서 VoiceOver를 끌 수 있습니다.
이제 Mac에서 VoiceOver를 켜고 사용하는 방법을 알았으니 이 기능이 필요한 친구나 사랑하는 사람을 도울 수 있습니다.
그리고 정보가 도움이 되었다면 다음을 수행하세요. 아래 댓글 섹션을 통해 알아보세요. 더 많은 콘텐츠를 보려면 WeTheGeek을 계속 읽어보세요. , Pinterest를 통해 저희에게 연락하실 수도 있습니다.
또한 읽어 보세요: Mac의 사진에서 중복 항목을 지우는 방법
읽기: 7