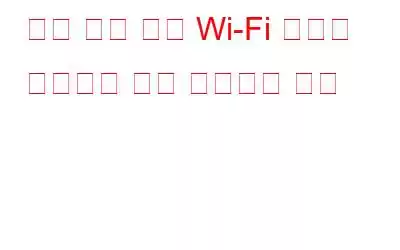단순히 시스템이 절전 모드로 들어가기로 결정했기 때문에 Wi-Fi 연결이 끊어지면 답답하지 않나요? 컴퓨터에서 애플리케이션이나 드라이버를 업데이트하고 있는데 절전 모드 중에 인터넷 연결이 끊어져서 업데이트에 실패했다고 상상해 보세요. 분명히 이 문제를 제거하고 싶을 것이며 좋은 소식은 이를 수행하는 두 가지 간단한 방법이 있다는 것입니다.
방법 1: 장치 관리자 사용
2. 장치 관리자 창에서 네트워크 어댑터를 클릭하여 확장하고 Wi-Fi 드라이버를 찾아 마우스 오른쪽 버튼으로 클릭한 후 속성으로 이동합니다.
3. 속성에서 전원 관리 탭을 클릭하고 전원을 절약하기 위해 컴퓨터가 이 장치를 끌 수 있음 옵션을 선택 취소합니다. 확인을 클릭하세요.
4. 이제 장치 관리자를 닫고 계속 진행하여 컴퓨터를 다시 시작할 수 있습니다.
필독 사항: 컴퓨터에 로그인한 사람이 누구인지, 언제 로그인했는지 찾는 방법
방법 2: PowerShell 사용
C:WindowsSystem32WindowsPowerShell
1.0powershell.exe restart-netadapter -InterfaceDescription ” -Confirm:$false
이 문서의 앞부분에 표시된 장치 관리자 창에서 얻을 수 있는 이 명령에 무선 어댑터 이름을 입력하세요. 우리의 경우 무선 네트워크 어댑터는 Intel(R) Pro/Wireless 3945ABG Network Connection이므로 명령은 다음과 같습니다.
C:WindowsSystem32WindowsPowerShell
1.0powershell.exe restart-netadapter -InterfaceDescription 'Intel(R) Pro/Wireless 3945ABG 네트워크 연결' -Confirm:$false
다음을 클릭하세요.
이제 이 바로가기를 바탕 화면이나 작업 표시줄에 고정할 수 있습니다. . 다음으로 두 번 클릭하십시오. 그러면 명령이 실행되고 머신이 재부팅됩니다. 이렇게 하면 문제가 해결될 것입니다.
이 두 가지 방법 중 하나를 사용하면 컴퓨터를 Wi-Fi에 연결된 상태로 유지할 수 있습니다.
읽기: 0