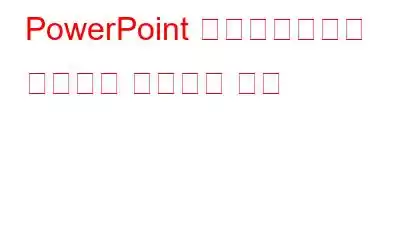팀을 이끌고 동료와 고객에게 정기적으로 프레젠테이션을 해야 한다면 동영상을 통해 프레젠테이션을 더욱 포괄적이고 매력적으로 만드는 방법을 알아야 합니다. 비디오를 추가하는 것은 간단한 작업이며 이 단계별 가이드를 사용하면 프리젠테이션을 더욱 효과적으로 만들 수 있습니다.
YouTube에서 Power point에 비디오 추가
이제 PPT에 YouTube 동영상을 추가하는 방법에 대해 이야기해 보세요. 작업을 완료하려면 다음 단계를 따르세요.
참고: PowerPoint 2010을 사용하는 경우 삽입 탭으로 이동하여 -> 비디오를 클릭하고 -> 웹사이트의 비디오를 클릭하세요.
3. 2016 및 2013 버전 – 온라인 비디오를 클릭하면 YouTube 및 비디오 삽입 코드라는 두 가지 옵션이 있는 비디오 삽입 제목이 있는 대화 상자가 표시됩니다.
참고: 2010 버전의 경우 -동영상 소스 코드를 붙여넣고 삽입을 클릭해야 하는 대화 상자가 표시됩니다(아래 단계에 따라 수행하세요)
4. 비디오가 삽입됩니다. 이제 슬라이드에서 비디오의 크기를 조정하고 위치를 변경할 수 있습니다. 스크린샷처럼 보이지만 미리보기 모드에서는 Shift와 F5를 눌러 비디오를 재생할 수 있습니다. 또한 슬라이드를 열 때 또는 비디오를 클릭할 때 비디오를 재생할지 여부를 사용자 정의할 수 있습니다. 비디오를 마우스 오른쪽 버튼으로 클릭하면 아래쪽 화살표로 시작 옵션이 표시됩니다. 클릭하세요. 두 가지 옵션이 있습니다: 자동 및 클릭 시 적절하게 선택하십시오.
2007 버전의 경우 약간 까다로울 수 있으므로 단계를 면밀히 따라야 합니다.
2. 이제 슬라이드에서 동영상을 표시할 영역을 찾기 위해 직사각형을 끌어서 그립니다.
3. 직사각형을 마우스 오른쪽 버튼으로 클릭하고 속성을 선택합니다.
4. 이제 슬라이드에 추가하려는 비디오의 URL을 붙여넣습니다. URL에서 watch를 제거해야 합니까? 등호(=)를 슬래시(/)로 변경하세요.
5. 최신 버전과 마찬가지로 2007에서도 자동으로 재생할 비디오를 선택할 수 있습니다. 비디오를 자동으로 재생해야 하는 경우 재생 필드에서 True를 선택하거나 False를 선택합니다. 또한 비디오를 반복할지 여부를 선택할 수도 있습니다. 반복하고 싶지 않다면 거짓일 수도 있습니다.
YouTube에서 동영상 링크를 얻지 못한 경우 다른 방법도 있습니다. 이런 경우에는 동영상 삽입 코드를 사용해 동영상을 삽입해야 합니다. 코드를 가져와 동영상을 삽입하려면 다음 단계를 따르세요.
- PPT를 열고 동영상을 삽입할 슬라이드로 이동하세요.
- 이제, 삽입하려는 동영상을 찾으세요.
- 동영상 아래에서 공유를 찾은 다음 삽입을 클릭하세요.
- 대화상자에 코드가 표시되고 iFrame을 마우스 오른쪽 버튼으로 클릭하세요. 코드를 삽입하고 복사하세요.
- 이제 PPT로 이동하여 삽입 -> 비디오-> 온라인 비디오를 클릭하세요.
- 비디오 삽입 코드 옆에 코드를 붙여넣고 화살표.
- 동영상이 슬라이드에 붙여넣어지며 원하는 대로 이동하고 크기를 조정할 수 있습니다.
하드에서 비디오 추가 드라이브
이러한 방법으로 YouTube나 하드 드라이브에서 프레젠테이션에 비디오를 삽입할 수 있습니다. 이제 생기 없는 슬라이드에 동영상을 삽입하고 약간의 모션을 추가하여 아이디어를 떠올려 보세요!
읽기: 0