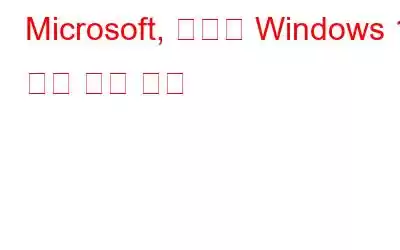мғҲлЎңмҡҙ мҶҢмӢқ
MicrosoftлҠ” мһ‘м—… н‘ңмӢңмӨ„м—җ мһҲлҠ” л№ лҘё м„Өм • нҢЁл„җм—җм„ң м•Ўм„ёмҠӨн• мҲҳ мһҲлҠ” мғҲлЎӯкі нҳ„лҢҖм Ғмқё Windows 11мҡ© ліјлҘЁ лҜ№м„ң н…ҢмҠӨнҠёлҘј мӢңмһ‘н–ҲмҠөлӢҲлӢӨ. мқҙ ліјлҘЁ лҜ№м„ңлҘј мӮ¬мҡ©н•ҳл©ҙ мӮ¬мҡ©мһҗлҠ” к°Ғ к°ңлі„ м•ұмқҳ мҲҳмӨҖмқ„ ліҖкІҪн•ҳкі мҳӨл””мҳӨ мһҘм№ҳ к°„м—җ м „нҷҳн• мҲҳ мһҲмҠөлӢҲлӢӨ.
лҳҗн•ң мқҪм–ҙ ліҙм„ёмҡ”: Windows 11м—җм„ң ліјлҘЁ мҠ¬лқјмқҙлҚ” л°”лЎң к°Җкё°лҘј мҳҒкө¬м ҒмңјлЎң 추к°Җн•ҳлҠ” л°©лІ•
Microsoftмқҳ мғҲлЎңмҡҙ Windows 11мҡ© ліјлҘЁ лҜ№м„ң
к°ңл°ңмһҗ мұ„л„җм—җм„ң Windows 11 Insider Preview Build 25309лҘј мӢӨн–үн•ҳлҠ” InsiderлҠ” мқҙм ң мқҙлІҲ мЈј мҙҲм—җ л°ңн‘ңлҗң мқҙ мғҲлЎңмҡҙ кё°лҠҘмқ„ л°ӣмҠөлӢҲлӢӨ. Window Insider нҢҖм—җ л”°лҘҙл©ҙ, вҖңк°ңм •лҗң мҳӨл””мҳӨ л№ лҘё м„Өм • нҷҳкІҪм—җлҠ” лӘЁл“ м•ұм—җ лҢҖн•ҙ л№ лҘё мҳӨл””мҳӨ мҲҳм •мқҙ к°ҖлҠҘн•ң мөңмӢ ліјлҘЁ лҜ№м„ңмҷҖ мһҘм№ҳлҘј мҰүмӢң көҗмІҙн• мҲҳ мһҲлҠ” 추к°Җ м ңм–ҙ кё°лҠҘмқҙ нҸ¬н•Ёлҗҳм–ҙ мһҲмҠөлӢҲлӢӨ. мқҙ мҲҳм •мқ„ нҶөн•ҙ мӮ¬мҡ©мһҗлҠ” нӣЁм”¬ лҚ” л§ҺмқҖ м ңм–ҙмҷҖ лҚ” м ҒмқҖ нҒҙлҰӯмңјлЎң мҳӨл””мҳӨ нҷҳкІҪмқ„ л§һм¶Өнҷ”н•ҳм—¬ мҰҗкІЁм°ҫлҠ” м•ұмқ„ лҚ” мһҳ кҙҖлҰ¬н• мҲҳ мһҲмҠөлӢҲлӢӨ.
лҳҗн•ң мқҪм–ҙ ліҙм„ёмҡ”: Windows 11/10 PCм—җм„ң лӮ®мқҖ мҳӨл””мҳӨ л¬ём ңлҘј н•ҙкІ°н•ҳлҠ” л°©лІ•
Microsoftмқҳ мғҲлЎңмҡҙ ліјлҘЁ лҜ№м„ңм—җ м–ҙл–»кІҢ м•Ўм„ёмҠӨн• мҲҳ мһҲмҠөлӢҲк№Ң?
Windows нҠёл Ҳмқҙм—җм„ң ліјлҘЁ м•„мқҙмҪҳмқ„ нҒҙлҰӯн•ң нӣ„ мӮ¬мҡ©мһҗлҠ” л№ лҘё м„Өм • нҢЁл„җм—җ м•Ўм„ёмҠӨн•ҙм•ј н•©лӢҲлӢӨ. лҳҗлҠ” лҚ” л№ лҘё м ңм–ҙлҘј мң„н•ҙ мғҲлЎңмҡҙ лІ”мҡ© нӮӨліҙл“ң лӢЁм¶•нӮӨ(WIN + CTRL + V)лҘј нҷңмҡ©н• мҲҳлҸ„ мһҲмҠөлӢҲлӢӨ.
лҳҗн•ң мқҪм–ҙ ліҙм„ёмҡ”: 2023л…„ мөңкі мқҳ Windowsмҡ© мӮ¬мҡҙл“ң л¶ҖмҠӨн„° 10к°Җм§Җ
мӣҗн•ҳмӢңлӮҳмҡ”? Microsoftмқҳ мғҲлЎңмҡҙ ліјлҘЁ лҜ№м„ңлҘј кІҪн—ҳн•ҳл Өл©ҙ?
мқҙлҜём§Җ м ңкіө: Twitter(@PhantomOfEarth)м ҖмҷҖ к°ҷмқҖ кё°мҲ мһҗмқҙкі лӢӨлҘё мӮ¬лһҢліҙлӢӨ лЁјм Җ Microsoftмқҳ мғҲлЎңмҡҙ ліјлҘЁ лҜ№м„ңлҘј кІҪн—ҳн•ҳкі мӢ¶лӢӨл©ҙ ViVeToolмқ„ мӮ¬мҡ©н•ҳм—¬ нҷңм„ұнҷ”н• мҲҳ мһҲмҠөлӢҲлӢӨ. к·ёкІғ. лӢЁкі„лҠ” лӢӨмқҢкіј к°ҷмҠөлӢҲлӢӨ.
1лӢЁкі„: GitHub нҺҳмқҙм§Җм—җм„ң ViveTool zip нҢҢмқјмқ„ лӢӨмҡҙлЎңл“ңн•ҳм—¬ м„Өм№ҳн•©лӢҲлӢӨ.
2лӢЁкі„:
лӢӨмҡҙлЎңл“ңн•ң 압축 нҢҢмқјмқҳ 압축мқ„ н’Җкі нҢҢмқјмқ„ C л“ңлқјмқҙлёҢмқҳ нҸҙлҚ”м—җ л„ЈмҠөлӢҲлӢӨ.3лӢЁкі„: нҸҙлҚ” мқҙлҰ„мқҙ м•„м§Ғ ViVeToolмқҙ м•„лӢҢ кІҪмҡ° мқҙлҰ„мқ„ л°”кҝүлӢҲлӢӨ.
4лӢЁкі„: мӢӨн–ү мғҒмһҗлҘј м—ҙл Өл©ҙ Win + Rмқ„ лҲ„лҘё лӢӨмқҢ CMDлҘј мһ…л Ҙн•©лӢҲлӢӨ.
5лӢЁкі„: м—ҙл Өл©ҙ кҙҖлҰ¬мһҗ лӘЁл“ңм—җм„ң лӘ…л № н”„лЎ¬н”„нҠёлҘј мӢӨн–үн•ҳл Өл©ҙ Ctrl + Shift + EnterлҘј лҲ„лҘҙм„ёмҡ”.
6лӢЁкі„: лӘ…л № н”„лЎ¬н”„нҠё м°Ҫм—җм„ң лӢӨмқҢ лӘ…л №мқ„ мһ…л Ҙн•ң нӣ„ Enter нӮӨлҘј лҲ„лҘҙм„ёмҡ”.
cd C:\ViVeTool
7лӢЁкі„: л§Ҳм§Җл§үмңјлЎң лӘ…л №мқ„ мһ…л Ҙн•ҳкі нӮӨліҙл“ңмқҳ Enter нӮӨлҘј лҲҢлҹ¬ мһ…л Ҙн•©лӢҲлӢӨ.
vivetool /нҷңм„ұнҷ” /id: 42106010
лҳҗн•ң мқҪм–ҙ ліҙм„ёмҡ”: Windows 11 PC 2023мқ„ мң„н•ң мөңкі мқҳ мҳӨл””мҳӨ/мӮ¬мҡҙл“ң мқҙнҖ„лқјмқҙм Җ 7к°Җм§Җ
мғҲлЎңмҡҙ Windows 11 ліјлҘЁ лҜ№м„ңм—җ лҢҖн•ҙ кё°лҢҖк°Җ лҗҳмӢңлӮҳмҡ”?ліјлҘЁ лҜ№м„ң мҷём—җлҸ„ Dolby л°Ҹ DTSлҘј нҸ¬н•Ён•ҳм—¬ к°ҖлҠҘн•ң 추к°Җ кіөк°„ мӮ¬мҡҙл“ң мҳөм…ҳм—җ лҢҖн•ң л№ лҘё м•Ўм„ёмҠӨ лӘ©лЎқмқҙ мқҙ Windows 11 к°ңл°ң л№Ңл“ңм—җ 추к°Җлҗҳм—ҲмҠөлӢҲлӢӨ. мқҢм„ұ м•Ўм„ёмҠӨ кё°лҠҘм—җ лҢҖн•ң м•ұ лӮҙ лӘ…л № лҸ„мӣҖл§җ нҺҳмқҙм§Җк°Җ м—…лҚ°мқҙнҠёлҗҳм—Ҳмңјл©° мқҙм ң к°Ғ лӘ…л №м—җ лҢҖн•ң мһҗм„ён•ң м„ӨлӘ…кіј мҳҲм ңк°Җ нҸ¬н•Ёлҗҳм–ҙ мһҲмҠөлӢҲлӢӨ. мқҙм ң мҳҒкөӯ, мқёлҸ„, лүҙм§Ҳлһңл“ң, мәҗлӮҳлӢӨ, нҳёмЈјмқҳ мҳҒм–ҙ л°©м–ёмқ„ нҸ¬н•Ён•ң кё°нғҖ мҳҒм–ҙ л°©м–ёлҸ„ мқҢм„ұ м•Ўм„ёмҠӨлЎң м§Җмӣҗлҗ©лӢҲлӢӨ.
м§Ҳл¬ёмқҙлӮҳ к¶ҢмһҘмӮ¬н•ӯмқҙ мһҲлҠ” кІҪмҡ° м•„лһҳ мқҳкІ¬мқ„ нҶөн•ҙ м•Ңл ӨмЈјм„ёмҡ”. . мҡ°лҰ¬лҠ” к·Җн•ҳм—җкІҢ н•ҙкІ°мұ…мқ„ м ңкіөн•ҙ л“ңлҰ¬кІҢ лҗҳм–ҙ кё°мҒҳкІҢ мғқк°Ғн•©лӢҲлӢӨ. мҡ°лҰ¬лҠ” мқјл°ҳм Ғмқё кё°мҲ кҙҖл Ё л¬ём ңм—җ лҢҖн•ң мЎ°м–ё, мҡ”л № л°Ҹ мҶ”лЈЁм…ҳмқ„ мһҗмЈј кІҢмӢңн•©лӢҲлӢӨ. Facebook, Twitter, YouTube, Instagram, Flipboard, Pinterestм—җм„ңлҸ„ м Җнқ¬лҘј м°ҫмңјмӢӨ мҲҳ мһҲмҠөлӢҲлӢӨ.
2023л…„ Windows 10, 8, 7 PCмҡ© мөңкі мқҳ мҳӨл””мҳӨ л…№мқҢ мҶҢн”„нҠёмӣЁм–ҙ 10к°Җм§Җ
мқҪкё°: 0