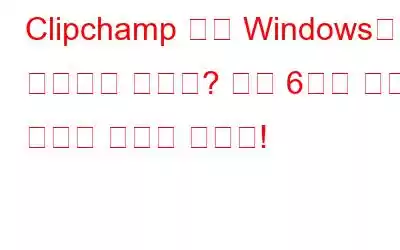лҸҷмҳҒмғҒ нҺём§‘мһҗлҘј м°ҫкі кі„мӢӯлӢҲк№Ң? Windows PCм—җ Clipchamp н”„лЎңк·ёлһЁмқҙ мқҙлҜё мӮ¬м „ м„Өм№ҳлҗҳм–ҙ мһҲмңјлҜҖлЎң л©ҖлҰ¬ ліј н•„мҡ”к°Җ м—ҶмҠөлӢҲлӢӨ. к·ёлҹ¬лӮҳ ClipchampлҠ” лӢӨлҘё м• н”ҢлҰ¬мјҖмқҙм…ҳкіј л§Ҳм°¬к°Җм§ҖлЎң к°ҖлҒ” л°ңмғқн•ҳлҠ” лІ„к·ё л°Ҹ кІ°н•ЁмңјлЎңл¶Җн„° л©ҙм—ӯлҗҳм§Җ м•ҠмҠөлӢҲлӢӨ. н•ҳм§Җл§Ң Windowsм—җм„ң Clipchamp н”„лЎңк·ёлһЁм—җ м•Ўм„ёмҠӨн•ҳкұ°лӮҳ мӮ¬мҡ©н•ҳлҠ” лҸҷм•Ҳ л¬ём ңк°Җ л°ңмғқн•ҳлҚ”лқјлҸ„ кұұм •н•ҳм§Җ л§ҲмӢӯмӢңмҳӨ.
мқҙ кІҢмӢңл¬јм—җлҠ” Clipchamp н”„лЎңк·ёлһЁмқ„ мӢӨн–үн•ҳкІҢ л§Ңл“ңлҠ” лӘҮ к°Җм§Җ л№ лҘҙкі к°„лӢЁн•ң н•ҙкІ° л°©лІ•мқҙ нҸ¬н•Ёлҗҳм–ҙ мһҲмҠөлӢҲлӢӨ. Windowsк°Җ лӢӨмӢң мһ‘лҸҷн•©лӢҲлӢӨ!
лҳҗн•ң мқҪм–ҙ ліҙм„ёмҡ”: Clipchamp мӮ¬мҡ© л°©лІ• - Microsoftмқҳ л¬ҙлЈҢ мҠӨнҒ¬лҰ° л ҲмҪ”лҚ”?
Clipchamp м•ұ л¬ём ң н•ҙкІ° Windows: мӢңлҸ„н•ҙ ліј мҲҳ мһҲлҠ” нҡЁкіјм Ғмқё мҲҳм • мӮ¬н•ӯ(2023)
clipchamмқҙ мҳӨлҘҳ м—Ҷмқҙ лӢӨмӢң мһ‘лҸҷн• мҲҳ мһҲлҸ„лЎқ мһ…мҰқлҗң мҶ”лЈЁм…ҳмқ„ лӮҳм—ҙн–ҲмҠөлӢҲлӢӨ. мқҙлҹ¬н•ң лӘЁл“ л°©лІ•мқҖ к°ңмқём Ғмқё кІҪн—ҳмқ„ л°”нғ•мңјлЎң мӢңлҸ„лҗҳкі н…ҢмҠӨнҠёлҗҳм—ҲмҠөлӢҲлӢӨ.
л°©лІ• 1: Clipchamp м•ұ лӢӨмӢң мӢңмһ‘
Clipchamp м•ұм—җ л¬ём ңк°Җ л°ңмғқн•ҳл©ҙ лӢӨмқҢ мӨ‘ н•ҳлӮҳ мқҙмғҒмқҙ л°ңмғқн• мҲҳ мһҲмҠөлӢҲлӢӨ. н•ҙлӢ№ н”„лЎңм„ёмҠӨм—җ л¬ём ңк°Җ л°ңмғқн•ҳм—¬ м Ғм Ҳн•ң кё°лҠҘмқҙ мӨ‘лӢЁлҗ©лӢҲлӢӨ. Clipchamp н”„лЎңк·ёлһЁмқ„ лӢӨмӢң мӢңмһ‘н•ҳл©ҙ мқјмӢңм Ғмқё лІ„к·ёлҘј мҲҳм •н•ҳкі мғҒнҷ©мқ„ м •мғҒмңјлЎң лҗҳлҸҢлҰҙ мҲҳ мһҲмҠөлӢҲлӢӨ. Windowsм—җм„ң лӘЁл“ нҷңм„ұ Clipchamp н”„лЎңм„ёмҠӨлҘј мў…лЈҢн•ҳл Өл©ҙ:
1лӢЁкі„: мһ‘м—… кҙҖлҰ¬мһҗлҘј м—ҙл Өл©ҙ Ctrl + Shift + EscлҘј лҲ„лҘҙм„ёмҡ”.
2лӢЁкі„: н”„лЎңм„ёмҠӨ нғӯм—җм„ң ClipchampлҘј л§Ҳмҡ°мҠӨ мҳӨлҘёмӘҪ лІ„нҠјмңјлЎң нҒҙлҰӯн•ҳкі л©”лүҙм—җм„ң мһ‘м—… мў…лЈҢ мҳөм…ҳмқ„ м„ нғқн•©лӢҲлӢӨ.
3лӢЁкі„: Clipchamp м•ұмқҙ лӢӨмӢң мһ‘лҸҷн•ҳлҠ”м§Җ нҷ•мқён•ҳм„ёмҡ”.
лҳҗн•ң мқҪм–ҙ ліҙм„ёмҡ”: нҒҙлҰҪ л°Ҹ мҳҒмғҒ нҺём§‘мқ„ мң„н•ҙ кјӯ мӢңлҸ„н•ҙм•ј н• мҳЁлқјмқё 비디мҳӨ нҺём§‘мһҗ мҳЁлқјмқё
л°©лІ• 2: мһ мһ¬м Ғмқё мқён„°л„· м—°кІ° л¬ём ң мӮӯм ң
ClipchampлҠ” лёҢлқјмҡ°м Җ кё°л°ҳ н”„лЎңк·ёлһЁмқҙлҜҖлЎң Windowsм—җм„ң н”„лЎңм қнҠё, н…ңн”ҢлҰҝ л°Ҹ кё°нғҖ м•ұ мһҗлЈҢлҘј лЎңл“ңн•ҳл Өл©ҙ нҷңм„ұ мқён„°л„· м—°кІ°. Windows мӢңмҠӨн…ңм—җм„ңлҠ” мқён„°л„· м—°кІ°мқҙ лҠҗлҰ¬кұ°лӮҳ мҳҲмёЎн• мҲҳ м—ҶлҠ” кІҪмҡ° Clipchampк°Җ мқ‘лӢөн•ҳм§Җ м•Ҡкұ°лӮҳ мӢӨн–үмқ„ кұ°л¶Җн• мҲҳ мһҲмҠөлӢҲлӢӨ.
мқҙлҘј л°©м§Җн•ҳл Өл©ҙ л„ӨнҠёмӣҢнҒ¬ м—°кІ° л¬ём ңлҘј л°°м ңн•ҳкё° мң„н•ҙ к°„лӢЁн•ң мқён„°л„· мҶҚлҸ„ н…ҢмҠӨнҠёлҘј мҲҳн–үн•ҳлҠ” кІғмқҙ мўӢмҠөлӢҲлӢӨ. speedtest.netмқ„ мӮ¬мҡ©н•ҳм—¬ л¬ҙлЈҢлЎң мқён„°л„· мҶҚлҸ„лҘј нҷ•мқён• мҲҳ мһҲмҠөлӢҲлӢӨ.
лҳҗн•ң мӮ¬мҡ© мӨ‘мқё VPNмқҙлӮҳ вҖӢвҖӢн”„лЎқмӢң м„ңлІ„лҘј 비нҷңм„ұнҷ”н•ҳм—¬ мҳЁлқјмқё н–үлҸҷмқ„ мҲЁкё°кі мқҙкІғмқҙ лҸ„мӣҖмқҙ лҗҳлҠ”м§Җ нҷ•мқён•ҳм„ёмҡ”. Windowsм—җм„ң м•„л¬ҙлҹ° л¬ём ң м—Ҷмқҙ мӢӨн–үлҗҳлҠ” Clipchamp мҶҢн”„нҠёмӣЁм–ҙ.
л°©лІ• 3: лҢҖмІҙ нҢҢмқј мӮ¬мҡ©
Clipchampк°Җ кіөлҸҷ мһ‘м—…мқ„ н•ҳлҠ” лҸҷм•Ҳм—җлҸ„ л„җлҰ¬ мӮ¬мҡ©лҗҳлҠ” кұ°мқҳ лӘЁл“ нҢҢмқј нҳ•мӢқкіј нҳёнҷҳлҗҳм§Җл§Ң мқјл¶Җ нҢҢмқј нҳ•мӢқмқҖ м§Җмӣҗлҗҳм§Җ м•ҠмҠөлӢҲлӢӨ. мӮ¬мҡ©н•ҳл ӨлҠ” мқҢм•…, 비디мҳӨ лҳҗлҠ” мқҙлҜём§Җ нҢҢмқјмқҙ м§Җмӣҗлҗҳм§Җ м•ҠлҠ” нҳ•мӢқмқё кІҪмҡ° л¬ём ңк°Җ л°ңмғқн• мҲҳ мһҲмҠөлӢҲлӢӨ.
м–ҙл–Ө мһ…л Ҙ нҢҢмқј нҳ•мӢқмқ„ нҷ•мқён•ҳл Өл©ҙ Clipchamp м§Җмӣҗн•ҳл Өл©ҙ Microsoft м§Җмӣҗ мӣ№мӮ¬мқҙнҠёлҘј л°©л¬ён•ҳм„ёмҡ”. лЁјм Җ Clipchampк°Җ м§Җмӣҗн•ҳлҠ” нҳ•мӢқмңјлЎң нҢҢмқјмқ„ ліҖнҷҳн•ҙм•ј н•©лӢҲлӢӨ.
лҳҗн•ң мқҪм–ҙ ліҙм„ёмҡ”:В 6к°Җм§Җ мөңкі мқҳ л¬ҙлЈҢ мҳЁлқјмқё 비디мҳӨ ліҖнҷҳкё°
л°©лІ• 4: Windows мҠӨнҶ м–ҙ м•ұ л¬ём ң н•ҙкІ°мӮ¬ нҷңмҡ©
Windowsм—җ лӮҙмһҘлҗң л¬ём ң н•ҙкІ°мӮ¬лҠ” мӢңмҠӨн…ң мҲҳмӨҖм—җм„ң мқјл°ҳм Ғмқё л¬ём ңмҷҖ кІ°н•Ёмқ„ н•ҙкІ°н•ҳлҠ” лҚ° мң мҡ©н•©лӢҲлӢӨ. мқҙ мғҒнҷ©м—җм„ңлҠ” Windows мҠӨнҶ м–ҙ м•ұ л¬ём ң н•ҙкІ°мӮ¬лҘј мӮ¬мҡ©н•ҳм—¬ Clipchamp м•ұ л¬ём ңлҘј н•ҙкІ°н• мҲҳ мһҲмҠөлӢҲлӢӨ. мқҙ н”„лЎңк·ёлһЁмқҖ ClipchampлҘј нҸ¬н•Ён•ҳм—¬ м»ҙн“Ён„°мқҳ лӘЁл“ н”„лЎңк·ёлһЁмқ„ нҷ•мқён•ҳкі л°ңкІ¬лҗң л¬ём ңлҘј н•ҙкІ°н•ҳл Өкі мӢңлҸ„н•©лӢҲлӢӨ.
Windows мҠӨнҶ м–ҙ м•ұ л¬ём ң н•ҙкІ°мӮ¬лҘј мӢӨн–үн•ҳл Өл©ҙ лӢӨмқҢ лӢЁкі„лҘј л”°лҘҙм„ёмҡ”:
1лӢЁкі„: м„Өм • м•ұм—җ м•Ўм„ёмҠӨн•ҳл Өл©ҙ Win + IлҘј лҲ„лҘҙм„ёмҡ”.
2лӢЁкі„: мӢңмҠӨн…ң нғӯ м•„лһҳмқҳ л¬ём ң н•ҙкІ° -> кё°нғҖ л¬ём ң н•ҙкІ°мӮ¬лЎң мқҙлҸҷн•©лӢҲлӢӨ.
3лӢЁкі„: Windows мҠӨнҶ м–ҙ м•ұ мҳҶм—җ мӢӨн–ү лІ„нҠјмқҙ лӮҳнғҖлӮ©лӢҲлӢӨ.
4лӢЁкі„: л¬ём ң н•ҙкІ°мӮ¬лҘј мӢӨн–үн•ң нӣ„ Clipchamp м•ұмқ„ мӮ¬мҡ©н•ҙ лӢӨмӢң мӢңлҸ„н•ҳм„ёмҡ”.
лҳҗн•ң мқҪм–ҙ ліҙм„ёмҡ”: Windows 11 Video Editorм—җм„ң мһ‘лҸҷн•ҳм§Җ м•ҠлҠ” мӮ¬мҡ©мһҗ м •мқҳ мҳӨл””мҳӨлҘј мҲҳм •н•ҳлҠ” л°©лІ•
л°©лІ• 5: Clipchamp м•ұ м—…лҚ°мқҙнҠё
лҳҗн•ң мҳӨлһҳлҗң лІ„м „мқҳ Clipchamp мҶҢн”„нҠёмӣЁм–ҙлҘј мӮ¬мҡ©н•ҳл©ҙ мқҙмғҒн•ң лІ„к·ёмҷҖ л¬ём ңк°Җ л°ңмғқн• мҲҳ мһҲмҠөлӢҲлӢӨ. Microsoft Store м•ұмқҳ мһҗлҸҷ м—…лҚ°мқҙнҠёк°Җ кәјм ё мһҲлҠ” кІҪмҡ° мқҙлҹ¬н•ң нҳ„мғҒмқҙ л°ңмғқн• мҲҳ мһҲмҠөлӢҲлӢӨ. мқҙ кІҪмҡ° Microsoft StoreлҘј л°©л¬ён•ҳм—¬ кё°мЎҙ Clipchamp лІ„м „мқ„ мөңмӢ лІ„м „мңјлЎң м—…к·ёл Ҳмқҙл“ңн•ҙм•ј н•©лӢҲлӢӨ. мқҙлҘј мҲҳн–үн•ҳл Өл©ҙ лӢӨмқҢ лӢЁкі„лҘј л”°лҘҙм„ёмҡ”.
1лӢЁкі„: кІҖмғү л©”лүҙлҘј мӮ¬мҡ©н•ҳм—¬ Microsoft StoreлҘј мӢӨн–үн•©лӢҲлӢӨ.
2лӢЁкі„: кІҖмғүм°Ҫм—җ ClipchampлҘј мһ…л Ҙн•©лӢҲлӢӨ.
3лӢЁкі„: Clipchamp мҳҶ м•ұм—җм„ң м—…лҚ°мқҙнҠё мҳөм…ҳмқ„ м„ нғқн•ҳм„ёмҡ”. м—ҙкё° лІ„нҠјл§Ң ліҙмқҙлҠ” кІҪмҡ° мҶҢн”„нҠёмӣЁм–ҙлҠ” мқҙлҜё мөңмӢ мғҒнғңмһ…лӢҲлӢӨ.
лҳҗн•ң мқҪм–ҙ ліҙм„ёмҡ”: Windows 10мҡ© мөңкі мқҳ л¬ҙлЈҢ л¶„н• нҷ”л©ҙ 비디мҳӨ нҺём§‘кё° 10к°Җм§Җ 2023л…„
л°©лІ• 6: Clipchamp м•ұ ліөкө¬ л°Ҹ мһ¬м„Өм •
MicrosoftлҠ” Windows 11 мӮ¬мҡ©мһҗм—җкІҢ Microsoft Storeм—җм„ң лӢӨмҡҙлЎңл“ңн•ң нҠ№м • м•ұмқ„ мһ¬м„Өм •н•©лӢҲлӢӨ. лЁјм Җ м•ұмқ„ ліөкө¬н•ҙм•ј н•ҳл©°, мһ‘лҸҷн•ҳм§Җ м•Ҡмңјл©ҙ мғҲлЎң м Ғмҡ©лҗң м„Өм •мқ„ м§Җмҡ°кі м•ұмқ„ кё°ліё мғҒнғңлЎң лҗҳлҸҢлҰ¬лҠ” мһ¬м„Өм • мҳөм…ҳмңјлЎң мқҙлҸҷн•ҳм„ёмҡ”. лӢЁкі„лҠ” лӢӨмқҢкіј к°ҷмҠөлӢҲлӢӨ.
1лӢЁкі„: Win + IлҘј лҲҢлҹ¬ м„Өм • м°Ҫмқ„ м—ҪлӢҲлӢӨ.
2лӢЁкі„: мҷјмӘҪ нҢЁл„җм—җ мһҲлҠ” м•ұ нғӯмқ„ нҒҙлҰӯн•©лӢҲлӢӨ.
3лӢЁкі„: лӢӨмқҢмңјлЎң, мӢңмҠӨн…ңм—җ м„Өм№ҳлҗң м•ұ лӘ©лЎқмқ„ ліҙл Өл©ҙ м„Өм№ҳлҗң м•ұмқ„ нҒҙлҰӯн•ҳм„ёмҡ”.
4лӢЁкі„: мқҙм ң ClipchampлҘј мһ…л Ҙн•ҳм„ёмҡ”. мғҒлӢЁ мӨ‘м•ҷ мҳҒм—ӯмқҳ кІҖмғүм°Ҫм—җ Clipchamp м•ұмқҙ мһҲмҠөлӢҲлӢӨ.
5лӢЁкі„: Clipchamp мҳҶм—җ мһҲлҠ” м„ё к°ңмқҳ к°ҖлЎң м җмқ„ нҒҙлҰӯн•ҳм„ёмҡ”. кі кёү мҳөм…ҳмқ„ м„ нғқн•©лӢҲлӢӨ.
6лӢЁкі„: мһ¬м„Өм •м—җ лҸ„лӢ¬н• л•Ңк№Ңм§Җ м•„лһҳлЎң мҠӨнҒ¬лЎӨн•©лӢҲлӢӨ. м„№м…ҳ
7лӢЁкі„: лЁјм Җ ліөкө¬ лІ„нҠјмқ„ нҒҙлҰӯн•ҳкі нҷ”л©ҙмқҳ м§ҖмӢңлҘј л”°лҰ…лӢҲлӢӨ.
8лӢЁкі„: Clipchamp м•ұмқ„ нҷ•мқён•ҳкі л¬ём ңк°Җ м§ҖмҶҚлҗҳл©ҙ мһ¬м„Өм • лІ„нҠјмқ„ нҒҙлҰӯн•ҙм•ј н•©лӢҲлӢӨ.
лҳҗн•ң мқҪм–ҙ ліҙм„ёмҡ”: Movavi Video Editor 2023мқҙ мөңкі мқҳ 비디мҳӨ нҺём§‘ мҶҢн”„нҠёмӣЁм–ҙмқё мқҙмң
Windowsм—җм„ң Clipchamp м•ұ л¬ём ң н•ҙкІ°: мӣҗнҷңн•ң кІҪн—ҳмқ„ мң„н•ң мӢӨмҡ©м Ғмқё мҶ”лЈЁм…ҳ!Clipchamp н”„лЎңк·ёлһЁ л¬ём ңлЎң мқён•ҙ PCм—җм„ң лҸҷмҳҒмғҒмқ„ нҺём§‘н• мҲҳ м—ҶкІҢ лҗҳм–ҙм„ңлҠ” м•Ҳ лҗ©лӢҲлӢӨ. м•һм„ң м–ёкёүн•ң мҲҳм • мӮ¬н•ӯмқ„ кө¬нҳ„н•ҳкі лӮҳл©ҙ Windowsмҡ© Clipchamp мҶҢн”„нҠёмӣЁм–ҙк°Җ мһ‘лҸҷн•ҳкё° мӢңмһ‘н•ҙм•ј н•©лӢҲлӢӨ. м•„л¬ҙкІғлҸ„ мһ‘лҸҷн•ҳм§Җ м•Ҡмңјл©ҙ Windows м—…лҚ°мқҙнҠёк°Җ м•„м§Ғ 진н–ү мӨ‘мқём§Җ нҷ•мқён• мҲҳ мһҲмҠөлӢҲлӢӨ. Windows лҸҷмҳҒмғҒ нҺём§‘мҡ© Clipchamp мҷём—җ лҚ” л§ҺмқҖ мҳөм…ҳмқҙ мһҲмҠөлӢҲлӢӨ. Windowsмқҳ кІҪмҡ° л§ҺмқҖ л¬ҙлЈҢ лҸҷмҳҒмғҒ нҺём§‘ н”„лЎңк·ёлһЁмқҙ ClipchampмҷҖ лҸҷл“ұн•ҳкұ°лӮҳ к·ё мқҙмғҒмһ…лӢҲлӢӨ.
м§Ҳл¬ёмқҙлӮҳ к¶ҢмһҘмӮ¬н•ӯмқҙ мһҲлҠ” кІҪмҡ° м•„лһҳ лҢ“кёҖмқ„ нҶөн•ҙ м•Ңл ӨмЈјмӢңкё° л°”лһҚлӢҲлӢӨ. мҡ°лҰ¬лҠ” к·Җн•ҳм—җкІҢ н•ҙкІ°мұ…мқ„ м ңкіөн•ҙ л“ңлҰ¬кІҢ лҗҳм–ҙ кё°мҒҳкІҢ мғқк°Ғн•©лӢҲлӢӨ. мҡ°лҰ¬лҠ” мқјл°ҳм Ғмқё кё°мҲ кҙҖл Ё л¬ём ңм—җ лҢҖн•ң мЎ°м–ё, мҡ”л № л°Ҹ мҶ”лЈЁм…ҳмқ„ мһҗмЈј кІҢмӢңн•©лӢҲлӢӨ.
Facebook, Twitter, м—җм„ңлҸ„ мҡ°лҰ¬лҘј м°ҫмқ„ мҲҳ мһҲмҠөлӢҲлӢӨ. YouTube, Instagram, Flipboard, л°Ҹ Pinterest.
мқҪкё°: 3