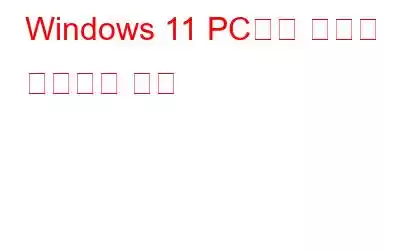Windows 11 컴퓨터에서 창을 계속 전환하는 데 지치셨나요? 멀티태스킹 요구 사항을 관리하는 더 쉬운 방법이 있습니다. Windows에서 화면을 분할하면 두 개 이상의 서로 다른 창을 동일한 화면에 나란히 보고 작업할 수 있으므로 여러 애플리케이션을 동시에 작업해야 하는 사용자에게 완벽한 솔루션이 됩니다.
분할 Windows 11의 화면 기능을 사용하면 화면을 두 개 이상의 섹션으로 나누고 각 섹션에서 동시에 다른 앱을 사용할 수 있습니다. 이 멋진 기능은 생산성을 높일 뿐만 아니라 시간과 노력도 절약해 줍니다. Windows 11에서 분할 화면을 활성화하는 방법이 궁금하다면 걱정하지 마세요! 이 가이드에서는 Windows PC에서 화면을 분할하는 방법에 대한 세 가지 방법을 알려 드리겠습니다. 이제 본격적으로 멀티태스킹을 쉽게 만들어 봅시다!
Windows 11 PC에서 화면을 분할하는 방법
이 기사에서는 화면을 분할하는 세 가지 방법을 제공했습니다. Windows 11에서는 키보드 단축키를 사용하여 창을 끌거나, 제스처를 사용하여 화면을 분할하거나, 미리 정의된 다양한 레이아웃 중에서 선택할 수 있습니다.
1. 스냅 레이아웃 사용
- Windows 키와 키 I를 눌러 Windows 설정
- 아래 시스템에서 멀티태스킹 옵션을 탭하세요.
- 토글 스위치가 오른쪽에 있는지 확인하세요. Snap Windows의 전면이 켜짐입니다.
- 스냅 창의 최대화 버튼 위로 마우스를 가져가세요. 그러면 스냅 레이아웃이 표시됩니다.
- 이제 화면을 2~3개 부분으로 나누거나 창을 수평 또는 수직으로 배열하는 스냅 레이아웃을 선택할 수 있는 옵션이 제공됩니다.
또한 읽어 보세요: Windows PC에서 분할 화면 비디오를 만드는 방법
2. 키보드 단축키를 통한 Windows의 화면 분할
활성 창이 열려 있는 동안 “Windows + Z” 키를 누르면 스냅 레이아웃이 표시되며 그런 다음 선택할 수 있습니다 원하는 레이아웃. Windows 11 Insider Preview Developer 빌드 22593 또는 최신 버전을 사용하는 경우 “Win + Z” 키보드 단축키는 이제 각 레이아웃에 할당된 숫자를 표시합니다. 키보드에서 해당 숫자를 눌러 화면의 원하는 위치를 선택할 수 있습니다. 다음은 그 모습입니다:
또한, 은 키보드 단축키이므로 다른 키보드 단축키를 사용하여 Windows 11에서 화면을 분할할 수도 있습니다. 'Windows + 왼쪽 화살표 키'를 누르면 창이 왼쪽으로 고정되고, 'Windows + 오른쪽 화살표 키”를 누르면 창이 화면의 오른쪽 절반에 맞춰집니다.
창을 화면 왼쪽 상단에 맞추려는 경우 화면에서는 간단한 과정입니다. 먼저 Windows 키 + 왼쪽 화살표 키를 눌러 창을 화면 왼쪽에 맞춥니다. 그런 다음 위쪽 화살표 키를 눌러 왼쪽 상단 모서리에 맞춰 화면의 1/4을 효과적으로 덮습니다. 소매치기를 할 수 있는 편리한 방법입니다!
또한 읽기: 생산성을 높이는 150개 이상의 Windows 11 키보드 단축키
3. 스냅 바 사용
최근 Windows 11 22H2로 업데이트한 사용자를 위해 스냅 기능을 사용할 수 있는 새로운 방법이 있습니다. 창을 화면 상단 중앙으로 드래그하면 스냅 바가 나타나 원하는 레이아웃을 선택하고 조정할 수 있습니다. 이 방법은 Windows 11을 실행하는 터치스크린 기기 사용자에게 특히 편리합니다.
- 먼저 창 오른쪽 상단에 있는 최대화 버튼을 클릭하세요.
- 그런 다음 창을 화면 왼쪽 상단으로 드래그하면 스냅 바가 나타납니다.
- 그런 다음 선호하는 분할 레이아웃에 따라 창을 그대로 둡니다.
또한 읽어 보세요: 몇 번의 클릭만으로 Mac에서 화면을 분할하는 방법
Windows PC의 화면 분할에 대한 마지막 말씀
분할 화면은 Windows 11 PC에 있는 훌륭한 기능입니다. 생산성을 높일 뿐만 아니라 멀티태스킹도 쉬워집니다. 키보드 단축키나 제스처 사용을 선호하든 스냅 레이아웃을 좋아하든 Windows 11에서는 화면을 분할할 수 있는 다양한 방법이 있습니다. 직접 시도해 보고 이것이 작업 흐름을 어떻게 변화시킬 수 있는지 알아보세요. .
그리고 Windows, Android, iOS 및 macOS와 관련된 더 많은 목록과 문제 해결 가이드, 팁과 요령을 보려면
다음 읽기: 방법을 따르세요. Windows 11을 macOS처럼 보이게 만들기
읽기: 2