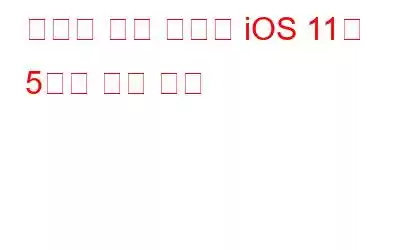iOS 11에는 새롭고 흥미로운 기능이 많이 포함되어 있습니다. 사용자로부터 많은 사랑과 감사를 받은 기능이 있었지만 일부는 완전히 혐오스러운 것으로 간주되었습니다. 사진, Siri, 메시지, 메모, 지도와 같은 기능에는 상당한 변화와 개선이 이루어졌습니다. 그러나 메일 앱과 같은 기능은 향상된 기능으로 가득 찬 부족한 기능 중 하나였습니다.
iOS 11에서는 낙서를 추가하거나 그림을 삽입하는 것이 훨씬 쉬워졌지만 대량 이미지 삭제는 여전히 많은 요구를 받았던 누락된 기능입니다. 사용자에 의해. 하지만 아직 새로운 운영 체제이기 때문에 숨겨진 복잡함을 아는 사용자는 많지 않을 것입니다.
쉽게 그림 삽입
지금까지는 메일 앱에서 그림을 업로드해야 할 때마다 다른 앱에서 그림을 만든 뒤 이미지나 첨부 파일로 업로드했습니다.
그러나 Apple은 iOS 11을 통해 몇 가지 혁신적인 그림을 선보였습니다. 메일 앱에서 직접 사용하여 이미지를 그릴 수 있고 쉽게 보낼 수 있는 도구입니다.
이메일에 그림을 삽입하려면 그림을 삽입하려는 위치에 커서를 올려놓으면 됩니다. 거기를 탭하세요. 그러면 옵션이 나타납니다. 이제 그림 삽입 옵션이 나타날 때까지 오른쪽 화살표를 계속 누르고 클릭하세요. 그러면 다양한 색상과 스타일로 창의력을 발휘할 수 있는 그리기 창이 나타납니다. 완료한 후 완료를 클릭하고 그림 삽입을 클릭하여 이메일에 추가하세요.
UI의 최소한의 변경
우편함의 모양을 고려하면 사용자마다 의견이 다를 수 있습니다. . 일부에게는 iOS 11의 최소한의 변경 사항이 더 좋아 보일 수도 있지만 일부에게는 그 반대일 수도 있습니다.
iOS 10에서는 이전에 메일함(Inbox) 폴더가 상단 중앙에 위치했습니다. 하지만 iOS 11에서는 편지함 이름이 뒤로 버튼 아래로 이동하고 크기도 커졌습니다.
또한 검색창도 개편되어 iOS보다 훨씬 보기 좋아졌습니다. 10.
Img src: Gadgethacks
읽기 스레드 자동 축소
iOS 11에 도입된 또 다른 흥미로운 기능은 읽기 메시지 축소입니다. 이 옵션은 설정 > 메일 > 읽은 메시지 축소에서 찾을 수 있으며 기본적으로 켜져 있습니다. 이 혁신적인 기능은 읽은 스레드의 모든 이메일을 축소하고 열린 이메일을 최신 상태로 유지하여 아무것도 놓치지 않도록 합니다. 스레드에서 메일을 열려면 간단히 탭하세요. 그러면 열립니다.
Img src: Gadgethacks
새 메일 계정 추가는 다른 곳에 있습니다
iOS 11에서는 메일 계정이 완전히 변경되었습니다. 메일 계정을 추가하려면 설정 > 메일, 캘린더 또는 연락처 > 계정에서 탐색이 필요한 iOS 10과 달리 iOS 11에는 설정에 새로운 계정 옵션이 있습니다. 설정 > 계정 및 비밀번호로 이동하여 접근할 수 있습니다. 거기에 도달하면 사용자의 의지에 따라 새 메일 계정을 추가할 수 있습니다.
Img src: Gadgethacks
Easy Drag & Drop
Mail에는 사진과 텍스트 모두에 대한 새로운 드래그 앤 드롭 기능도 있습니다. 드래그 앤 드롭 기능을 수행하려면 강조 표시된 이미지나 텍스트를 길게 누르고 튀어나온 다음 원하는 위치에 드래그 앤 드롭하면 됩니다.
Img src: Gadgethacks
이러한 작은 개선 사항이 사용자에게 도움이 될 수 있지만 개인적으로는 대량 메일을 삭제하는 기능을 기다리고 있었습니다. Apple이 다음 업데이트에서 이 기능을 도입하길 바랍니다.
읽기: 0