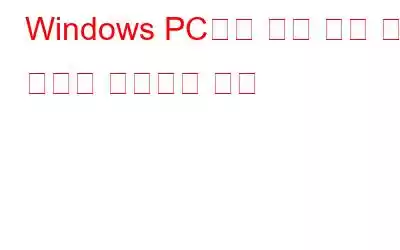Windowsмқҳ мқҢм„ұ 진лӢЁ ліҙм • л¬ём ңлЎң мқён•ҙ л§ҲмқҙнҒ¬к°Җ мӮ¬мҡ©мһҗмқҳ мқҢм„ұмқ„ мӢқлі„н•ҳкі мәЎмІҳн• мҲҳ м—ҶмҠөлӢҲлӢӨ. мҪ”л“ң 0x80004003мқҖ мқҙ л¬ём ңлҘј мһҗмЈј лҸҷл°ҳн•©лӢҲлӢӨ. к·ёлҹ¬лӮҳ мҳӨлҘҳк°Җ л°ңмғқн• мҲҳ мһҲлҠ” к°ҖлҠҘн•ң мғҒнҷ©м—җ лҢҖн•ң нҶөм°°л ҘмқҖ кұ°мқҳ м ңкіөлҗҳм§Җ м•ҠмҠөлӢҲлӢӨ. м—…лҚ°мқҙнҠё кІ°н•Ё, мҳӨлһҳлҗҳм—Ҳкұ°лӮҳ мҶҗмғҒлҗң мҳӨл””мҳӨ л“ңлқјмқҙлІ„, л§ҲмқҙнҒ¬м—җ м•Ўм„ёмҠӨн• мҲҳ м—ҶлҠ” н”„лЎңк·ёлһЁ л“ұ лӢӨм–‘н•ң мӣҗмқёмңјлЎң мқён•ҙ л°ңмғқн• мҲҳ мһҲмҠөлӢҲлӢӨ. м•„лһҳм—җ м–ёкёүлҗң лӘҮ к°Җм§Җ л¬ём ң н•ҙкІ° кё°мҲ мқҖ мқҙ л¬ём ңлҘј мҳҒкө¬м ҒмңјлЎң н•ҙкІ°н•ҳлҠ” лҚ° лҸ„мӣҖмқҙ лҗ©лӢҲлӢӨ.
Windows PCм—җм„ң мқҢм„ұ 진лӢЁ көҗм • мҳӨлҘҳлҘј н•ҙкІ°н•ҳлҠ” л°©лІ•
1. мқҢм„ұ л¬ём ң н•ҙкІ°мӮ¬ нҷңм„ұнҷ”
мҡҙмҳҒ мІҙм ңм—җ мқҢм„ұ кҙҖл Ё л¬ём ңк°Җ л°ңмғқн•ҳлҠ” мҰүмӢң Windowsм—җ нҸ¬н•Ёлҗң мқҢм„ұ л¬ём ң н•ҙкІ°мӮ¬лҘј мӢӨн–үн•ҳм„ёмҡ”. MicrosoftлҠ” м»ҙн“Ён„°м—җм„ң мқҢм„ұ кҙҖл Ё л¬ём ңлҘј м°ҫкі мөңмҶҢн•ңмқҳ мӮ¬мҡ©мһҗ мһ…л ҘмңјлЎң л¬ём ңлҘј н•ҙкІ°н•ҳкё° мң„н•ҙ мқҙ лҸ„кө¬лҘј л§Ңл“Өм—ҲмҠөлӢҲлӢӨ. Windows м„Өм • м•ұмқ„ нҶөн•ҙ м•Ўм„ёмҠӨн• мҲҳ мһҲмҠөлӢҲлӢӨ.
1лӢЁкі„: Windows м„Өм •м—җ м•Ўм„ёмҠӨн•ҳл Өл©ҙ Win + IлҘј лҸҷмӢңм—җ лҲ„лҘҙм„ёмҡ”.
2лӢЁкі„: мҳӨлҘёмӘҪ нҢЁл„җм—җм„ң л¬ём ң н•ҙкІ°мқ„ м„ нғқн• мҲҳ мһҲмҠөлӢҲлӢӨ.
3лӢЁкі„: нҒҙлҰӯн•ҳм—¬ лӢӨлҘё л¬ём ң н•ҙкІ°мӮ¬лҘј м„ нғқн•©лӢҲлӢӨ.
4лӢЁкі„: лӢӨмқҢ м°Ҫм—җм„ң м•„лһҳлЎң мҠӨнҒ¬лЎӨн•ҳм—¬ мқҢм„ұ л¬ём ң н•ҙкІ°мӮ¬лҘј м°ҫмҠөлӢҲлӢӨ.
5лӢЁкі„: мҠӨмә”мқ„ кё°лӢӨлҰҪлӢҲлӢӨ. кҙҖл Ё мӢӨн–ү лІ„нҠјмқ„ нҒҙлҰӯн•ҳкё° м „м—җ мҷ„лЈҢн•ҳм„ёмҡ”.
6лӢЁкі„: л¬ём ңк°Җ л°ңкІ¬лҗҳл©ҙ мқҙ н•ҙкІ° л°©лІ• м Ғмҡ©мқ„ м„ нғқн•ҳм—¬ л¬ём ң н•ҙкІ°мӮ¬мқҳ мЎ°м–ёмқ„ мӢӨн–үм—җ мҳ®кё°м„ёмҡ”.
2. мөңмӢ м—…лҚ°мқҙнҠё м ңкұ°
м–ҙл–Ө мӮ¬лһҢл“ӨмқҖ мөңк·јм—җ м„Өм№ҳлҗң м—…лҚ°мқҙнҠёк°Җ л¬ём ңмқҳ мӣҗмқёмқҙлқјкі мЈјмһҘн–ҲмҠөлӢҲлӢӨ. KB5014697 лҳҗлҠ” KB5014699 м—…лҚ°мқҙнҠёлҘј м„Өм№ҳн•ң кІҪмҡ° н•ҙлӢ№ м—…лҚ°мқҙнҠёк°Җ мқҙ л¬ём ңмҷҖ мһҗмЈј м—°кІ°лҗҳлҜҖлЎң м ңкұ°н•ҳлҠ” кІғмқҙ мўӢмҠөлӢҲлӢӨ. л¬ём ңк°Җ н•ҙкІ°лҗҳкё°лҘј л°”лһҚлӢҲлӢӨ. м–ҙл–Ө м—…лҚ°мқҙнҠёк°Җ мӣҗмқёмқём§Җ нҷ•мӢӨн•ҳм§Җ м•ҠмқҖ кІҪмҡ° мөңмӢ лІ„м „мқ„ м ңкұ°н•ҳм—¬ л¬ём ңк°Җ н•ҙкІ°лҗҳлҠ”м§Җ нҷ•мқён• мҲҳ мһҲмҠөлӢҲлӢӨ. л¬ём ңк°Җ мһҲлҠ” м—…лҚ°мқҙнҠёлҘј м ңкұ°н•ң нӣ„ н•ҙлӢ№ м—…лҚ°мқҙнҠёлҘј мҲЁкІЁм„ң лӢӨмӢң л°ңмғқн•ҳм§Җ м•ҠлҸ„лЎқ н•ҳм„ёмҡ”.
3. м–ём–ҙ кё°ліё м„Өм • ліҖкІҪ
мӢңмҠӨн…ңмқҳ кё°ліё м–ём–ҙк°Җ м•„лӢҢ м–ём–ҙлҘј мӮ¬мҡ©н•ҳлҠ” кІҪмҡ° мқҢм„ұ 진лӢЁ ліҙм • мҳӨлҘҳк°Җ лӮҳнғҖлӮ мҲҳлҸ„ мһҲмҠөлӢҲлӢӨ. Windows м„Өм •мқҳ мқҢм„ұ м„№м…ҳм—җм„ң м Ғм Ҳн•ң м–ём–ҙлҘј мӮ¬мҡ©н•ҳкі мһҲлҠ”м§Җ нҷ•мқён• мҲҳ мһҲмҠөлӢҲлӢӨ. к·Җн•ҳк°Җ лӘЁкөӯм–ҙлЎң м„ нғқн•ң м–ём–ҙлЎң л§җн•ҳм§Җ м•ҠлҠ” кІҪмҡ°; n мғҒмһҗлҘј м„ нғқн•ҳл©ҙ лҗ©лӢҲлӢӨ. ext лҸҷмқјн•ң м°Ҫм—җм„ң мқҙ м–ём–ҙм—җ лҢҖн•ң 비мӣҗм–ҙлҜј м•…м„јнҠё мқёмӢқ.
4. кё°ліё мһҘм№ҳлҘј л§ҲмқҙнҒ¬лЎң м„Өм •
л§ҲмқҙнҒ¬к°Җ м•„м§Ғ кё°ліё мһҘм№ҳлЎң м„Өм •лҗҳм–ҙ мһҲм§Җ м•Ҡмңјл©ҙ м»ҙн“Ён„°к°Җ мқҢм„ұмқ„ мқёмӢқн•ҳлҠ” лҚ° л¬ём ңк°Җ мһҲмқ„ мҲҳ мһҲмҠөлӢҲлӢӨ. мқҙ кІҪмҡ° л¬ём ңлҘј н•ҙкІ°н•ҳл Өл©ҙ м ңм–ҙнҢҗм—җм„ң лӘҮ к°Җм§Җ мЎ°м •мқҙ н•„мҡ”н•©лӢҲлӢӨ. кі„мҶҚн•ҳл Өл©ҙ лӢӨмқҢ лӢЁкі„лҘј л”°лҘҙм„ёмҡ”.
1лӢЁкі„: Windows кІҖмғү м°Ҫмқ„ м—ҙкі м ңм–ҙнҢҗмңјлЎң л“Өм–ҙк°‘лӢҲлӢӨ. к°ҖмһҘ мқјм№ҳн•ҳлҠ” кІ°кіјлҘј нҒҙлҰӯн•ҳм„ёмҡ”.
2лӢЁкі„: мқҙм ң м№ҙн…Ңкі лҰ¬лЎң ліҙкё°м—җ нҒ° м•„мқҙмҪҳмқҙ н‘ңмӢңлҗ©лӢҲлӢӨ.
3лӢЁкі„: мҳӨлҘёмӘҪ мғҒлӢЁм—җ мһҲлҠ” кІҖмғүм°Ҫм—җ мқҢм„ұ мқёмӢқмқ„ мһ…л Ҙн•ң лӢӨмқҢ нҒҙлҰӯн•ҳм„ёмҡ”. лӢӨмқҢмңјлЎң мҷјмӘҪ нҢЁл„җм—җм„ң кі кёү мқҢм„ұ мҳөм…ҳмқ„ м„ нғқн•ҳм„ёмҡ”.
.
4лӢЁкі„: мҳӨл””мҳӨ мһ…л Ҙм—җм„ң л§ҲмқҙнҒ¬лҘј м„ нғқн•ҳм„ёмҡ”.
5лӢЁкі„: мһ¬мғқ нғӯм—җм„ң мӮ¬мҡ© мӨ‘мқё л§ҲмқҙнҒ¬лҘј л§Ҳмҡ°мҠӨ мҳӨлҘёмӘҪ лІ„нҠјмңјлЎң нҒҙлҰӯн•ҳм—¬ м„ нғқн•©лӢҲлӢӨ.
6лӢЁкі„: м„ нғқ нҷңм„ұнҷ”н•©лӢҲлӢӨ.
7лӢЁкі„: В н•ң лІҲ лҚ” л§Ҳмҡ°мҠӨ мҳӨлҘёмӘҪ лІ„нҠјмқ„ нҒҙлҰӯн•ҳкі мғҒнҷ©м—җ л§һлҠ” л©”лүҙм—җм„ң кё°ліё мһҘм№ҳлЎң м„Өм •мқ„ м„ нғқн•©лӢҲлӢӨ.
8лӢЁкі„: кё°ліё нҶөмӢ мһҘм№ҳлЎң м„Өм •.
9лӢЁкі„: нҳ„мһ¬ л§ҲмқҙнҒ¬лҘј л§Ҳмҡ°мҠӨ мҳӨлҘёмӘҪ лІ„нҠјмңјлЎң нҒҙлҰӯн•ҳм„ёмҡ”. л…№мқҢ нғӯм—җм„ң мӮ¬мҡ©н•©лӢҲлӢӨ.
10лӢЁкі„: мғҒнҷ©м—җ л§һлҠ” л©”лүҙм—җм„ң кё°ліё мһҘм№ҳлЎң м„Өм •мқ„ м„ нғқн•ҳкі кё°ліё нҶөмӢ мһҘм№ҳлЎң м„Өм •мқ„ м„ нғқн•©лӢҲлӢӨ.
лӢЁкі„ 11: ліҖкІҪ мӮ¬н•ӯмқ„ м ҖмһҘн•ҳл Өл©ҙ нҷ•мқёмқ„ нҒҙлҰӯн•ҳм„ёмҡ”.
12лӢЁкі„: мқҢм„ұ л§ҲмқҙнҒ¬ лҢҖнҷ” мғҒмһҗм—җм„ң л§ҲмқҙнҒ¬ кө¬м„ұмқ„ нҒҙлҰӯн•ҳм—¬ л§ҲмқҙнҒ¬лҘј м„ нғқн•ҳм„ёмҡ”.
13лӢЁкі„: л§Ҳм§Җл§үм—җ нҷ•мқёмқ„ нҒҙлҰӯн•ҳм—¬ мҲҳм • мӮ¬н•ӯмқ„ м ҖмһҘн•ҳкі л¬ём ңк°Җ н•ҙкІ°лҗҳм—ҲлҠ”м§Җ нҷ•мқён•ҳм„ёмҡ”.
5. м• н”ҢлҰ¬мјҖмқҙм…ҳмқҙ л§ҲмқҙнҒ¬лҘј мӮ¬мҡ©н•ҳлҸ„лЎқ н—Ҳмҡ©
лҳҗн•ң мӮ¬мҡ©н•ҳл ӨлҠ” н”„лЎңк·ёлһЁмқҙ л§ҲмқҙнҒ¬лҘј мӮ¬мҡ©н•ҳм§Җ лӘ»н•ҳкІҢ н• к°ҖлҠҘм„ұлҸ„ мһҲмҠөлӢҲлӢӨ. л¬ём ңлҘј н•ҙкІ°н•ҳл Өл©ҙ л§ҲмқҙнҒ¬м—җ лҢҖн•ң м•ұ м•Ўм„ёмҠӨ к¶Ңн•ңмқ„ мҲҳлҸҷмңјлЎң л¶Җм—¬н•ҳм„ёмҡ”.
1лӢЁкі„: Windows кІҖмғүмқ„ мӮ¬мҡ©н•ҳм—¬ 'л§ҲмқҙнҒ¬ к°ңмқём •ліҙ ліҙнҳё м„Өм •'мқ„ мһ…л Ҙн•ҳкі 'м—ҙкё°''лҘј нҒҙлҰӯн•ҳм„ёмҡ”.
2лӢЁкі„: м•ұмқҙ л§ҲмқҙнҒ¬м—җ м•Ўм„ёмҠӨн•ҳлҸ„лЎқ н—Ҳмҡ©н•ҳлҠ” мҳөм…ҳмқ„ мјңм„ң нҷңм„ұнҷ”н•©лӢҲлӢӨ.
3лӢЁкі„: м•ұмқҙ л§ҲмқҙнҒ¬м—җ м•Ўм„ёмҠӨн•ҳлҸ„лЎқ н—Ҳмҡ© мҳөм…ҳмқ„ нҷ•мһҘн•ҳм—¬ мӮ¬мҡ©н•ҳл ӨлҠ” м•ұм—җ лҢҖн•ң л§ҲмқҙнҒ¬ м•Ўм„ёмҠӨлҘј нҷңм„ұнҷ”н•©лӢҲлӢӨ.
ліҙл„ҲмҠӨ нҢҒ: кі кёү мӢңмҠӨн…ң мөңм Ғнҷ” лҸ„кө¬лЎң PC мөңм Ғнҷ”
Advanced System OptimizerлқјлҠ” Windows мҶҢн”„нҠёмӣЁм–ҙм—җлҠ” лӢӨм–‘н•ң кё°лҠҘкіј м»ҙн“Ён„° мң м§Җ кҙҖлҰ¬ м„№м…ҳмқҙ мһҲмҠөлӢҲлӢӨ. мқҙлҹ¬н•ң лӘ©м Ғмқ„ мң„н•ҙ Advanced System OptimizerлҠ” мөңкі мқҳ мөңм Ғнҷ” лҸ„кө¬мһ…лӢҲлӢӨ. м—¬кё°м—җлҠ” л“ңлқјмқҙлІ„ м—…лҚ°мқҙнҠё, мӨ‘ліө нҢҢмқј м°ҫкё° л°Ҹ м ңкұ°, мӮ¬мҶҢн•ң л Ҳм§ҖмҠӨнҠёлҰ¬ мҳӨлҘҳ ліөкө¬, мӮ¬мҡ©н•ҳм§Җ м•ҠлҠ” нҢҢмқј м°ҫкё° л°Ҹ м ңкұ° л“ұмқ„ мҲҳн–үн• мҲҳ мһҲлҠ” м—¬лҹ¬ лӘЁл“Ҳмқҙ нҸ¬н•Ёлҗҳм–ҙ мһҲмҠөлӢҲлӢӨ.
мөңмў… Windows PCм—җм„ң мқҢм„ұ 진лӢЁ ліҙм • мҳӨлҘҳлҘј мҲҳм •н•ҳлҠ” л°©лІ•м—җ лҢҖн•ң м„ӨлӘ…
л§ҲмқҙнҒ¬лҘј мһҗмЈј мӮ¬мҡ©н•ҳл©ҙ к°‘мһҗкё° мқҢм„ұмқҙ л“ӨлҰ¬м§Җ м•Ҡкі мӢқлі„н• мҲҳ м—ҶлҠ” "мқҢм„ұ 진лӢЁ ліҙм •" мҳӨлҘҳк°Җ н‘ңмӢңлҗ л•Ң м„ұк°ҖмӢӨ мҲҳ мһҲмҠөлӢҲлӢӨ. мң„м—җ лӮҳм—ҙлҗң л°©лІ• мӨ‘ н•ҳлӮҳк°Җ мқҙ л¬ём ңлҘј мҳҒкө¬м ҒмңјлЎң н•ҙкІ°н•ҳлҠ” лҚ° лҸ„мӣҖмқҙ лҗҳкё°лҘј л°”лһҚлӢҲлӢӨ. н–Ҙнӣ„ л¬ём ңлҘј л°©м§Җн•ҳл Өл©ҙ кҙҖл Ё л“ңлқјмқҙлІ„к°Җ н•ӯмғҒ мөңмӢ мғҒнғңмқём§Җ, лҢҖмғҒ м• н”ҢлҰ¬мјҖмқҙм…ҳмқҙ л§ҲмқҙнҒ¬м—җ м•Ўм„ёмҠӨн• мҲҳ мһҲлҠ” к¶Ңн•ңмқҙ мһҲлҠ”м§Җ нҷ•мқён•ҳм„ёмҡ”.
мҶҢм…ң лҜёл””м–ҙм—җм„ң мҡ°лҰ¬лҘј нҢ”лЎңмҡ°н•ҳм„ёмҡ” вҖ“ . л¬ёмқҳмӮ¬н•ӯмқҙлӮҳ м ңм•ҲмӮ¬н•ӯмқҙ мһҲмңјл©ҙ м•Ңл ӨмЈјм„ёмҡ”. мҡ°лҰ¬лҠ” н•ҙкІ°мұ…мқ„ к°Җм§Җкі лӢ№мӢ м—җкІҢ лӢӨмӢң м—°лқҪн•ҳкі мӢ¶мҠөлӢҲлӢӨ. мҡ°лҰ¬лҠ” мқјл°ҳм Ғмқё кё°мҲ л¬ём ңм—җ лҢҖн•ң нҢҒ, мҡ”л №, лӢөліҖмқ„ м •кё°м ҒмңјлЎң кІҢмӢңн•©лӢҲлӢӨ.
мқҪкё°: 0