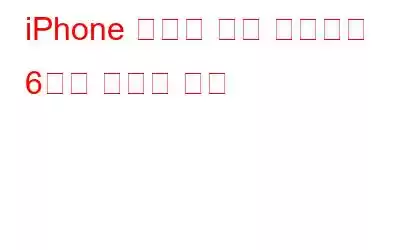“저장용량이 거의 가득 찼습니다! 설정에서 저장 공간을 관리할 수 있습니다.”
이것은 iPhone 화면에서 볼 수 있는 가장 우울한 줄 중 하나입니다. 물론 배터리 부족 경고인 "10% 배터리 남음"보다 더 실망스럽지는 않습니다. 둘 다 거의 비슷한 방식으로 우리를 죽입니다!
개인 정보와 애플리케이션을 강제로 삭제하는 것을 좋아하는 사람은 아무도 없다는 것을 알고 있습니다. 그래서 우리는 iPhone 저장 공간을 즉시 확보할 수 있는 6가지 간단한 방법을 나열했습니다.
여기 있습니다!
휴대전화에 문자 메시지가 영원히 저장되지 않도록 하려면 설정을 열고 메시지를 탭하세요. 메시지 기록을 찾을 때까지 아래로 스크롤하고 '메시지 보관'을 선택합니다. 영구를 30일 또는 1년으로 변경합니다. 오래된 메시지를 삭제할 것인지 확인하는 팝업이 표시됩니다. 계속하려면 삭제 옵션을 탭하세요.
iPhone의 HDR 모드로 인해, 종종 두 장의 사진 사본이 카메라 롤에 저장됩니다. HDR 사진 이중 저장을 중지하려면 설정을 열고 사진 및 카메라로 이동하세요. 아래로 스크롤하여 "일반 사진 유지" 옵션을 전환하세요.
더 많은 저장 공간을 절약하고 싶다면 Duplicate Photos Fixer를 사용해 볼 수도 있습니다.
사진 스트림을 끄려면 설정 앱을 열고 사진 및 카메라로 이동하여 '내 폴더에 업로드'를 전환하세요. 사진 스트림”. 사진 스트림의 사진은 iPhone에서 삭제되지만 사진 스트림이 켜져 있는 다른 모든 기기(예: iPad 또는 컴퓨터)에는 남아 있습니다.
Safari를 사용하여 웹 서핑을 하는 경우 때때로 브라우저 캐시를 제거하는 습관을 가지십시오. Safari의 브라우저 캐시를 지우려면 설정을 열고 'Safari'를 탭하세요. 아래로 스크롤하여 기록 및 웹사이트 데이터 지우기를 클릭하세요.
Apple Music을 좋아한다면 , 다운로드한 노래를 쉽게 찾아서 삭제할 수 있습니다. 설정 > 일반 > 저장 공간 및 iCloud 사용 > 저장 공간 관리로 이동하여 목록에서 Apple Music을 찾으세요. 스와이프하여 개별 노래를 삭제하거나 "모두 삭제"를 선택하여 한 번에 모든 노래를 삭제합니다.
Safari의 오프라인 읽기 목록을 지우려면 설정을 엽니다. 일반 > 저장 공간 및 iCloud 사용으로 이동하세요. 저장소 아래에서 저장소 관리 > Safari를 탭합니다. 캐시를 지우려면 '오프라인 읽기 목록'을 왼쪽으로 스와이프한 다음 삭제를 탭하세요. 하지만 이렇게 해도 읽기 목록의 개별 항목은 삭제되지 않습니다. 그렇게 하려면 Safari 앱을 열고 읽기 목록으로 이동하여 제거하려는 항목을 왼쪽으로 스와이프하세요.
여기서 iPhone 저장 공간을 확보하는 6가지 간단한 방법이었습니다. 좋아하는 물건을 위한 추가 공간을 확보하려면 다음 방법 중 하나를 시도해 보세요.
저장 문제는 이제 안녕!
읽기: 0