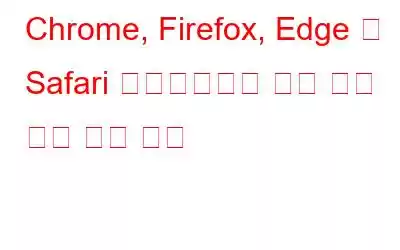탐색 중에 우리 대부분이 직면하는 매우 일반적인 문제는 의도치 않게 탭을 닫는 것입니다. 때로는 탭을 열거나 특정 탭을 닫는 동안 읽고 싶었던 탭 하나가 닫히는 경우가 있습니다. 이런 일이 발생하는 순간 우리는 후회하고 어떻게 다시 열 수 있을지 고민합니다.
글쎄요! 닫힌 탭을 여는 것은 사용하는 브라우저에 따라 단계별 지침을 따르면 전혀 어렵지 않습니다. 또한, 브라우저를 닫은 경우 닫은 탭을 모두 다시 가져올 수도 있습니다. 이제 시작하여 모든 브라우저에서 닫힌 탭을 다시 가져오겠습니다.
Chrome
Google Chrome에서 작업하는 동안 탭을 닫은 경우 아래 단계에 따라 다시 열기:
또는 키보드 단축키를 사용하여 닫힌 탭을 열 수도 있습니다.
이렇게 하면 마지막으로 닫은 탭이 열리고 다른 탭도 열 수 있습니다.
Google Chrome 모바일 버전
모바일에서 작업할 때 닫힌 탭을 열려면 다음 단계를 따르세요.
이렇게 열립니다. 마지막으로 닫은 탭.
그러나 브라우저를 닫고 모든 탭을 다시 표시하려면 다음 단계를 따르세요.
이렇게 됩니다. 브라우저를 종료할 때 닫힌 탭을 모두 엽니다.
Firefox
Mozilla Firefox에서 닫힌 탭을 다시 열려면 다음 단계를 따르세요.
이렇게 하면 마지막으로 닫은 항목이 열립니다. 탭.
또는 키보드 단축키를 사용하여 닫힌 탭을 열 수도 있습니다.
이렇게 하면 마지막으로 닫은 브라우저가 열리고 다른 닫힌 브라우저가 열리며 동일한 절차를 반복합니다.
Firefox 모바일 버전
모바일에서 작업할 때 닫힌 탭을 열려면 아래 단계를 따르세요.
이렇게 하면 마지막으로 닫은 탭이 열립니다.
그러나 브라우저를 닫고 이제 모든 탭을 다시 표시하려면 아래 단계를 따르십시오.
이렇게 하면 브라우저를 종료할 때 닫혀 있던 모든 탭이 열립니다.
Safari
Safari에서 작업하는 동안 닫힌 탭을 다시 열려면 다음 단계를 따르세요.
이렇게 하면 마지막으로 닫은 탭이 열립니다.
또는 키보드 단축키를 사용하여 다음을 수행할 수도 있습니다. 닫힌 탭 열기
이렇게 하면 마지막으로 닫은 브라우저가 열립니다. 다른 닫힌 탭을 열려면 동일한 절차를 반복하세요.
Safari 모바일 버전
모바일에서 작업할 때 닫힌 탭을 열려면 다음 단계를 따르세요.
Microsoft Edge
작업 중에 닫힌 탭을 다시 열려면 Edge는 아래 단계를 따르세요.
또는 키보드 단축키를 사용하여 닫힌 탭을 열 수도 있습니다.
필독 사항: 북마크를 Microsoft Edge로 가져오는 방법
이 간단한 단계를 사용하면 마지막으로 닫은 탭을 다시 열 수 있습니다. 어떤 단계도 놓치지 말고 단계별 지침을 따르세요.
읽기: 0