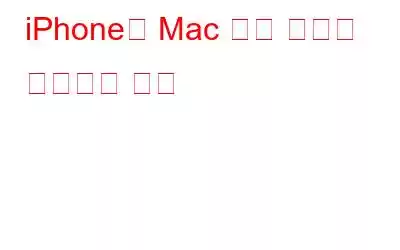iPhoneкіј Mac к°„м—җ нҢҢмқјмқ„ м „мҶЎн•ҳлҠ” 7к°Җм§Җ лҸ…нҠ№н•ң л°©лІ•мқҙ мһҲлӢӨлҠ” кІғмқ„ м•Ңкі кі„м…ЁлӮҳмҡ”? л„Ө, к·ё л§җ мһҳ л“Өмңјм…ЁмЈ ! мқјмғҒмғқнҷңм—җм„ң мҡ°лҰ¬лҠ” кё°кё° к°„ лҚ°мқҙн„° кіөмң м—җ л§ҺмқҖ м–ҙл ӨмӣҖмқ„ кІӘлҠ” кІҪн–Ҙмқҙ мһҲмҠөлӢҲлӢӨ. к·ёл Үм§Җ м•ҠлӮҳмҡ”? н•ҳм§Җл§Ң iPhoneкіј Mac к°„м—җ лҚ°мқҙн„°лҘј м „мҶЎн•ҳлҠ” к°ҖмһҘ к°„лӢЁн•ң л°©лІ•мқ„ л°°мҡ°л©ҙ мөңмҶҢн•ңмқҳ мӢңк°„кіј л…ёл ҘмңјлЎң м „л¬ёк°ҖмІҳлҹј мқҙ мһ‘м—…мқ„ мҲҳн–үн• мҲҳ мһҲмҠөлӢҲлӢӨ.
мқҙлҜём§Җ м¶ңмІҳ: iPhone Photography н•ҷкөҗ
л”°лқјм„ң мөңк·ј нңҙк°Җмқҳ мқҙлҜём§Җ лӘЁмқҢ, м „мІҙ мқҢм•… лқјмқҙлёҢлҹ¬лҰ¬, м—¬лҹ¬ л¬ём„ң, лІЁмҶҢлҰ¬, л©”лӘЁ л“ұ л¬ҙм—Үмқҙл“ м „мҶЎн•ҳл ӨлҠ” кІҪмҡ° iPhone к°„м—җ нҢҢмқјмқ„ л№ лҘҙкІҢ м „мҶЎн• мҲҳ мһҲмҠөлӢҲлӢӨ. м•„лһҳ лӮҳм—ҙлҗң л°©лІ•мқ„ мӮ¬мҡ©н•ҳм—¬ Mac л°Ҹ Macмқ„ мӮ¬мҡ©н•ҳм„ёмҡ”.
м—¬кё° мһҲмҠөлӢҲлӢӨ!
лҳҗн•ң мқҪм–ҙ ліҙм„ёмҡ”: iPhoneм—җм„ң MacмңјлЎң м—°лқҪмІҳлҘј лҸҷкё°нҷ”н•ҳлҠ” л°©лІ•
iPhoneкіј Mac к°„м—җ нҢҢмқјмқ„ м „мҶЎн•ҳлҠ” л°©лІ•
л°©лІ• #1: iTunes нҢҢмқј кіөмң мӮ¬мҡ©
iTunes нҢҢмқј кіөмң кё°лҠҘмқ„ мӮ¬мҡ©н•ҳм—¬ iPhoneм—җм„ң MacмңјлЎң нҢҢмқјмқ„ кіөмң н•ҳл Өл©ҙ лӢӨмқҢмқ„ нҷ•мқён•ҳм„ёмҡ”. кё°кё°м—җ мөңмӢ лІ„м „мқҳ macOS л°Ҹ iTunesк°Җ м„Өм№ҳлҗҳм–ҙ мһҲлҠ”м§Җ нҷ•мқён•ҳм„ёмҡ”. Macмқҳ нҢҢмқј кіөмң кё°лҠҘмқ„ мӮ¬мҡ©н•ҳм—¬ Keynote, Pages л°Ҹ Number м•ұм—җм„ң мғқм„ұлҗң нҢҢмқјмқ„ м „мҶЎн• мҲҳ мһҲмҠөлӢҲлӢӨ. iTunes нҢҢмқј кіөмң мҳөм…ҳмқ„ мӮ¬мҡ©н•ҳм—¬ iPhoneкіј Mac к°„м—җ нҢҢмқјмқ„ кіөмң н•ҳлҠ” л°©лІ•мқ„ м•Ңкі мӢ¶мңјмӢӯлӢҲк№Ң? кі„мҶҚ мқҪм–ҙліҙм„ёмҡ”.
USB мјҖмқҙлё”мқ„ мӮ¬мҡ©н•ҳм—¬ iPhoneмқ„ Macм—җ м—°кІ°н•ҳм„ёмҡ”.
Macм—җм„ң iTunes м•ұмқ„ мӢӨн–үн•ҳм„ёмҡ”. iTunes м•ұм—җм„ң мғҒлӢЁ л©”лүҙ н‘ңмӢңмӨ„м—җ мһҲлҠ” кё°кё° м•„мқҙмҪҳмқ„ нғӯн•ҳм„ёмҡ”.
кё°кё°мқҳ мҪҳн…җмё к°Җ iTunes м°Ҫм—җ лЎңл“ңлҗҳл©ҙ н‘ңмӢңлҗң 'нҢҢмқј кіөмң ' мҳөм…ҳмқ„ нғӯн•ҳм„ёмҡ”. мҷјмӘҪ л©”лүҙ м°Ҫм—җм„ң.
лӢӨмқҢ лӢЁкі„м—җм„ңлҠ” лӘ©лЎқм—җм„ң лҚ°мқҙн„°лҘј кіөмң н•ҙм•ј н•ҳлҠ” н•ҙлӢ№ м•ұ(Keynote, Numbers, Pages)мқ„ м„ нғқн•ҳм„ёмҡ”.
'추к°Җ' лІ„нҠјмқ„ нғӯн•ҳм—¬ нҢҢмқј кіөмң лҘј мӢңмһ‘н•ҳм„ёмҡ”. iOS кё°кё°м—җм„ң MacмңјлЎң м „мҶЎн•ҳлҠ” лҚ° н•„мҡ”н•ң лӘЁл“ нҢҢмқјмқ„ м„ нғқн•ҳм„ёмҡ”. Macм—җм„ң нҢҢмқјмқ„ м ҖмһҘн• мң„м№ҳлҘј м„ нғқн•ҳл Өл©ҙ "м ҖмһҘ" лІ„нҠјмқ„ лҲ„лҘҙм„ёмҡ”.
мҷ„лЈҢлҗҳм—ҲмҠөлӢҲлӢӨ!
лҳҗн•ң мқҪкё°: iPhone, iPad, Macм—җм„ң AirDropмқ„ мӮ¬мҡ©н•ҳм—¬ 비л°ҖлІҲнҳёлҘј кіөмң н•ҳлҠ” л°©лІ•
л°©лІ• #2: AirDrop мӮ¬мҡ©
мқҙлҜём§Җ м¶ңмІҳ: PC Mag
iPhoneкіј Mac к°„м—җ нҢҢмқјмқ„ м „мҶЎн•ҳлҠ” лҳҗ лӢӨлҘё л°©лІ•мқҖ AirDropмқ„ мқҙмҡ©н•ҳлҠ” кІғмһ…лӢҲлӢӨ. iTunes нҢҢмқј кіөмң кё°лҠҘмқҖ Keynote, Numbers л°Ҹ PagesмҷҖ к°ҷмқҖ кё°ліё м•ұм—җм„ң нҢҢмқјмқ„ кіөмң н•ҳлҠ” лҚ°м—җл§Ң мӮ¬мҡ©н• мҲҳ мһҲмҠөлӢҲлӢӨ. н•ҳм§Җл§Ң к·ёл ҮмҠөлӢҲлӢӨ. AirDropмқ„ мӮ¬мҡ©н•ҳл©ҙ AлҘј мӮ¬мҡ©н•ҳм—¬ мӮ¬м§„, лҸҷмҳҒмғҒ, мӣ№мӮ¬мқҙнҠё, мң„м№ҳ л“ұмқ„ нҸ¬н•Ён•ң лӘЁл“ мң нҳ•мқҳ лҚ°мқҙн„°лҘј м „мҶЎн• мҲҳ мһҲмҠөлӢҲлӢӨ. irDrop кё°лҠҘ.
AirDrop кё°лҠҘмқ„ мӮ¬мҡ©н•ҳл©ҙ лҲҲ к№ңм§қн• мӮ¬мқҙм—җ iPhoneкіј Mac к°„м—җ нҢҢмқјмқ„ л¬ҙм„ мңјлЎң м „мҶЎн• мҲҳ мһҲмҠөлӢҲлӢӨ. н•ҙм•ј н• мқјмқҖ лӢӨмқҢкіј к°ҷмҠөлӢҲлӢӨ.
лЁјм Җ iPhoneм—җм„ң м„Өм • м•ұмқ„ м—ҙкі мқјл°ҳ> AirDropмңјлЎң мқҙлҸҷн•ҳм„ёмҡ”. мқҙм ң "м—°лқҪмІҳл§Ң"м—җм„ң "лӘЁл“ мӮ¬лһҢ"мңјлЎң м „нҷҳн•ҳм—¬ iPhoneм—җм„ң AirDropмқ„ нҷңм„ұнҷ”н•ҳм„ёмҡ”. iOS кё°кё°м—җм„ң BluetoothмҷҖ WiFiлҸ„ мјңм ё мһҲлҠ”м§Җ нҷ•мқён•ҳм„ёмҡ”.
мқҙлҜём§Җ м¶ңмІҳ: Lifewire
iPhoneм—җм„ң AirDropмқ„ нҷңм„ұнҷ”н•ң нӣ„ лӢӨмқҢ лӢЁкі„лҠ” лӢӨмқҢкіј к°ҷмҠөлӢҲлӢӨ. Macм—җм„ң AirDropмқ„ мјңл Өл©ҙ Finder> мқҙлҸҷ> AirDropмңјлЎң мқҙлҸҷн•ҳм„ёмҡ”. Macм—җм„ң Bluetooth, WiFi л°Ҹ AirDropмқ„ нҷңм„ұнҷ”н•ҳмӢӯмӢңмҳӨ. 'л°ңкІ¬ н—Ҳмҡ©' м„Өм •мқ„ 'лӘЁл“ мӮ¬лһҢ'мңјлЎң м„Өм •н•ҳм„ёмҡ”.
мҲҳмӢ мһҗлҘј м„ нғқн•ң лӢӨмқҢ нҢҢмқјмқ„ м•„мқҙмҪҳмңјлЎң лҒҢм–ҙм„ң лҶ“кё°л§Ң н•ҳл©ҙ нҢҢмқјмқ„ кіөмң н• мҲҳ мһҲмҠөлӢҲлӢӨ.
Macм—җм„ң кІҪкі лҘј л°ӣкІҢ лҗ©лӢҲлӢӨ. "мҲҳлқҪ" лІ„нҠјмқ„ лҲҢлҹ¬ нҢҢмқј кіөмң лҘј мӢңмһ‘н•ҳм„ёмҡ”.
лҳҗн•ң мқҪм–ҙ ліҙм„ёмҡ”: AirDropмқ„ мӮ¬мҡ©н•ҳм—¬ 비л°ҖлІҲнҳёлҘј кіөмң н•ҳлҠ” л°©лІ• iPhone, iPad л°Ҹ Macм—җм„ң
л°©лІ• #3: мқҙл©”мқјмқ„ нҶөн•ҙ
iPhoneкіј Mac к°„м—җ нҢҢмқјмқ„ м „мҶЎн•ҳлҠ” лҳҗ лӢӨлҘё к°„лӢЁн•ң л°©лІ•мқҖ мқҙл©”мқјмқ„ мқҙмҡ©н•ҳлҠ” кІғмһ…лӢҲлӢӨ. мӮ¬м§„, лҸҷмҳҒмғҒ, мҳӨл””мҳӨ, л¬ём„ң л“ұ лӘЁл“ мң нҳ•мқҳ нҢҢмқјмқ„ мқҙл©”мқј мІЁл¶Җ нҢҢмқјлЎң мІЁл¶Җн•ҳм—¬ iPhoneкіј Mac к°„м—җ нҢҢмқјмқ„ кіөмң н• мҲҳ мһҲмҠөлӢҲлӢӨ.
мқҙлҜём§Җ м¶ңмІҳ: л°©лІ• кҙҙм§ң
iPhoneм—җм„ң мқҙл©”мқј м•ұмқ„ мӢӨн–үн•ҳм„ёмҡ”. мғҲ мқҙл©”мқј л©”мӢңм§ҖлҘј мһ‘м„ұн•ҳкі Macм—җ кіөмң н•ҙм•ј н•ҳлҠ” лӘЁл“ нҢҢмқјмқ„ мІЁл¶Җн•ҳм„ёмҡ”. мқҙл©”мқјмқ„ к·Җн•ҳмқҳ мЈјмҶҢлЎң ліҙлӮҙм„ёмҡ”.
мқҙм ң Macм—җм„ң мӣ№ лёҢлқјмҡ°м ҖлҘј м—ҙкі мқҙл©”мқј кі„м •м—җ лЎңк·ёмқён•ң нӣ„ м»ҙн“Ён„°м—җ мһҲлҠ” лӘЁл“ мІЁл¶Җ нҢҢмқјмқ„ лӢӨмҡҙлЎңл“ңн•ҳм„ёмҡ”.
л°©лІ• #4 : iCloud Drive мӮ¬мҡ©
мҳҲ, iCloud л“ңлқјмқҙлёҢлҘј мӮ¬мҡ©н•ҳм—¬ iPhoneкіј Mac к°„м—җ нҢҢмқјмқ„ м „мҶЎн• мҲҳлҸ„ мһҲмҠөлӢҲлӢӨ. iCloud л“ңлқјмқҙлёҢлҘј мӮ¬мҡ©н•ҳл©ҙ мӣҢл“ң л¬ём„ң, PPT, Excel нҢҢмқј л“ұмқ„ кіөмң н• мҲҳ мһҲмҠөлӢҲлӢӨ.
лЁјм Җ iPhoneм—җм„ң iCloud DriveлҘј мјңм„ёмҡ”. м„Өм • м•ұмқ„ м—ҙкі н”„лЎңн•„ м•„мқҙмҪҳмқ„ нғӯн•ң лӢӨмқҢ 'iCloud'лҘј м„ нғқн•ҳм„ёмҡ”. iCloud м„Өм • нҺҳмқҙм§Җм—җм„ң м•„лһҳлЎң мҠӨнҒ¬лЎӨн•ҳм—¬ 'iCloud Drive' мҳөм…ҳмқ„ нҷңм„ұнҷ”н•ҳм„ёмҡ”.
лӢӨмқҢ лӢЁкі„лҠ” Macм—җм„ң iCloud Drive кё°лҠҘмқ„ мјңлҠ” кІғмһ…лӢҲлӢӨ. Apple м•„мқҙмҪҳмқ„ нғӯн•ҳкі мӢңмҠӨн…ң нҷҳкІҪм„Өм •> iCloud> iCloud DriveлҘј м„ нғқн•©лӢҲлӢӨ.
мқҙлҜём§Җ м¶ңмІҳ: Mac Rumours
Mac нҷ”л©ҙм—җ iCloud Drive м°Ҫмқҙ лӮҳнғҖлӮҳл©ҙ , лҢҖмғҒ мһҘм№ҳмқҳ нҢҢмқјмқ„ MacмңјлЎң м—…лЎңл“ңн•©лӢҲлӢӨ.
л°©лІ• #5: Dropbox лҳҗлҠ” Google DriveлҘј нҶөн•ҙ
Dropbox лҳҗлҠ” Google DriveмҷҖ к°ҷмқҖ лӢӨлҘё нҒҙлқјмҡ°л“ң м ҖмһҘмҶҢ н”Ңлһ«нҸјмқ„ мӮ¬мҡ©н• мҲҳлҸ„ мһҲмҠөлӢҲлӢӨ. iPhoneм—җм„ң MacмңјлЎң лҚ°мқҙн„°лҘј м „мҶЎн•ҳм„ёмҡ”.
л‘җ кё°кё°(iPhone л°Ҹ Mac) лӘЁл‘җм—җ Dropbox лҳҗлҠ” Google Drive м•ұмқ„ м„Өм№ҳн•ҳм„ёмҡ”.
мқҙлҜём§Җ м¶ңмІҳ: Business мқёмӮ¬мқҙлҚ”
мҶҢмҠӨ мһҘм№ҳм—җм„ң лҢҖмғҒ мһҘм№ҳлЎң нҢҢмқјмқ„ м—…лЎңл“ңн•ҳл©ҙ лҒқмһ…лӢҲлӢӨ!
л°©лІ• #6: WiFiлҘј нҶөн•ҙ нҢҢмқј лҸҷкё°нҷ”
WiFi лҸҷкё°нҷ”лҘј нҷңм„ұнҷ”н•ҳл Өл©ҙ Macм—җм„ңлҠ” лӢӨмқҢ лӢЁкі„лҘј л”°лҘҙм„ёмҡ”.
USB мјҖмқҙлё”мқ„ мӮ¬мҡ©н•ҳм—¬ iPhoneмқ„ Macм—җ м—°кІ°н•©лӢҲлӢӨ.
iTunes м•ұмқ„ мӢӨн–үн•ҳкі кё°кё° м•„мқҙмҪҳмқ„ нғӯн•©лӢҲлӢӨ.
'мҡ”м•Ҫ'мқ„ нғӯн•ҳм„ёмҡ”.
мқҙм ң 'Wi-FiлҘј нҶөн•ҙ мқҙ кё°кё°мҷҖ лҸҷкё°нҷ”' мҳөм…ҳмқ„ м„ нғқн•ҳм„ёмҡ”.
кё°кё°м—җм„ң лҸҷкё°нҷ” м„Өм •мқ„ нҷңм„ұнҷ”н•ң нӣ„ Macмқҳ кІҪмҡ° iPhoneкіј Macмқҙ лҸҷмқјн•ң Wi-Fi л„ӨнҠёмӣҢнҒ¬м—җ м—°кІ°лҗҳл©ҙ iPhoneм—җм„ң MacмңјлЎң нҢҢмқјмқ„ мүҪкІҢ лҸҷкё°нҷ”н• мҲҳ мһҲмҠөлӢҲлӢӨ.
л°©лІ• #7: нғҖмӮ¬ нҢҢмқј м „мҶЎ лҸ„кө¬ мӮ¬мҡ©
л§Ҳм§Җл§үмңјлЎң, мһ‘м—…мқ„ мҷ„лЈҢн•ҳкё° мң„н•ҙ нғҖмӮ¬ нҢҢмқј м „мҶЎ мҶҢн”„нҠёмӣЁм–ҙлҘј мӮ¬мҡ©н• мҲҳлҸ„ мһҲмҠөлӢҲлӢӨ. iPhone нҢҢмқј м „мҶЎ лҸ„кө¬лҘј мӮ¬мҡ©н•ҳл©ҙ мӮ¬м§„, лҸҷмҳҒмғҒ, мҳӨл””мҳӨ, л©”лӘЁ, л©”мӢңм§Җ, кё°нғҖ мҪҳн…җмё лҘј нҸ¬н•Ён•ң нҢҢмқјмқ„ iOS кё°кё°м—җм„ң MacмңјлЎң кіөмң н• мҲҳ мһҲмҠөлӢҲлӢӨ.
мқҙлҜём§Җ м¶ңмІҳ : EaseUS Mobi Mover
iPhoneмқ„ Macм—җ м—°кІ°н•ҳкі , Macм—җм„ң нҢҢмқј м „мҶЎ лҸ„кө¬лҘј мӢӨн–үн•ҳкі , нҢҢмқјмқ„ м—…лЎңл“ңн•ҳкё°л§Ң н•ҳл©ҙ лҗ©лӢҲлӢӨ!
мһҗмЈј 묻лҠ” м§Ҳл¬ё(FAQ) -
Q.1. iPhoneм—җм„ң MacмңјлЎң нҢҢмқјмқ„ м „мҶЎн•ҳл Өл©ҙ м–ҙл–»кІҢ н•ҙм•ј н•ҳлӮҳмҡ”?
iPhoneкіј Mac к°„м—җ нҢҢмқјмқ„ кіөмң н•ҳлҠ” л°©лІ•м—җлҠ” м—¬лҹ¬ к°Җм§Җк°Җ мһҲмҠөлӢҲлӢӨ. AirDrop, iTunes нҢҢмқј кіөмң , мқҙл©”мқјлЎң нҢҢмқј мІЁл¶Җ, DropBox/Google Drive, Wi-Fi лҸҷкё°нҷ” лҳҗлҠ” нғҖмӮ¬ нҢҢмқј м „мҶЎ лҸ„кө¬лҘј мӮ¬мҡ©н•ҳм—¬ iPhoneкіј Mac к°„м—җ мӮ¬м§„, 비디мҳӨ, мҳӨл””мҳӨ, л©”лӘЁ л°Ҹ кё°нғҖ нҢҢмқјмқ„ кіөмң н• мҲҳ мһҲмҠөлӢҲлӢӨ.
Q.2. Apple кё°кё° к°„м—җ нҢҢмқјмқ„ м „мҶЎн•ҳл Өл©ҙ м–ҙл–»кІҢ н•ҙм•ј н•ҳлӮҳмҡ”?
Apple кё°кё° к°„м—җ нҢҢмқјмқ„ м „мҶЎн•ҳл Өл©ҙ AirDropмқҙлқјлҠ” лӮҙмһҘ кё°лҠҘмқ„ мӮ¬мҡ©н•ҳм—¬ iPhone, Mac, iPad, iPod Touchм—җм„ң нҢҢмқјмқ„ мҶҗмүҪкІҢ кіөмң н• мҲҳ мһҲмҠөлӢҲлӢӨ. . AirDropмқ„ мӮ¬мҡ©н•ҳл©ҙ к·јмІҳмқҳ Apple кё°кё°мҷҖ л¬ҙм„ мңјлЎң мҰүмӢң нҢҢмқјмқ„ кіөмң н• мҲҳ мһҲмҠөлӢҲлӢӨ.
Q.3. iPhoneм—җм„ң MacмңјлЎң AirDropмқ„ н• мҲҳ мһҲлӮҳмҡ”?
мҳҲ, iPhoneм—җм„ң MacмңјлЎң нҢҢмқјмқ„ AirDropн• мҲҳ мһҲмҠөлӢҲлӢӨ. к·ёл ҮкІҢ н•ҳл Өл©ҙ лЁјм Җ iPhoneкіј Mac лӘЁл‘җм—җм„ң AirDropмқ„ нҷңм„ұнҷ”н•ҳм„ёмҡ”. (лҳҗн•ң WiFiмҷҖ Bluetooth л°Ҹ л‘җ мһҘм№ҳлҘј лӘЁл‘җ нҷңм„ұнҷ”н•©лӢҲлӢӨ). AirDrop м°Ҫм—җм„ң мҲҳмӢ мһҗлҘј м„ нғқн•ҳкі Macм—җм„ң нҢҢмқј мҲҳмӢ мқ„ мӢңмһ‘н•ҳм„ёмҡ”.
мһҗ, м—¬лҹ¬л¶„, iPhoneкіј Mac к°„м—җ нҢҢмқјмқ„ м „мҶЎн•ҳлҠ” 7к°Җм§Җ лҸ…нҠ№н•ң л°©лІ•мқҙ мһҲмҠөлӢҲлӢӨ. мң„м—җ лӮҳм—ҙлҗң л°©лІ• мӨ‘ н•ҳлӮҳлҘј мӮ¬мҡ©н•ҳм—¬ мғӨлҘј л§Ңл“Ө мҲҳ мһҲмҠөлӢҲлӢӨ. лӢЁ лӘҮ 분 л§Ңм—җ iOS кё°кё°мҷҖ Mac к°„м—җ нҢҢмқјмқ„ лӢӨмӢң м—°кІ°н• мҲҳ мһҲмҠөлӢҲлӢӨ. iPhoneм—җм„ң MacмңјлЎң нҢҢмқјмқ„ кіөмң н• л•Ң м–ҙл–Ө л°©лІ•мқ„ мһҗмЈј мӮ¬мҡ©н•ҳмӢңлӮҳмҡ”? лҢ“кёҖ мғҒмһҗм—җ м ңм•Ҳ мӮ¬н•ӯмқ„ мһҗмң лЎӯкІҢ кіөмң н•ҙ мЈјм„ёмҡ”.
мҶҢм…ң лҜёл””м–ҙм—җм„ң нҢ”лЎңмҡ°н•ҳм„ёмҡ” вҖ“В .
мқҪкё°: 0