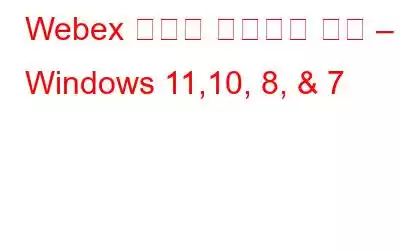Webex лҜёнҢ…мқ„ л…№нҷ”н•ҳкі м–ҙл–Ө кІғлҸ„ лҶ“м№ҳм§Җ м•ҠлҠ” л°©лІ•мқ„ л°°мҡ°кі мӢ¶мңјмӢӯлӢҲк№Ң?
лӢӨмқҢмқҖ н—Ҳк°Җ м—Ҷмқҙ мҳӨл””мҳӨ, 비디мҳӨ л°Ҹ м°ёк°ҖмһҗлЎңм„ң Webex лҜёнҢ…мқ„ л…№нҷ”н•ҳлҠ” к°ҖмһҘ мўӢмқҖ л°©лІ•мһ…лӢҲлӢӨ.
м•„л§ҲлҸ„ мғҲлЎңмҡҙ н‘ңмӨҖмңјлЎң мқён•ҙ лӘЁл“ мӮ¬лһҢмқҙ к·ё м–ҙлҠҗ л•ҢліҙлӢӨ мҳЁлқјмқё нҡҢмқҳм—җ м°ём„қн•ҳкІҢ лҗ кІғмһ…лӢҲлӢӨ. мқҙлЎң мқён•ҙ л•ҢлЎңлҠ” мӨ‘мҡ”н•ң лӮҙмҡ©мқ„ лҶ“м№ мҲҳлҸ„ мһҲмҠөлӢҲлӢӨ. мҳҲлҘј л“Өм–ҙ, л°”мҒң мӢңк°„м—җ м°ём„қн•ҙм•ј н•ҳлҠ” мҳҲм •лҗҳм§Җ м•ҠмқҖ Webex лҜёнҢ…мқҙ мһҲлҠ” кІҪмҡ°, мқҙлҘј лҶ“м№ҳм§Җ м•Ҡмңјл Өл©ҙ м–ҙл–»кІҢ н•ҙм•ј н•©лӢҲк№Ң?
лӢ№мӢ мқҙ мЈјліҖм—җ м—Ҷмқ„ л•Ңм—җлҸ„ мғҒнҷ©мқ„ нҢҢм•…н•ҳкі мөңмӢ м •ліҙлҘј кі„мҶҚ м–»мқ„ мҲҳ мһҲлҠ” к°ҖмһҘ мўӢмқҖ л°©лІ•мқҖ Webex лҜёнҢ…мқ„ л…№нҷ”н•ҳлҠ” кІғмһ…лӢҲлӢӨ. м•„л§ҲлҸ„ л©”лӘЁмҷҖ н•өмӢ¬ лӮҙмҡ©мқ„ м ҒлҠ” к°ҖмһҘ нҺёлҰ¬н•ң л°©лІ•мқј кІғмһ…лӢҲлӢӨ.
мқҙ м•„мқҙл””м–ҙм—җ кҙҖмӢ¬мқҙ мһҲмңјмӢ к°Җмҡ”? н•ҳм§Җл§Ң Webex лҜёнҢ…мқ„ л…№нҷ”н•ҳлҠ” л°©лІ•мқ„ лӘЁлҘҙмӢӯлӢҲк№Ң? кұұм •н•ҳм§Җ л§Ҳм„ёмҡ”. мқҙ кё°мӮ¬м—җм„ңлҠ” мқҙ м§Ҳл¬ём—җ лӢөн• кІғмһ…лӢҲлӢӨ. лҳҗн•ң, Webex лҜёнҢ…мқ„ м°ёк°ҖмһҗлЎңм„ң н—Ҳк°Җ м—Ҷмқҙ мҳӨл””мҳӨ л°Ҹ 비디мҳӨлЎң л…№нҷ”н•ҳлҠ” л°©лІ•м—җ лҢҖн•ҙ м„ӨлӘ…н•ҳкІ мҠөлӢҲлӢӨ.
лӢӨмқҢ мқҪкё° вҖ“ мөңкі мқҳ нҷ”мғҒ нҡҢмқҳ мҶҢн”„нҠёмӣЁм–ҙ
к·ёлҹ¬лҜҖлЎң лҚ” мқҙмғҒ м§ҖмІҙн•ҳм§Җ л§җкі мқҙм—җ лҢҖн•ҙ мһҗм„ёнһҲ м•Ңл ӨмЈјм„ёмҡ”.
Webex лҜёнҢ…мқ„ л…№нҷ”н•ҳлҠ” л°©лІ•(лҚ°мҠӨнҒ¬нғ‘ м•ұ)?
1лӢЁкі„. Webex мӢӨн–үВ
2лӢЁкі„. Webex лҜёнҢ…м—җ м°ём—¬ мқ„ лҲ„лҘҙкі нҷ”л©ҙ н•ҳлӢЁм—җ мһҲлҠ” 'л…№нҷ”' лІ„нҠјмқ„ лҲ„лҘҙм„ёмҡ”.
3лӢЁкі„. мқҙл ҮкІҢ н•ҳл©ҙ л…№мқҢмқҙ мӢңмһ‘лҗ©лӢҲлӢӨ.
4лӢЁкі„. л…№мқҢмқҙ мҷ„лЈҢлҗҳл©ҙ 'м ҖмһҘ'мқ„ нҒҙлҰӯн•ҳм—¬ л…№мқҢмқ„ м ҖмһҘн•ҳм„ёмҡ”. л…№мқҢ лӮҙмҡ©мқҖ лЎң컬 PCлӮҳ нҒҙлқјмҡ°л“ңм—җ м ҖмһҘн• мҲҳ мһҲмҠөлӢҲлӢӨ. мқҙ мҷём—җлҸ„ "л…№мқҢкё°" нҢқм—…мқ„ мӮ¬мҡ©н•ҳм—¬ л…№нҷ”лҘј мқјмӢң мӨ‘м§Җн•ҳкұ°лӮҳ мӨ‘м§Җн• мҲҳ мһҲмҠөлӢҲлӢӨ.
к·ёл ҮмҠөлӢҲлӢӨ. WebexлҘј мӮ¬мҡ©н•ҳм—¬ лӢӨмқҢмқҳ к°„лӢЁн•ң лӢЁкі„лҘј мӮ¬мҡ©н•ҳл©ҙ нҡҢмқҳлҘј л…№нҷ”н• мҲҳ мһҲмҠөлӢҲлӢӨ. к·ёлҹ¬лӮҳ л¬ём ңк°Җ мһҲмҠөлӢҲлӢӨ. нҳёмҠӨнҠё, лҢҖмІҙ нҳёмҠӨнҠё лҳҗлҠ” л°ңн‘ңмһҗл§Ң лҜёнҢ…мқ„ л…№нҷ”н• мҲҳ мһҲмҠөлӢҲлӢӨ. мқҙлҠ” м°ёк°ҖмһҗлЎңм„ң Cisco Webex лҜёнҢ…мқ„ л…№нҷ”н•ҳл ӨлҠ” кІҪмҡ° Webex лҜёнҢ…мқ„ мӮ¬мҡ©н• мҲҳ м—ҶмқҢмқ„ мқҳлҜён•©лӢҲлӢӨ.
мһҗм„ёнһҲ ліҙкё° :- Windows 10, 7, 8мқ„ мң„н•ң мөңкі мқҳ мҠӨнҒ¬лҰ° л ҲмҪ”лҚ”В
мһ к№җ, мқҙкІғмқҙ м„ёмғҒмқҳ лҒқмқҙ м•„лӢҷлӢҲлӢӨ. нҳёмҠӨнҠёк°Җ м•„лӢҲлҚ”лқјлҸ„ л…№нҷ”н• мҲҳ мһҲмҠөлӢҲлӢӨ. Webex нҡҢмқҳ. мқҙм—җ лҢҖн•ҙ мһҗм„ёнһҲ м•Ңм•„ліҙл Өл©ҙ н•ҙлӢ№ кІҢмӢңл¬јмқ„ мһҗм„ёнһҲ мқҪм–ҙліҙм„ёмҡ”.
мӮ¬мӢӨ вҖ“ Webexм—җм„ңлҠ” нҳёмҠӨнҠё, лҢҖмІҙ нҳёмҠӨнҠё лҳҗлҠ” л°ңн‘ңмһҗл§Ң м•ұмқ„ мӮ¬мҡ©н•ҳм—¬ лҜёнҢ…мқ„ л…№нҷ”н• мҲҳ мһҲмҠөлӢҲлӢӨ.
Cisco WebexлҘј л…№нҷ”н•ҳлҠ” л°©лІ• м°ёк°ҖмһҗлЎң нҡҢмқҳ вҖ“ Windows 10 PC
нҳёмҠӨнҠё, кіөлҸҷ нҳёмҠӨнҠё лҳҗлҠ” л°ңн‘ңмһҗк°Җ м•„лӢҲм§Җл§Ң м—¬м „нһҲ Webex нҡҢмқҳлҘј л…№нҷ”н•ҳкі мӢ¶лӢӨл©ҙ Windowsмҡ© EaseUS RecExpertsлҘј мӮ¬мҡ©н•ҙ ліҙм„ёмҡ”. мқҙ м—‘м„ёмҠӨлҘј мқҙмҡ©н•ҙм„ң к°•л Ҙн•ҳкі м „л¬ём Ғмқё нҷ”л©ҙ л…№нҷ” кё°лҠҘмқ„ мӮ¬мҡ©н•ҳл©ҙ к¶Ңн•ңмқҙ м—ҶлҚ”лқјлҸ„ Webex лҜёнҢ…мқ„ мүҪкІҢ л…№нҷ”н• мҲҳ мһҲмҠөлӢҲлӢӨ.
мқҙ нҷ”л©ҙ л…№нҷ”кё°лҘј мӮ¬мҡ©н•ҳл©ҙ Webex лҜёнҢ…мқҙ 진н–үлҗҳлҠ” лҸҷм•Ҳм—җлҸ„ л…№нҷ”н• мҲҳ мһҲмҠөлӢҲлӢӨ. лҳҗн•ң, м–ҙл–Ө кІғлҸ„ лҶ“м№ҳм§Җ м•ҠлҸ„лЎқ м§Җм •лҗң мӢңк°„м—җ л…№нҷ”лҘј мҳҲм•Ҫн• мҲҳ мһҲмҠөлӢҲлӢӨ. мқјм •мқ„ м„Өм •н•ҳл Өл©ҙ мӢңмһ‘ мӢңк°„кіј кё°к°„мқ„ м„ нғқн•ҳкі мқјл¶Җ кө¬м„ұмқ„ мЎ°м •н•ҳкё°л§Ң н•ҳл©ҙ лҗ©лӢҲлӢӨ.
мқҙ мһ‘м—…мқҙ мҷ„лЈҢлҗҳл©ҙ н”„л Ҳм н…Ңмқҙм…ҳ, мҳЁлқјмқё мҲҳм—…, мҳҒнҷ” л“ұ л¬ҙм—Үмқҙл“ л…№нҷ”н• мҲҳ мһҲмҠөлӢҲлӢӨ.
кІҢлӢӨк°Җ лӢӨм–‘н•ң мқҢмӣҗ мҳөм…ҳмқ„ мқҙмҡ©н•ҳл©ҙ м–ҙл–Ө мҶҢлҰ¬лқјлҸ„ л…№мқҢн• мҲҳ мһҲмҠөлӢҲлӢӨ. лҳҗн•ң лӮҙмһҘлҗң лҜёл””м–ҙ н”Ңл Ҳмқҙм–ҙлҘј мӮ¬мҡ©н•ҳм—¬ 비디мҳӨ нҒҙлҰҪмқ„ лӢӨл“¬кі лҜёлҰ¬ ліј мҲҳ мһҲмҠөлӢҲлӢӨ.
мЈјмҡ” кё°лҠҘ:
- м „мІҙ нҷ”л©ҙмқ„ л…№нҷ”н•ҳкұ°лӮҳ лі„лҸ„лЎң л…№нҷ”н•ҳм„ёмҡ”.
- к°ңлі„м ҒмңјлЎң лҳҗлҠ” нҷ”л©ҙкіј мҷёл¶Җ мһҘм№ҳ 비디мҳӨ(мӣ№мә )лҘј лҸҷмӢңм—җ л…№нҷ”
- л…№нҷ” нҢҢмқј мһҗлҸҷ л¶„н• В
- м»ҙн“Ён„° мҳӨл””мҳӨ(мҳҲ: мӢңмҠӨн…ң мӮ¬мҡҙл“ң, л§ҲмқҙнҒ¬ лҳҗлҠ” л‘ҳ лӢӨ н•Ёк»ҳ) л…№мқҢ
- 10к°ң мқҙмғҒмқҳ нҳ•мӢқмңјлЎң л…№мқҢлҗң мҳӨл””мҳӨ л°Ҹ лҸҷмҳҒмғҒмқ„ м ҖмһҘн• мҲҳ мһҲмҠөлӢҲлӢӨ.
лҸ„кө¬лҘј лӢӨмҡҙлЎңл“ңн•ҳкі Windows 10/8.1/8/7м—җм„ң Webex нҡҢмқҳ л…№нҷ”лҘј мӢңмһ‘н•ҳм„ёмҡ”.
EaseUs RecExpertsлҘј мӮ¬мҡ©н•ҳм—¬ Webex нҡҢмқҳлҘј л…№нҷ”н•ҳлҠ” л°©лІ•
1лӢЁкі„. EaseUS RecExpertsлҘј лӢӨмҡҙлЎңл“ңн•ҳкі м„Өм№ҳн•©лӢҲлӢӨ.
2лӢЁкі„. лҸ„кө¬лҘј мӢӨн–үн•ҳкі "м „мІҙ нҷ”л©ҙ"кіј "м§Җм—ӯ" л‘җ к°Җм§Җ мҳөм…ҳ мӨ‘м—җм„ң м„ нғқн•©лӢҲлӢӨ.
мҳөм…ҳмқҖ мқҙлҰ„м—җ л”°лқј мһ‘лҸҷн•©лӢҲлӢӨ.
3лӢЁкі„. 'м§Җм—ӯ' мҳөм…ҳмқ„ м„ нғқн•ҳл©ҙ л…№мқҢ мҳҒм—ӯмқ„ м„ нғқн•ҳлҠ” лҚ° лҸ„мӣҖмқҙ лҗ©лӢҲлӢӨ. мҳҒм—ӯмқ„ мӮ¬мҡ©мһҗ м •мқҳн• л•Ң мәЎмІҳн• н•„мҲҳ м„№м…ҳмқҙ м„ нғқлҗҳм—ҲлҠ”м§Җ нҷ•мқён•ҳмӢӯмӢңмҳӨ.
4лӢЁкі„. мҳӨл””мҳӨлҘј л…№мқҢн•ҳл Өл©ҙ л©”мқё мқён„°нҺҳмқҙмҠӨм—җм„ң "мӮ¬мҡҙл“ң"лҘј нҒҙлҰӯн•ҳкі мәЎмІҳн• л§ӨмІҙлҘј м„ нғқн•ҳм„ёмҡ”. мҶҢлҰ¬лҘј л…№мқҢн•ҳкі мӢ¶м–ҙмҡ”. мӢңмҠӨн…ң мҶҢлҰ¬мқј мҲҳлҸ„ мһҲкі , л§ҲмқҙнҒ¬м—җм„ң лӮҳмҳӨлҠ” мҶҢлҰ¬мқј мҲҳлҸ„ мһҲкі , л‘ҳ лӢӨмқј мҲҳлҸ„ мһҲмҠөлӢҲлӢӨ. мҶҢлҰ¬ м—Ҷмқҙ л…№мқҢн• мҲҳлҸ„ мһҲмҠөлӢҲлӢӨ.
мҠ¬лқјмқҙлҚ”лҘј мӮ¬мҡ©н•ҳм—¬ ліјлҘЁмқ„ кҙҖлҰ¬н• мҲҳ мһҲмҠөлӢҲлӢӨ. м„Өм •мқ„ нҷ•мқён•ҳл Өл©ҙ нҷ•мқёмқ„ нҒҙлҰӯн•ҳм„ёмҡ”.
5лӢЁкі„. мӣ№мә м—җм„ң л…№нҷ”н•ҳл Өл©ҙ 'мӣ№мә ' лІ„нҠјмқ„ нҒҙлҰӯн•ҳкі мҠӨмң„м№ҳлҘј м „нҷҳн•ҳм—¬ мӣ№мә л…№нҷ”лҘј нҷңм„ұнҷ”н•ҳм„ёмҡ”. л“ңлЎӯлӢӨмҡҙ л©”лүҙм—җм„ң л…№мқҢ мһҘм№ҳлҘј м„ нғқн•ҳм„ёмҡ”.
6лӢЁкі„. лӘЁл“ ліҖкІҪ мӮ¬н•ӯмқ„ м Ғмҡ©н•ң нӣ„ 'REC' лІ„нҠјмқ„ нҒҙлҰӯн•ҳкі л…№мқҢмқ„ мӢңмһ‘н•ҳм„ёмҡ”. л…№мқҢмқ„ мқјмӢң мӨ‘м§Җн•ҳкұ°лӮҳ мӨ‘м§Җн•ҳл Өл©ҙ л¶ҖлҸҷ лҸ„кө¬ лӘЁмқҢмқ„ мӮ¬мҡ©н•ҳмӢӯмӢңмҳӨ. нҷ”л©ҙмқ„ мәЎмІҳн•ҳл Өл©ҙ м№ҙл©”лқј м•„мқҙмҪҳмқ„ мӮ¬мҡ©н•ҳм„ёмҡ”.
7лӢЁкі„. мҷ„лЈҢлҗҳл©ҙ мӨ‘м§Җ лІ„нҠјмқ„ лҲ„лҘҙкі л№„л””мҳӨ нҒҙлҰҪмқ„ м ҖмһҘн•ҳм„ёмҡ”.
Macмқё кІҪмҡ° мӮ¬мҡ©мһҗк°Җ Webex лҜёнҢ…мқ„ л…№нҷ”н•ҳкі мӢ¶лӢӨл©ҙ м—¬кё°лЎң к°Җм„ёмҡ”.
EaseUS RecExpertsлҘј мӮ¬мҡ©н•ҳм—¬ Macм—җм„ң WebexлҘј л…№нҷ”н•ҳлҠ” л°©лІ•
Windows лІ„м „кіј н•Ёк»ҳ мқҙ мөңкі мқҳ нҷ”л©ҙ л…№нҷ”кё°лҠ” Mac- нҳёнҷҳ лІ„м „. мқҙлҘј мӮ¬мҡ©н•ҳл©ҙ мҳӨл””мҳӨ нҡҢмқҳлҘј л…№мқҢн•ҳкі , 비디мҳӨлҘј мәЎмІҳн•ҳкі , мҠӨнҒ¬лҰ°мғ·мқ„ м°Қмқ„ мҲҳ мһҲмҠөлӢҲлӢӨ. мқҙ нҷ”л©ҙ л ҲмҪ”лҚ”м—җлҠ” нҷ”л©ҙ л ҲмҪ”лҚ”м—җм„ң мҡ”мІӯн• мҲҳ мһҲлҠ” лӘЁл“ кё°лҠҘмқҙ нҸ¬н•Ёлҗҳм–ҙ мһҲмҠөлӢҲлӢӨ. лҸ„мӣҖмқ„ л°ӣмңјл©ҙ AirplayлҘј нҶөн•ҙ Macм—җм„ң iOS мһҘм№ҳлҘј л…№нҷ”н• мҲҳ мһҲмҠөлӢҲлӢӨ.
мЈјмҡ” кё°лҠҘ:
- л…№нҷ” мҳҒм—ӯ м„ нғқ
- л§ҲмқҙнҒ¬мҷҖ мӢңмҠӨн…ң мҳӨл””мҳӨлҘј лӘЁл‘җ л…№мқҢн•ҳкұ°лӮҳ л‘ҳ мӨ‘ н•ҳлӮҳлҘј м„ нғқн•ҳм„ёмҡ”.
- м„Өм •лҗң мӢңк°„мқ„ л…№мқҢн•ҳлҸ„лЎқ мқјм •мқ„ м„Өм •н•ҳм„ёмҡ”.
- AirPlayлҘј нҶөн•ҙ Macм—җм„ң iPhone нҷ”л©ҙ л…№нҷ”
- л…№нҷ”лҗң 비디мҳӨм—җлҠ” мӣҢн„°л§ҲнҒ¬к°Җ м—ҶмҠөлӢҲлӢӨ.
Webex лҜёнҢ…м—җм„ң л…№нҷ”н•ҳлҠ” л°©лІ• мҳӨл””мҳӨ л°Ҹ 비디мҳӨ вҖ“ Mac
1лӢЁкі„. EaseUS RecExperts лӢӨмҡҙлЎңл“ң л°Ҹ м„Өм№ҳ
Step 2. Webexм—җм„ң лҜёнҢ…м—җ м°ём—¬н•ҳкұ°лӮҳ нҳёмҠӨнҠён•©лӢҲлӢӨ.
3лӢЁкі„. EaseUS RecExpertsлҘј мӢңмһ‘н•ҳм„ёмҡ”. 비디мҳӨ нғӯ >нҷ”л©ҙ > нҒ¬кё° мҳөм…ҳмқ„ нҒҙлҰӯн•ҳкі л…№нҷ”н• мҳҒм—ӯмқ„ м„ нғқн•ҳм„ёмҡ”.
4лӢЁкі„. мҳӨл””мҳӨ мҶҢмҠӨ, ліјлҘЁ, н’Ҳм§Ҳмқ„ кҙҖлҰ¬н•ҳм„ёмҡ”.
추к°Җ нҢҒ
нҢҒ: мӣҗн•ҳлҠ” кІҪмҡ° мӢңкі„ м•„мқҙмҪҳмқ„ нҒҙлҰӯн•ҳм—¬ нҡҢмқҳ л…№нҷ” мқјм •мқ„ м„Өм •н• мҲҳ мһҲмҠөлӢҲлӢӨ.
мқҪкё°: 0