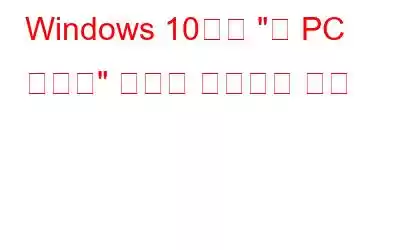Windows 10이 출시되면서 Windows에는 몇 가지 변경 사항과 기능이 추가되었습니다. 그 중 하나가 '이 컴퓨터 초기화'입니다.
컴퓨터에 문제가 있어 파일 손실 없이 새로 시작하고 싶다면 '이 PC 초기화' 옵션을 사용할 수 있습니다. 이 기능을 사용하면 Windows를 기본값으로 복원할 수 있습니다. Windows를 처음부터 다시 설치하는 것보다 더 나은 대안입니다.
이전에는 PC 새로 고침과 초기화라는 두 가지 옵션이 있었기 때문에 Windows 10이 출시되면서 상황이 더 간단해졌습니다. 새로 고침 옵션을 선택하면 모든 파일은 유지되지만 설치된 응용 프로그램은 지워집니다. 반면 재설정 옵션은 모든 것을 제거합니다.
그러나 Windows 10에서는 '이 PC 재설정' 옵션 하나만 사용할 수 있으며 모든 파일을 유지할지 여부를 선택할 수 있습니다.
이 문서에서는 Windows 10에서 이 PC 초기화 기능을 사용하기 위한 단계별 가이드를 안내합니다.
이 PC 초기화
이 PC 재설정 옵션이 표시되면 옵션 아래에 있는 시작하기를 클릭하세요.
이 PC 재설정 옵션이 표시됩니다.
내 파일 유지
모든 항목 제거
프로세스를 시작하려면 원하는 옵션을 선택하세요.
이 프로세스는 몇 초 안에 완료됩니다.
참조: Windows 10용 최고의 무료 데이터 복구 소프트웨어 10가지
언제든지 마음이 바뀌면 취소를 클릭하여 중지할 수 있습니다.
재설정을 클릭하면 중단할 수 없으며 프로세스에 다소 시간이 걸릴 수 있으며 컴퓨터가 몇 번 다시 시작됩니다.
이 방법으로 컴퓨터를 재설정하고 새로 시작할 수 있습니다.
읽기: 0