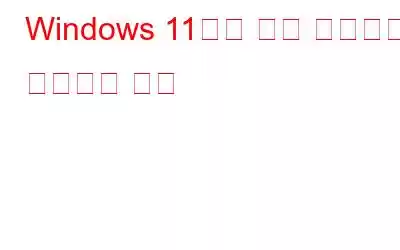화면 보호기는 Windows 출시 이후 항상 인기가 있었습니다. 그리고 왜 안돼? 컴퓨터에 개인적인 느낌을 더할 수 있는 재미있고 멋진 방법입니다. 최신 Windows 버전에서는 화면 보호기를 변경하는 방법이 변경되었습니다. 이 블로그에서는 Windows 11 PC에서 화면 보호기를 변경하는 방법에 대한 단계별 가이드를 논의했습니다.
다음 내용을 읽어 보세요: Windows 10 Spotlight 잠금 화면을 개인화하는 방법
Windows 11 화면 보호기를 쉽게 변경하는 방법!
Windows 10 또는 Windows를 실행하는 PC의 경우 11에서 화면 보호기를 변경하는 절차는 거의 동일합니다.
1단계: 컴퓨터 화면 보호기를 변경하려면 '시작' 버튼을 누르고 검색창에 화면 보호기 변경을 입력한 후 다음에 나타나는 관련 결과를 클릭하세요. 당신 앞에서.
또는 설정(Windows + I 키)> 개인 설정> 잠금 화면으로 이동하여 화면 보호기 설정을 선택할 수 있습니다.
3단계: 다음과 같은 창이 표시됩니다. "화면 보호기 설정"이 앞에 나타납니다. '화면 보호기' 드롭다운 옵션을 누르면 다음 선택 사항이 제공됩니다.
- 없음: 화면 보호기를 완전히 비활성화하려면 없음을 선택하세요.
- 없음: 없음을 선택하세요.
- 3D 텍스트: 사용자 정의 텍스트를 표시하려면 3D 텍스트를 선택하세요.
- 비어 있음: 컴퓨터에 검은색 화면을 표시하려면 공백을 선택하세요.
- 버블: 원하는 경우 버블을 선택하세요. 컴퓨터 화면에 거품을 보려면.
- Mystify: 화면 보호기에 움직이는 곡선 선을 표시하려면 Mystify를 선택하세요.
- 사진: 사진 슬라이드쇼를 화면 보호기로 표시하려면 사진을 선택하세요.
- 리본: 화면 보호기에 다양한 색상의 리본을 표시하려면 리본을 선택하세요.
3단계: 드롭다운 메뉴에서 원하는 화면 보호기를 선택한 후 설정 메뉴로 이동하여 추가로 사용자 정의할 수 있습니다. 사진이나 콜라주를 화면 보호기로 설정할 수도 있습니다.
4단계: 마지막으로 확인 버튼을 클릭하고 긴장을 푸세요!
화면 보호기를 성공적으로 변경했습니다. 컴퓨터는 유휴 상태일 때 선택한 화면 보호기를 사용자 정의된 설정으로 표시합니다.
다음 내용을 읽어 보세요. Windows 11에서 테마가 동기화되지 않습니다. 해결 방법은 다음과 같습니다.
추가 정보 – Windows 11 PC에서 사진을 화면 보호기로 설정하는 방법 ?
1단계 – Windows 검색창으로 이동하여 화면 보호기 변경을 입력합니다.
2단계 – 동일한 버튼을 클릭하면 클래식 화면 보호기 설정 창이 표시됩니다.
3단계 – 화면 보호기 헤드 아래의 드롭다운 옵션을 클릭합니다.
4단계 – 옵션 목록에서 사진 옵션을 선택합니다.
5단계 – 기본적으로 사진 폴더에 저장된 이미지를 선택하여 화면 보호기로 설정할 수 있습니다. 다른 위치에서 다른 사진을 선택하려면 설정 버튼을 클릭하고 사진 화면 보호기 설정 창을 엽니다.
6단계 – 찾아보기 버튼을 누르고 폴더를 선택한 다음 확인 버튼을 누르세요.
슬라이드 쇼 속도를 변경하고 이 기능을 사용하여 사진을 섞을 수 있습니다. 사용자 정의가 완료되면 저장 버튼을 누르고 적용 > 확인을 누르세요.
예를 들어 3D 텍스트를 선택한 경우 설정에서 텍스트 형식을 구성할 수 있습니다.
텍스트, 해상도, 글꼴, 회전 유형 등을 선택할 수 있는 다른 화면으로 이동합니다. 화면 보호기를 사용하기 전에 "미리보기"를 클릭하여 화면 보호기가 어떻게 보일지 확인하세요!
화면 보호기를 개인화하는 것은 재미있습니다. 이제 Windows 11 및 10에서 화면 보호기를 변경하는 방법을 알았으므로 컴퓨터가 유휴 상태일 때 화면에 표시하고 싶은 내용을 알려주세요. 아래 섹션에 쿼리와 의견을 게시할 수도 있습니다!
다음 읽기:
- Windows 11에서 작동하지 않는 투명도 효과를 수정하는 방법
- Windows 11에서 초점 지원을 사용하는 방법
- Windows 11에서 야간 조명 기능이 작동하지 않는 문제를 해결하는 방법
- Windows 11 잠금 화면 이미지 및 시계를 변경하는 방법은 무엇입니까?
읽기: 0