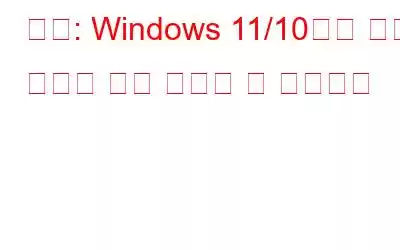Windows OSлҘј мӮ¬мҡ©н•ҳлҠ” лҸҷм•Ҳ мӢңмһ‘ л©”лүҙлҠ” мҶҗлҒқм—җм„ң м•ұкіј м„ң비мҠӨм—җ м•Ўм„ёмҠӨн• мҲҳ мһҲлҠ” кіікіј к°ҷмҠөлӢҲлӢӨ. к·ёл Үм§Җ м•ҠлӮҳмҡ”? л№ лҘё м•Ўм„ёмҠӨлҘј мң„н•ҙ мҰҗкІЁм°ҫлҠ” м•ұмқ„ мӢңмһ‘ л©”лүҙм—җ кі м •н• мҲҳ м—ҶлӢӨл©ҙ мғҒлӢ№нһҲ лӮҷлӢҙн•ҳм§Җ м•Ҡмқ„к№Ңмҡ”? л„Ө, л¬јлЎ мқҙмЈ .
мӢңмһ‘ л©”лүҙм—җ кі м •мқҙ мһ‘лҸҷн•ҳм§Җ м•ҠлӮҳмҡ”? м•ұмқ„ мӢңмһ‘ л©”лүҙм—җ кі м •н• мҲҳ м—ҶлӢӨл©ҙ к·јліём Ғмқё л¬ём ңк°Җ мһҲкұ°лӮҳ лҸҷмқјн•ң мһ‘м—…мқ„ л°©н•ҙн•ҳлҠ” мһҳлӘ» кө¬м„ұлҗң мӢңмҠӨн…ң нҢҢмқј м„Өм •мқҙ мһҲмқ„ мҲҳ мһҲмҠөлӢҲлӢӨ.
мқҙлҜём§Җ м¶ңмІҳ: Microsoft м§Җмӣҗ
лӢӨмқҢмқҖ Windows 11 л°Ҹ 10м—җм„ң мқҙ кё°мҲ м Ғ кІ°н•Ёмқ„ мҡ°нҡҢн•ҳлҠ” лҚ° мӮ¬мҡ©н• мҲҳ мһҲлҠ” лӘҮ к°Җм§Җ н•ҙкІ° л°©лІ•мһ…лӢҲлӢӨ.
лҳҗн•ң мқҪм–ҙ ліҙм„ёмҡ”: н–ҘмғҒлҗң кІҪн—ҳмқ„ мң„н•ҙ Windows 10 мӢңмһ‘ л©”лүҙ мӮ¬мҡ©мһҗ м§Җм •
Windows PCм—җм„ң мӢңмһ‘ л©”лүҙм—җ м•ұмқ„ кі м •н• мҲҳ м—ҶлҠ” л¬ём ңлҘј н•ҙкІ°н•ҳлҠ” л°©лІ•
н•ҙкІ°мұ… #1: лЎң컬 к·ёлЈ№ м •мұ… нҺём§‘кё° мӮ¬мҡ©
мқјл¶Җ л§Ңл“Өкё° Windowsмқҳ лЎң컬 к·ёлЈ№ м •мұ… нҺём§‘кё°лҘј л№ лҘҙкІҢ ліҖкІҪн•ҳл©ҙ л¬ём ңлҘј мүҪкІҢ н•ҙкІ°н• мҲҳ мһҲмҠөлӢҲлӢӨ. мҲҳн–үн•ҙм•ј н• мһ‘м—…мқҖ лӢӨмқҢкіј к°ҷмҠөлӢҲлӢӨ.
Windows + R нӮӨ мЎ°н•©мқ„ лҲҢлҹ¬ мӢӨн–ү лҢҖнҷ” мғҒмһҗлҘј м—ҙкі вҖңgpedit.mscвҖқлҘј мһ…л Ҙн•ң нӣ„ Enter нӮӨлҘј лҲ„лҘҙм„ёмҡ”.
к·ёлЈ№ м •мұ… нҺём§‘кё° м°Ҫм—җм„ң лӢӨмқҢ нҸҙлҚ” мң„м№ҳлЎң мқҙлҸҷн•©лӢҲлӢӨ:
мӮ¬мҡ©мһҗ кө¬м„ұ> кҙҖлҰ¬ н…ңн”ҢлҰҝ> мӢңмһ‘ л©”лүҙ л°Ҹ мһ‘м—… н‘ңмӢңмӨ„.
мқҙм ң м°Ҫ мҳӨлҘёмӘҪм—җ мһҲмҠөлӢҲлӢӨ. м—җм„ң 'мӮ¬мҡ©мһҗк°Җ мӢңмһ‘ нҷ”л©ҙмқ„ мӮ¬мҡ©мһҗ м •мқҳн•ҳм§Җ лӘ»н•ҳлҸ„лЎқ л°©м§Җ' м„ң비мҠӨлҘј м°ҫмңјм„ёмҡ”. мҶҚм„ұмқ„ м—ҙл Өл©ҙ л‘җ лІҲ нғӯн•ҳм„ёмҡ”.
вҖңкө¬м„ұлҗҳм§Җ м•ҠмқҢвҖқмқ„ м„ нғқн•ҳм„ёмҡ”.
нҷ•мқё л°Ҹ м Ғмҡ© лІ„нҠјмқ„ лҲ„лҘҙм„ёмҡ”. мөңк·ј ліҖкІҪ мӮ¬н•ӯмқ„ м ҖмһҘн•ҳл Өл©ҙ.
лӘЁл“ м°Ҫмқ„ мў…лЈҢн•ҳкі кё°кё°лҘј мһ¬л¶ҖнҢ…н•ң лӢӨмқҢ мӢңмһ‘ л©”лүҙм—җ м•ұмқ„ кі м •н•ҳм—¬ л¬ём ңк°Җ м§ҖмҶҚлҗҳлҠ”м§Җ нҷ•мқён•ҳм„ёмҡ”.
лҳҗн•ң мқҪм–ҙ ліҙм„ёмҡ”. : Windows 10м—җм„ң мӢңмһ‘ л©”лүҙ кІҖмғүмқҙ мһ‘лҸҷн•ҳм§Җ м•ҠлҠ” л¬ём ңлҘј н•ҙкІ°н•ҳлҠ” л°©лІ•
н•ҙкІ°мұ… #2: Windows PowerShell мӮ¬мҡ©
мҡ°лҰ¬ лӘЁл‘җ Windows лӘ…л № н”„лЎ¬н”„нҠё н„°лҜёл„җмқ„ м•Ңкі мһҲмЈ ? л”°лқјм„ң PowerShellмқҖ лӘ…л № н”„лЎ¬н”„нҠёмқҳ кі кёү лІ„м „мһ…лӢҲлӢӨ. мқҙм ң "мӢңмһ‘ л©”лүҙм—җ м•ұмқ„ кі м •н• мҲҳ м—ҶмҠөлӢҲлӢӨ" л¬ём ңлҘј н•ҙкІ°н•ҳкё° мң„н•ҙ Windows PowerShellм—җм„ң лӘҮ к°Җм§Җ лӘ…л №мқ„ мӢӨн–үн•ҳкІ мҠөлӢҲлӢӨ. м—¬кё° мһҲмҠөлӢҲлӢӨ!
мһ‘м—… н‘ңмӢңмӨ„м—җ мһҲлҠ” Windows м•„мқҙмҪҳмқ„ нғӯн•ҳкі кІҖмғүм°Ҫм—җ "Power Shell"мқ„ мһ…л Ҙн•ң нӣ„ л§Ҳмҡ°мҠӨ мҳӨлҘёмӘҪ лІ„нҠјмқ„ нҒҙлҰӯн•ҳкі "кҙҖлҰ¬мһҗ к¶Ңн•ңмңјлЎң мӢӨн–ү"мқ„ м„ нғқн•ҳм„ёмҡ”.
лӢӨмқҢ лӘ…л №мқ„ ліөмӮ¬н•ҳм—¬ н„°лҜёл„җ м°Ҫм—җ л¶ҷм—¬л„ЈмқҖ нӣ„ EnterлҘј лҲҢлҹ¬ мӢӨн–үн•ҳм„ёмҡ”.
Get-AppXPackage -AllUsers | Foreach {Add-AppxPackage -DisableDevelopmentMode -Register "$($_.InstallLocation)\AppXManifest.xml"}
В
В
лӘ…л №мқҙ м„ұкіөм ҒмңјлЎң мӢӨн–үлҗ л•Ңк№Ңм§Җ лӘҮ 분 лҸҷм•Ҳ кё°лӢӨлҰ¬м„ёмҡ”.
мҷ„лЈҢлҗҳл©ҙ PowerShellмқ„ мў…лЈҢн•ҳкі мһҘм№ҳлҘј мһ¬л¶ҖнҢ…н•ҳм„ёмҡ”.
лҳҗн•ң мқҪм–ҙ ліҙм„ёмҡ”: Windows 10 мӢңмһ‘ л©”лүҙм—җм„ң м•ұм—җ лҢҖн•ң л°”лЎң к°Җкё°лҘј л§Ңл“ңлҠ” л°©лІ•
н•ҙкІ°мұ… #3: SFC лӘ…л № мӢӨн–ү
SFC (мӢңмҠӨн…ң нҢҢмқј кІҖмӮ¬кё°)лҠ” мҶҗмғҒлҗң мӢңмҠӨн…ң нҢҢмқјмқ„ кІҖмӮ¬ л°Ҹ мҲҳм •н•ҳкі мәҗмӢңлҗң ліөмӮ¬ліёмңјлЎң көҗмІҙн•ҳлҠ” лӮҙмһҘлҗң Windows мң нӢёлҰ¬нӢ° лҸ„кө¬мһ…лӢҲлӢӨ. м–ҙл–Ө мқҙмң лЎңл“ мһҘм№ҳм—җ м ҖмһҘлҗң мӢңмҠӨн…ң нҢҢмқјмқҙлӮҳ DLL нҢҢмқјмқҙ мҶҗмғҒлҗң кІҪмҡ° "м•ұмқ„ мӢңмһ‘ л©”лүҙм—җ кі м •н• мҲҳ м—ҶмҠөлӢҲлӢӨ" л¬ём ңк°Җ л°ңмғқн• мҲҳ мһҲмҠөлӢҲлӢӨ. лӘ…л №мӨ„ н„°лҜёл„җм—җм„ң SFC лӘ…л №мқ„ мӢӨн–үн•ҳл©ҙ л¬ём ңлҘј мүҪкІҢ мҡ°нҡҢн• мҲҳ мһҲмҠөлӢҲлӢӨ.
кҙҖлҰ¬ лӘЁл“ңм—җм„ң лӘ…л № н”„лЎ¬н”„нҠёлҘј мӢңмһ‘н•ҳм„ёмҡ”.
лӢӨмқҢ лӘ…л №мқ„ мһ…л Ҙн•ҳкі Enter нӮӨлҘј лҲҢлҹ¬ мӢӨн–үн•ҳм„ёмҡ”.
sfc/scannow
Windowsк°Җ м „мІҙ мһҘм№ҳлҘј мІ м ҖнһҲ кІҖмӮ¬н•ҳм—¬ мҶҗмғҒлҗң мӢңмҠӨн…ң нҢҢмқјмқ„ мҲҳм •н• л•Ңк№Ңм§Җ мһ мӢң кё°лӢӨлҰ¬мӢӯмӢңмҳӨ. кІҖмӮ¬к°Җ мҷ„лЈҢлҗҳл©ҙ мһҘм№ҳлҘј мһ¬л¶ҖнҢ…н•ҳм„ёмҡ”.
лҳҗн•ң мқҪм–ҙ ліҙм„ёмҡ”: Windows 10 мӢңмһ‘ л©”лүҙлҘј лӢӨмӢң м •л ¬н•ҳлҠ” л°©лІ•
н•ҙкІ°мұ… #4 Windows нғҗмғүкё°лҘј лӢӨмӢң мӢңмһ‘н•ҳм„ёмҡ”
"мӢңмһ‘ л©”лүҙм—җ м•ұмқ„ кі м •н• мҲҳ м—ҶмҠөлӢҲлӢӨ" л¬ём ңлҘј н•ҙкІ°н•ҳлҠ” лҳҗ лӢӨлҘё н•ҙкІ° л°©лІ•мқҖ мһ‘м—… кҙҖлҰ¬мһҗлҘј мӮ¬мҡ©н•ҳм—¬ Windows нғҗмғүкё° м•ұмқ„ лӢӨмӢң мӢңмһ‘н•ҳлҠ” кІғмһ…лӢҲлӢӨ. мҲҳн–үн•ҙм•ј н• мһ‘м—…мқҖ лӢӨмқҢкіј к°ҷмҠөлӢҲлӢӨ.
Ctrl + Shift + Esc нӮӨ мЎ°н•©мқ„ лҲҢлҹ¬ Windows мһ‘м—… кҙҖлҰ¬мһҗлҘј м—ҪлӢҲлӢӨ.
"н”„лЎңм„ёмҠӨ" нғӯмңјлЎң м „нҷҳн•ҳм„ёмҡ”. . Windows нғҗмғүкё° м•ұмқ„ м°ҫм•„ л§Ҳмҡ°мҠӨ мҳӨлҘёмӘҪ лІ„нҠјмңјлЎң нҒҙлҰӯн•ҳкі 'мһ‘м—… лҒқлӮҙкё°' мҳөм…ҳмқ„ м„ нғқн•ҳм„ёмҡ”.
кё°кё°лҘј лӢӨмӢң мӢңмһ‘н•ҳм„ёмҡ”.
н•ҙкІ°мұ… #5 мӢңмһ‘ л©”лүҙ л Ҳмқҙм•„мӣғ мһ кёҲ
мқҙм ң мӢңмһ‘ л©”лүҙ л Ҳмқҙм•„мӣғмқ„ мқјл¶Җ ліҖкІҪн•ҳм—¬ л¬ём ң н•ҙкІ°м—җ лҸ„мӣҖмқҙ лҗҳлҠ”м§Җ нҷ•мқён•ҳкІ мҠөлӢҲлӢӨ. лӢӨмқҢмқҳ л№ лҘё лӢЁкі„лҘј л”°лҘҙмӢӯмӢңмҳӨ.
Windows + R нӮӨ мЎ°н•©мқ„ лҲҢлҹ¬ мӢӨн–ү лҢҖнҷ” мғҒмһҗлҘј м—ҪлӢҲлӢӨ. вҖңRegeditвҖқлҘј мһ…л Ҙн•ҳкі Enter нӮӨлҘј лҲ„лҘҙм„ёмҡ”.
л Ҳм§ҖмҠӨнҠёлҰ¬ нҺём§‘кё° м°Ҫм—җм„ң лӢӨмқҢмңјлЎң мқҙлҸҷн•ҳм„ёмҡ”:
HKEY_LOCAL_MACHINE> SoftwarePolicies> Microsoft>Windows
м°Ҫ мҳӨлҘёмӘҪм—җм„ң "Locked Start Layout"мқҙлқјлҠ” нҢҢмқјмқ„ м°ҫмҠөлӢҲлӢӨ. л‘җ лІҲ нғӯн•ҳм„ёмҡ”.
к°’мқ„ 0м—җм„ң 1лЎң ліҖкІҪн•ҳкі нҷ•мқёмқ„ нғӯн•ҳм„ёмҡ”.
мң„мқҳ мһ‘м—…мқ„ мҲҳн–үн•ң нӣ„ лӘЁл“ м°Ҫмқ„ мў…лЈҢн•ҳкі кё°кё°лҘј мһ¬л¶ҖнҢ…н•ҳм„ёмҡ”. -лӮҳм—ҙлҗң ліҖкІҪ мӮ¬н•ӯ. м•ұмқ„ мӢңмһ‘ л©”лүҙм—җ кі м •н•ҳм—¬ м—¬м „нһҲ л¬ём ңк°Җ л°ңмғқн•ҳлҠ”м§Җ нҷ•мқён•ҳм„ёмҡ”.
лӢӨмқҢмқҖ 'м•ұмқ„ мӢңмһ‘ л©”лүҙм—җ кі м •н• мҲҳ м—ҶмқҢ' л¬ём ңлҘј н•ҙкІ°н•ҳлҠ” лҚ° мӮ¬мҡ©н• мҲҳ мһҲлҠ” лӘҮ к°Җм§Җ н•ҙкІ° л°©лІ•мһ…лӢҲлӢӨ. мҡ°лҰ¬мқҳ кІҢмӢңл¬јмқҙ кІ°н•Ёмқ„ н•ҙкІ°н•ҳлҠ” лҚ° лҸ„мӣҖмқҙ лҗҳм—Ҳкё°лҘј л°”лһҚлӢҲлӢӨ. нҸ¬ кё°нғҖ м§Ҳл¬ёмқҙлӮҳ лҸ„мӣҖмқҙ мһҲмңјмӢңл©ҙ лҢ“кёҖ м„№м…ҳм—җм„ң мһҗмң лЎӯкІҢ мқҳкІ¬мқ„ кіөмң н•ҙ мЈјм„ёмҡ”.
мқҪкё°: 0