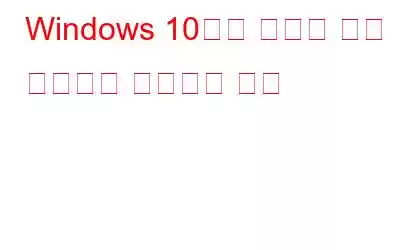лҢҖл¶Җ분мқҳ мӮ¬мҡ©мһҗлҠ” Windows 10 м»ҙн“Ён„° л¬ём ңм—җм„ң ліјлҘЁ м•„мқҙмҪҳмқҙ лҲ„лқҪлҗҳлҠ” нҳ„мғҒмқ„ кІӘмҠөлӢҲлӢӨ. мқҙ л¬ём ңм—җ м§Ғл©ҙн•ң м Ғмқҙ мһҲмҠөлӢҲк№Ң? кұұм •н•ҳм§Җ л§Ҳм„ёмҡ”!
мқҙ л¬ём„ңм—җм„ңлҠ” мқҙ л¬ём ңлҘј н•ҙкІ°н•ҳлҠ” лҚ° лҸ„мӣҖмқҙ лҗҳлҠ” лӘҮ к°Җм§Җ нҡЁкіјм Ғмқё мҶ”лЈЁм…ҳмқ„ м ңкіөн•©лӢҲлӢӨ.
мҲҳм • 1: Windows нғҗмғүкё°лҘј лӢӨмӢң мӢңмһ‘н•ҳм—¬ ліөмӣҗ ліјлҘЁ м•„мқҙмҪҳ лҲ„лқҪ
лӢӨмқҢ л°©лІ•мқ„ мӮ¬мҡ©н•ҳм—¬ ліјлҘЁ м•„мқҙмҪҳ лҲ„лқҪ л¬ём ңлҘј н•ҙкІ°н• мҲҳ мһҲмҠөлӢҲлӢӨ.
мқҙ мһ‘м—…мқҙ мҷ„лЈҢлҗҳл©ҙ мһ‘м—… н‘ңмӢңмӨ„ мҳӨлҘёмӘҪ н•ҳлӢЁм—җм„ң ліјлҘЁ м•„мқҙмҪҳмқ„ м°ҫмңјм„ёмҡ”.
мҲҳм • 2: Windows 10мқҳ м„Өм •мқ„ нҶөн•ҙ лҲ„лқҪлҗң ліјлҘЁ м•„мқҙмҪҳ ліөмӣҗ
мқҙ м—ӯмӢң м„Өм • мҳөм…ҳмқ„ нҶөн•ҙ лҲ„лқҪлҗң ліјлҘЁ м•„мқҙмҪҳмқ„ ліөмӣҗн•ҳлҠ” лҚ° л§Өмҡ° мң мҡ©н•ң л°©лІ•мһ…лӢҲлӢӨ. м„Өм •мңјлЎң мқҙлҸҷн•ҳм—¬ ліјлҘЁ м•„мқҙмҪҳмқ„ нҷңм„ұнҷ”н• мҲҳ мһҲмҠөлӢҲлӢӨ.
мқҙ мһ‘м—…мқҙ мҷ„лЈҢлҗҳл©ҙ м•ҢлҰј мҳҒм—ӯ мҳӨлҘёмӘҪ н•ҳлӢЁм—җм„ң м•„мқҙмҪҳмқ„ м°ҫмңјм„ёмҡ”. мқҙм ң Windows 10мқҳ мһ‘м—… н‘ңмӢңмӨ„м—җм„ң ліјлҘЁ м•„мқҙмҪҳмқ„ ліј мҲҳ мһҲмҠөлӢҲлӢӨ.
мҲҳм • 3: л Ҳм§ҖмҠӨнҠёлҰ¬ нҺём§‘кё°лҘј нҶөн•ҙ лҲ„лқҪлҗң ліјлҘЁ м•„мқҙмҪҳ ліөмӣҗ
лҲ„лқҪлҗң ліјлҘЁ м•„мқҙмҪҳмқ„ ліөмӣҗн•ҳм§Җ лӘ»н•ң кІҪмҡ° мң„ л°©лІ•мқ„ мӮ¬мҡ©н•ҳм—¬ ліјлҘЁ м•„мқҙмҪҳмқ„ м°ҫмңјл Өл©ҙ л Ҳм§ҖмҠӨнҠёлҰ¬ нҺём§‘кё° мҲҳм •мңјлЎң мқҙлҸҷн•ҳм—¬ лҲ„лқҪлҗң ліјлҘЁ м•„мқҙмҪҳмқ„ лӢӨмӢң к°Җм ёмҳ¬ мҲҳ мһҲмҠөлӢҲлӢӨ.
мҲҳм • 4: лЎң컬 к·ёлЈ№ м •мұ… нҺём§‘кё°лҘј нҶөн•ҙ лҲ„лқҪлҗң ліјлҘЁ м•„мқҙмҪҳ мҲҳм •
1. Windows 10 кІҖмғү мғҒмһҗм—җ Runмқ„ мһ…л Ҙн•ҳкі gpedit.mscлҘј мһ…л Ҙн•©лӢҲлӢӨ. Enter нӮӨлҘј лҲ„лҘҙкұ°лӮҳ нҷ•мқёмқ„ нҒҙлҰӯн•ҳм„ёмҡ”.
2. мҷјмӘҪм—җм„ң мӮ¬мҡ©мһҗ кө¬м„ұ > кҙҖлҰ¬ н…ңн”ҢлҰҝ > мӢңмһ‘ л©”лүҙ л°Ҹ мһ‘м—… н‘ңмӢңмӨ„мқ„ л”°лҰ…лӢҲлӢӨ. мқҙм ң мһҘ비м—җм„ң ht мёЎм—җм„ң ліјлҘЁ мЎ°м Ҳ м•„мқҙмҪҳ м ңкұ°лҘј кІҖмғүн•ҳм—¬ лҚ”лё”нҒҙлҰӯн•ҳм„ёмҡ”.
3. мғҲ м°Ҫмқҙ м—ҙлҰ¬л©ҙ кө¬м„ұлҗҳм§Җ м•ҠмқҢ лҳҗлҠ” 비нҷңм„ұнҷ”лҗЁ мҳөм…ҳмқ„ м„ нғқн•ҳм„ёмҡ”.
4. м Ғмҡ© л°Ҹ нҷ•мқёмқ„ нҒҙлҰӯн•ҳм—¬ ліҖкІҪ мӮ¬н•ӯмқ„ м ҖмһҘн•ҳм„ёмҡ”.
5. мқҙм ң мҲҳм • 2мқҳ мһ‘м—… н‘ңмӢңмӨ„ м„Өм •мңјлЎң мқҙлҸҷн•ҳм—¬ нҶ кёҖ мҠӨмң„м№ҳк°Җ мӮ¬мҡ© к°ҖлҠҘн•ңм§Җ, мјңм ё мһҲм–ҙм•ј н•ҳлҠ”м§Җ нҷ•мқён•ҳм„ёмҡ”.
Windows 10м—җм„ң лҲ„лқҪлҗң ліјлҘЁ м•„мқҙмҪҳмқ„ мҲҳм •н•ҳлҠ” мң„мқҳ лӘЁл“ л°©лІ•мқҙ нҷ•мӢӨнһҲ лҸ„мӣҖмқҙ лҗҳкё°лҘј л°”лһҚлӢҲлӢӨ. лҲ„лқҪлҗң ліјлҘЁ м•„мқҙмҪҳм—җ лҢҖн•ҙ м§Ҳл¬ёмқҙ мһҲлҠ” кІҪмҡ° м•„лһҳ м„№м…ҳм—җ мқҳкІ¬мқ„ мһ‘м„ұн•ҳмӢӨ мҲҳ мһҲмҠөлӢҲлӢӨ.
мқҪкё°: 0