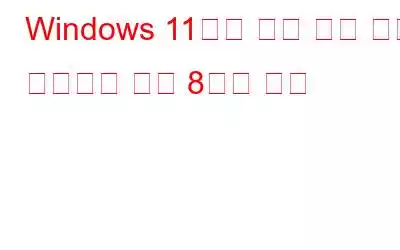로컬 그룹 정책 편집기(gpedit.msc)의 도움으로 사용자는 Windows 운영 체제 및 프로그램의 작동 방식을 변경할 수 있습니다. 데스크톱 및 시스템 기본 설정은 물론 보안 및 개인 정보 보호 설정을 포함한 다양한 설정을 지정하는 데 사용할 수 있습니다. 이를 사용하여 PC를 변경하려면 gpedit.msc에 액세스하는 방법을 알아야 합니다. 이 게시물에서는 Windows 11에서 로컬 그룹 정책 편집기를 여는 8가지 방법을 살펴보겠습니다. 귀하의 경험 수준에 관계없이 이러한 기술 중 하나가 의심할 여지 없이 효과적일 것입니다.
그러므로 더 이상 고민하지 말고 시작해 보겠습니다.
Windows 11에서 로컬 그룹 정책 편집기를 여는 방법
제대로 사용하면 그룹 정책 편집기는 일반적으로 기존 방법으로는 도달할 수 없는 기능을 활성화 및 비활성화할 수 있는 중요한 도구입니다. 모든 접근 방식은 동일한 목표를 달성하는 데 도움이 되므로 필요에 가장 적합한 접근 방식을 선택하십시오.
어떤 방법을 선택하든 로컬 그룹 정책 편집기는 다음을 수행하지 않으면 열거나 사용할 수 없습니다. 관리자로 로그인되어 있습니다.
1. 검색 메뉴를 통해
그룹 정책 편집기를 여는 가장 빠른 방법은 일반적으로 시작 메뉴를 이용하는 것입니다. 수행할 작업은 다음과 같습니다.
- Windows 키와 S 키를 눌러 검색 메뉴를 엽니다.
- 이제 검색창에 그룹 정책 편집을 입력하고 첫 번째 결과를 탭하세요.
추가 읽기: Windows 10에서 레지스트리 편집기에 대한 액세스를 비활성화하는 방법
2. 실행 대화 상자 사용
- Windows 키와 R 키를 눌러 실행 대화 상자를 엽니다.
- 이제 gpedit.msc를 입력하고 Enter 키를 눌러 로컬 그룹 정책 편집기를 엽니다.
3. Windows 설정에서
- Windows 키와 I 키를 함께 누르면 Windows 설정이 열립니다.
- 검색에서 설정 앱의 왼쪽 상단에 있는 필드에 Edit Group Policy를 입력합니다. 그룹 정책 편집기를 시작하려면 적절한 검색 결과를 선택하세요.
4. 제어판을 사용하여 그룹 정책 편집기 열기
- Windows 키와 S를 눌러 검색 메뉴를 엽니다.
- 제어판을 입력하고 Enter 키를 누릅니다. 키를 눌러 엽니다.
- 제어판 오른쪽 상단 검색 상자에 그룹 정책 편집을 입력하세요.
- 로컬 그룹 정책 편집기에 액세스하려면 아래에서 그룹 정책 편집을 선택하세요. Windows 도구.
추가 읽기: Windows 11에서 레지스트리 편집기가 작동하지 않는 문제를 해결하는 방법
5. 명령 프롬프트를 통해
- Windows 키와 R 키를 눌러 실행 대화 상자를 엽니다.
- 이제 cmd를 입력하고 Enter 키를 누르세요.
- 로컬 그룹 정책 편집기를 열려면 다음 명령을 실행하거나 복사하여 붙여넣은 다음 Enter 키.
gpedit.msc
6. 작업 관리자를 사용하여 로컬 그룹 정책 편집기 열기
- Ctrl + Shift + Esc 키를 함께 눌러 작업 관리자를 엽니다.
- 작업 관리자 창 왼쪽 상단에서 파일을 탭한 다음 새 작업 실행을 선택합니다.
- gpedit.msc를 입력하고 그런 다음 확인 버튼을 누르세요.
7. 파일 탐색기 사용
- Windows 키와 E 키를 눌러 파일 탐색기를 엽니다.
- 그런 다음, 화면 상단의 주소 표시줄에 gpedit.msc를 입력하세요.
- Enter 키를 눌러 엽니다.
추가 읽기: Windows 11에서 느린 파일 탐색기를 수정하는 방법
8. 실행 파일에서 로컬 그룹 정책 편집기 열기
- Windows 키와 키 E를 눌러 파일 탐색기를 엽니다.
- 이제 정확한 주소로 이동하세요: Windows(C:) > Windows > System 32
로컬 그룹 정책 편집기를 열려면 gpedit.msc 파일을 찾아 두 번 클릭하세요. .
결론
이상은 Windows 11에서 로컬 그룹 정책 편집기를 여는 8가지 방법이었습니다. 모든 방법이 필요하지는 않더라도 일반 각 내용을 이해하면 PC의 어느 위치에서나 그룹 정책 편집기를 쉽게 열 수 있습니다.
그리고 Windows, Android, iOS 및 macOS와 관련된 더 많은 문제 해결 가이드와 팁 및 요령을 보려면 다음을 따르세요. 페이스북, 인스타그램, 유튜브
읽기: 0