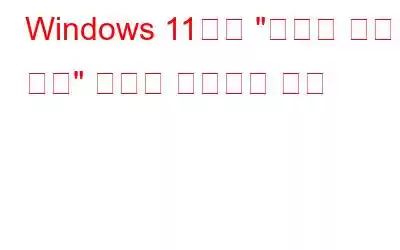Windows 10м—җм„ң Windows 11лЎң м—…к·ёл Ҳмқҙл“ңн• мҲҳ мһҲлҠ” кё°нҡҢлҘј м–»м—ҲмҠөлӢҲлӢӨ. н•ҳм§Җл§Ң мқҙ кё°нҡҢлЎң мқён•ҙ "мһҳлӘ»лҗң нҢҢмқјм—җ лҢҖн•ң мҳҲмҷё" мҳӨлҘҳлқјлҠ” лҒ”м°Қн•ң BSODк°Җ мң„мһҘлҗҳм—ҲмҠөлӢҲлӢӨ. нқ¬л§қмқ„ мһғм§Җ л§Ҳм„ёмҡ”. м—¬кё°м—җм„ңлҠ” лЁјм Җ л§ҺмқҖ мӮ¬мҡ©мһҗк°Җ мқҙ л¬ём ңм—җ м§Ғл©ҙн•ң мқҙмң мҷҖ мқҙлҘј лҒқлӮҙкё° мң„н•ҙ мҲҳн–үн• мҲҳ мһҲлҠ” мһ‘м—…мқ„ мқҙн•ҙн•ҳл Өкі н•©лӢҲлӢӨ.
'мһҳлӘ»лҗң нҢҢмқјм—җ лҢҖн•ң мҳҲмҷё' BSODк°Җ л°ңмғқн•ҳлҠ” мқҙмң лҠ” л¬ҙм—Үмһ…лӢҲк№Ң?
мӮ¬мҡ©мһҗмҷҖ м „л¬ёк°Җ лӘЁл‘җк°Җ м§Җм Ғн•ң лӘҮ к°Җм§Җ мқјл°ҳм Ғмқё мқҙмң лҠ” лӢӨмқҢкіј к°ҷмҠөлӢҲлӢӨ.В
- л“ңлқјмқҙлёҢмқҳ л¶Ҳлҹү м„№н„° - л¶Ҳлҹү м„№н„°лЎң мқён•ҙ л“ңлқјмқҙлёҢ мҳӨлҘҳк°Җ л°ңмғқн• мҲҳ мһҲмҠөлӢҲлӢӨ. мҶҗмғҒмқҙ нҶөм ң лІ”мң„ лӮҙм—җ мһҲлҠ” кІҪмҡ° кі кёү мҳөм…ҳмқҳ CHKDSK л°Ҹ SFC /scannowмҷҖ к°ҷмқҖ кҙҖлҰ¬мһҗ к¶Ңн•ң лӘ…л № н”„лЎ¬н”„нҠёк°Җ л¬ём ң н•ҙкІ°м—җ лҸ„мӣҖмқҙ лҗ мҲҳ мһҲмҠөлӢҲлӢӨ.
лҳҗн•ң мқҪм–ҙ ліҙм„ёмҡ”: н•ҳл“ң л””мҠӨнҒ¬ л¶Ҳлҹү м„№н„° ліөкө¬ лҸ„кө¬лҘј мӮ¬мҡ©н•ҳм—¬ н•ҳл“ң л“ңлқјмқҙлёҢмқҳ л¶Ҳлҹү м„№н„°лҘј мҲҳм •н•ҳлҠ” л°©лІ•
- мҶҗмғҒлҗң мӢңмҠӨн…ң нҢҢмқј - мқҙлҠ” Windows 11м—җм„ң мӮ¬мҡ©мһҗм—җкІҢ 'мһҳлӘ»лҗң нҢҢмқј мҳҲмҷё' мҳӨлҘҳк°Җ л°ңмғқн• мҲҳ мһҲлҠ” к°ҖмһҘ мқјл°ҳм Ғмқё мқҙмң мӨ‘ н•ҳлӮҳмһ…лӢҲлӢӨ. к°ҖлҠҘн•ң к°ҖмһҘ мўӢмқҖ н•ҙкІ° л°©лІ•мқҖ кі кёү мҳөм…ҳм—җм„ң SFC /scannowлҘј мӢӨн–үн•ҳлҠ” кІғмһ…лӢҲлӢӨ.
- л¶ҖнҢ… кө¬м„ұ лҚ°мқҙн„°к°Җ мҶҗмғҒлҗҳм—ҲмҠөлӢҲлӢӨ: мқҙ кІҪмҡ°мқҙкі мҶҗмғҒмқҙ л„Ҳл¬ҙ л©ҖлҰ¬ нҷ•мһҘлҗҳм§Җ м•ҠмқҖ кІҪмҡ° мӢңмҠӨн…ң нҢҢмқј кІҖмӮ¬кё° лӘ…л №мқ„ мҲҳн–үн•ҳм—¬ л¬ём ңлҘј н•ҙкІ°н• мҲҳ мһҲмҠөлӢҲлӢӨ.
Windows 11м—җм„ң "мһҳлӘ»лҗң нҢҢмқјм—җ лҢҖн•ң мҳҲмҷё" мҳӨлҘҳ н•ҙкІ° л°©лІ•
1. л…ёнҠёл¶ҒмқҙлӮҳ лҚ°мҠӨнҒ¬нҶұмқ„ лӢӨмӢң мӢңмһ‘н•ҳм„ёмҡ”.
мғҲлЎңмҡҙ мӮ¬мҡ©мһҗлЎңм„ң "EXCEPTION_ON_INVALID_FILE" мҳӨлҘҳк°Җ л°ңмғқн•ҳлҚ”лқјлҸ„ лӢ№нҷ©н• н•„мҡ”к°Җ м—ҶмҠөлӢҲлӢӨ! к·ёлҰ¬кі лӘҮ к°Җм§Җ кі кёү мЎ°м№ҳлҘј мӢңлҸ„н•ҳкё° м „м—җ м»ҙн“Ён„°лҘј лӢӨмӢң мӢңмһ‘н•ҙм•ј н•©лӢҲлӢӨ. мқҙлҠ” л¬ём ңлҘј н•ҙкІ°н•ҳлҠ” лҚ° лҸ„мӣҖмқҙ лҗ©лӢҲлӢӨ. м»ҙн“Ён„°лҘј лӢӨмӢң мӢңмһ‘н•ҳл©ҙ л©”лӘЁлҰ¬лҘј м§Җмҡ°кі RAMм—җ мҳҒн–Ҙмқ„ мӨ„ мҲҳ мһҲлҠ” лӘЁл“ мһ‘м—…мқ„ мӨ‘м§Җн•ҳлҠ” лҚ° лҸ„мӣҖмқҙ лҗ©лӢҲлӢӨ.
2. кі кёү мҳөм…ҳм—җм„ң CHKDSK мӢӨн–ү
м»ҙн“Ён„°лҘј лӢӨмӢң мӢңмһ‘н•ҙлҸ„ "EXCEPTION_ON_INVALID_FILE" мҳӨлҘҳк°Җ н•ҙкІ°лҗҳм§Җ м•Ҡмңјл©ҙ ліөкө¬ лӘЁл“ңм—җм„ң CHKDSK лӘ…л №мқ„ мӢӨн–үн• мҲҳ мһҲмҠөлӢҲлӢӨ. CHKDSKлҠ” лӢӨм–‘н•ң нҢҢмқј мӢңмҠӨн…ң л¬ём ңлҘј н•ҙкІ°н•ҳлҠ” лҚ° лҸ„мӣҖмқҙ лҗҳлҠ” нҺёлҰ¬н•ң Windows мң нӢёлҰ¬нӢ°мһ…лӢҲлӢӨ. мқҙлҹ¬н•ң нҢҢмқј мӢңмҠӨн…ң л¬ём ңлҠ” м•һм„ң м–ёкёүн•ң мҳӨлҘҳк°Җ л°ңмғқн•ң мқҙмң мӨ‘ н•ҳлӮҳмқј мҲҳ мһҲмҠөлӢҲлӢӨ.
м•„лһҳ м–ёкёүлҗң лӢЁкі„лҘј мҲҳн–үн•ҳм—¬ кі кёү ліөкө¬ мҳөм…ҳм—җм„ң CHKDSK лӘ…л №мқ„ мӢӨн–үн•ҳлҠ” кІғмқҙ мўӢмҠөлӢҲлӢӨ.
1. Windows кІҖмғүм°Ҫм—җ ліөкө¬ мҳөм…ҳмқ„ мһ…л Ҙн•ҳм„ёмҡ”.В
2. нҷ”л©ҙ мҳӨлҘёмӘҪм—җм„ң м—ҙкё°лҘј нҒҙлҰӯн•ҳм„ёмҡ”.
м°ёкі : л¶ҖнҢ… нҷ”л©ҙм—җ мҳӨлҘҳк°Җ лӮҳнғҖлӮҳкұ°лӮҳ м»ҙн“Ён„°к°Җ л¬ҙмһ‘мң„лЎң 충лҸҢн•ҳл©ҙ м–ҙл–»кІҢ лҗҳлӮҳмҡ”? м—¬кё°м„ң нӮӨліҙл“ңмқҳ Shift нӮӨлҘј лҸҷмӢңм—җ лҲ„лҘҙл©ҙм„ң м»ҙн“Ён„°лҘј лӢӨмӢң мӢңмһ‘н• мҲҳ мһҲмҠөлӢҲлӢӨ. к·ёлҹ¬л©ҙ кі кёү мҳөм…ҳмңјлЎң мқҙлҸҷн•ҳм—¬ м—¬кё°м—җ м–ёкёүлҗң лӢЁкі„лҘј мҲҳн–үн• мҲҳ мһҲмҠөлӢҲлӢӨ.
3. ліөкө¬ мҳөм…ҳм—җм„ң кі кёү мӢңмһ‘ мҳҶм—җ мһҲлҠ” м§ҖкёҲ лӢӨмӢң мӢңмһ‘ лІ„нҠјмқ„ нҒҙлҰӯн•ҳм„ёмҡ”.
4. мҳөм…ҳмқ„ м„ нғқн•ҳлқјлҠ” л©”мӢңм§Җк°Җ лӮҳнғҖлӮҳл©ҙ л¬ём ң н•ҙкІ°мқ„ м„ нғқн•ҳм„ёмҡ”.
5. к·ёлҹ° лӢӨмқҢ кі кёү мҳөм…ҳмқ„ нҒҙлҰӯн•ҳм„ёмҡ”.
6. лӘ…л № н”„лЎ¬н”„нҠёлҘј нҒҙлҰӯн•ҳм„ёмҡ”.
7. кҙҖлҰ¬мһҗ лӘ…л № н”„лЎ¬н”„нҠёк°Җ м—ҙлҰ¬л©ҙ лӢӨмқҢ лӘ…л №мқ„ ліөмӮ¬н•ҳм—¬ л¶ҷм—¬л„ЈмҠөлӢҲлӢӨ. вҖ“В
chkdsk c: /f /r /x
8. EnterлҘј лҲ„лҘҙм„ёмҡ”
9. мқҙм ң лӘ…л № н”„лЎ¬н”„нҠё м°Ҫмқ„ лӢ«кі мӣҗлһҳ нҷ”л©ҙмңјлЎң лҸҢм•„к°Җм„ң кі„мҶҚн•ҙм„ң мқјл°ҳ л¶ҖнҢ…мқ„ 진н–үн•©лӢҲлӢӨ.
мқҙл ҮкІҢ н•ҙлҸ„ мҳӨлҘҳк°Җ н•ҙкІ°лҗҳм§Җ м•ҠлҠ” кІҪмҡ° Enter нӮӨлҘј лҲ„лҘё мұ„ лӢӨмқҢ лӘ…л №мқ„ м°ЁлЎҖлЎң ліөмӮ¬н•ҳм—¬ л¶ҷм—¬л„Јмңјм„ёмҡ”.В
bootrec.exe /fixmbrВ
bootrec.exe /fixmbrВ
bootrec.exe /fixboot
bootrec.exe /scanosВ
bootrec.exe /rebuildbcdВ
мӮј. м—…лҚ°мқҙнҠё м ңкұ°
мқјл¶Җ мӮ¬мҡ©мһҗлҠ” мөңк·јм—җ м„Өм№ҳлҗң кё°лҠҘмқҙлӮҳ н’Ҳм§Ҳ м—…лҚ°мқҙнҠёлҘј м ңкұ°н•ҳм—¬ л¬ём ңлҘј н•ҙкІ°н• мҲҳ мһҲм—ҲлҚҳ кІғмңјлЎң м•Ңл ӨмЎҢмҠөлӢҲлӢӨ. ліҙлӢӨ кө¬мІҙм ҒмңјлЎң л§җн•ҳл©ҙ мөңмӢ н’Ҳм§Ҳ м—…лҚ°мқҙнҠёлҘј м ңкұ°н–ҲмҠөлӢҲлӢӨ. лӢӨлҘё л°©лІ•мқҙ мһ‘лҸҷн•ҳм§Җ м•ҠлҠ” кІҪмҡ° мқҙ лӢЁкі„лҘј мӢңлҸ„н•ҙ ліҙм„ёмҡ”. к·ёл ҮкІҢ н•ҳл Өл©ҙ вҖ“В
1. кі кёү мҳөм…ҳмқҙ лӮҳмҳ¬ л•Ңк№Ңм§Җ мң„м—җм„ң м–ёкёүн•ң лӘЁл“ лӢЁкі„лҘј л°ҳліөн•ҳм„ёмҡ”.В
2. м—…лҚ°мқҙнҠё м ңкұ°лҘј нҒҙлҰӯн•ҳм„ёмҡ”.
3. лӢӨмқҢмңјлЎң мөңмӢ н’Ҳм§Ҳ м—…лҚ°мқҙнҠёлҘј м ңкұ°н•ҳм„ёмҡ”.
4. WindowsлҘј нҒҙлҰӯн•ҳм„ёмҡ”.
5. мөңмӢ н’Ҳм§Ҳ м—…лҚ°мқҙнҠё м ңкұ°лҘј нҒҙлҰӯн•ҳм„ёмҡ”.
4. SFC мӢӨн–ү
лӢӨлҘё кІҪмҡ°лҘј мғқк°Ғн•ҙ ліҙкІ мҠөлӢҲлӢӨ. мӢңмҠӨн…ң нҢҢмқјмқҙ мҶҗмғҒлҗҳм–ҙ м»ҙн“Ён„°лЎң л¶ҖнҢ…н• мҲҳ м—ҶмҠөлӢҲлӢӨ. лӢ№мӢ мқҙ кІӘкі мһҲлҠ” кІғмқҖ "мһҳлӘ»лҗң нҢҢмқјм—җ лҢҖн•ң мҳҲмҷё" мҳӨлҘҳмһ…лӢҲлӢӨ. Windows м„Өм • нҷ”л©ҙм—җм„ң мӢңмҠӨн…ң нҢҢмқјмқ„ мӢӨн–үн•ҳлҠ” лӢЁкі„лҠ” лӢӨмқҢкіј к°ҷмҠөлӢҲлӢӨ.В
1. Windows л¶ҖнҢ… к°ҖлҠҘ л“ңлқјмқҙлёҢлҘј мӢӨн–үн•©лӢҲлӢӨ. л¶ҖнҢ… к°ҖлҠҘн•ң Windows 11 USB л“ңлқјмқҙлёҢлҘј л§Ңл“ңлҠ” л°©лІ•м—җ лҢҖн•ҙ мһҗм„ёнһҲ м„ӨлӘ…н•ң лі„лҸ„мқҳ кІҢмӢңл¬јмқ„ лӢӨлЈЁм—ҲмҠөлӢҲлӢӨ. к·ёлҹ¬лӢҲ мІҳмқҢ м ‘н•ҳмӢңлҠ” 분л“ӨмқҖ нҸ¬мҠӨнҢ…мқ„ м°ёкі н•ҙмЈјм„ёмҡ”
2. Windows л¶ҖнҢ… к°ҖлҠҘ л“ңлқјмқҙлёҢлЎң л¶ҖнҢ…н•ң нӣ„ нҷ”л©ҙ мҳӨлҘёмӘҪ н•ҳлӢЁм—җм„ң лӢӨмқҢмқ„ нҒҙлҰӯн•ҳм„ёмҡ”.
м¶ңмІҳ: windowslatest3. лӢӨмқҢ нҷ”л©ҙм—җм„ң мҷјмӘҪ н•ҳлӢЁм—җм„ң м»ҙн“Ён„° ліөкө¬лҘј нҒҙлҰӯн•ҳм„ёмҡ”.В
м¶ңмІҳ: windowslatest4. мҳөм…ҳмқ„ м„ нғқн•ҳлқјлҠ” л©”мӢңм§Җк°Җ лӮҳнғҖлӮҳл©ҙ л¬ём ң н•ҙкІ°мқ„ м„ нғқн•ҳм„ёмҡ”.
5. к·ёлҹ° лӢӨмқҢ кі кёү мҳөм…ҳмқ„ нҒҙлҰӯн•ҳм„ёмҡ”.В
6. л”ёк№Қ н•ҳлҠ” мҶҢлҰ¬ лӘ…л № н”„лЎ¬н”„нҠём—җм„ң
7. кҙҖлҰ¬мһҗ лӘ…л № н”„лЎ¬н”„нҠёк°Җ м—ҙлҰ¬л©ҙ лӢӨмқҢ лӘ…л №мқ„ ліөмӮ¬н•ҳм—¬ л¶ҷм—¬л„Јмңјм„ёмҡ”. вҖ“
sfc /scannow
мқҙм ң л¬ём ңлҘј н•ҙкІ°н• мҲҳ мһҲмқ„ кІғмһ…лӢҲлӢӨ. к·ёлҹ¬лӮҳ л§ҺмқҖ мӮ¬мҡ©мһҗк°Җ Windows лҰ¬мҶҢмҠӨ ліҙнҳём—җ л¶Җл”ӘнҳҖ мҡ”мІӯн•ң мһ‘м—…мқ„ мҲҳн–үн• мҲҳ м—ҶлӢӨкі ліҙкі н–ҲмҠөлӢҲлӢӨ. мқҙлҘј мң„н•ҙ м•Ҳм „ лӘЁл“ңм—җм„ң PCлҘј мһ¬л¶ҖнҢ…н•ҳкі sfc /scannow лӘ…л №мқ„ мӢӨн–үн•ҳкұ°лӮҳ мӣҗм җмңјлЎң лҸҢм•„к°Җ Windows 11 мһ¬м„Өм№ҳлҘј лӢӨмӢң мҲҳн–үн•ҙм•ј н• мҲҳлҸ„ мһҲмҠөлӢҲлӢӨ.
л§Ҳл¬ҙлҰ¬
вҖңмһҳлӘ»лҗң нҢҢмқјм—җ лҢҖн•ң мҳҲмҷёвҖқ мҳӨлҘҳлҘј м„ұкіөм ҒмңјлЎң н•ҙкІ°н–ҲлҠ”м§Җ м•Ңл ӨмЈјмӢӯмӢңмҳӨ. лҳҗн•ң мң„мқҳ л°©лІ• мӨ‘ м–ҙл–Ө л°©лІ•мқҙ нҡЁкіјк°Җ мһҲм—ҲлҠ”м§Җ м•Ңкі мӢ¶мҠөлӢҲлӢӨ. лҚ” л§ҺмқҖ мҪҳн…җмё лҘј ліҙл Өл©ҙ WeTheGeekмқ„ кі„мҶҚ мқҪм–ҙліҙм„ёмҡ”.
мқҪкё°: 0