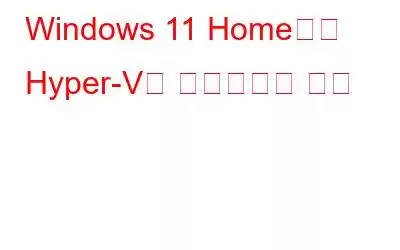лӢЁмҲңнһҲ Windowsк°Җ м•„лӢҢ м—¬лҹ¬ лІ„м „мқҳ мҡҙмҳҒ мІҙм ңлҘј мӢӨн—ҳн•ҳкі мӢ¶лӢӨл©ҙ к°ҖмғҒ лЁёмӢ н”Ңлһ«нҸјмқҙ н•„мҲҳ лҸ„кө¬мһ…лӢҲлӢӨ. Hyper-VлҠ” Windowsм—җм„ң мқҙ кё°лҠҘмқ„ м ңкіөн•ҳлҠ” Microsoftм—җм„ң м ңмһ‘н•ң кё°ліё н•ҳмқҙнҚјл°”мқҙм Җмқҙм§Җл§Ң Windows 11 Home лІ„м „м—җм„ңлҠ” м•Ўм„ёмҠӨн• мҲҳ м—ҶмҠөлӢҲлӢӨ. мӮ¬мҡ©н• мҲҳ мһҲлҠ” нғҖмӮ¬ мҶ”лЈЁм…ҳмқҙ л§Һмқҙ мһҲм§Җл§Ң Hyper-Vмқҳ м„ұлҠҘмқҙ нӣЁм”¬ лӣ°м–ҙлӮҳкі мӮ¬мҡ©н•ҳкё°к°Җ нӣЁм”¬ мүҪмҠөлӢҲлӢӨ. к·ёлҹ°лҚ° мҡ°лҰ¬лҠ” Windows 11 Homeм—җм„ң Hyper-VлҘј нҷңм„ұнҷ”н•ҳлҠ” к°„лӢЁн•ң н•ҙкІ° л°©лІ•мқ„ л°ңкІ¬н–ҲмҠөлӢҲлӢӨ.
Microsoftмқҳ Hyper-VлһҖ л¬ҙм—Үмһ…лӢҲк№Ң?
Microsoftмқҳ Hyper-V н•ҳмқҙнҚјл°”мқҙм ҖлҠ” н•ҳл“ңмӣЁм–ҙ кё°л°ҳ н•ҳмқҙнҚјл°”мқҙм Җмһ…лӢҲлӢӨ. мқҙлҘј нҶөн•ҙ мӮ¬мҡ©мһҗлҠ” Windows мҡҙмҳҒ мІҙм ң мң„м—җ м—¬лҹ¬ мҡҙмҳҒ мІҙм ңлҘј мӢӨн–үн• мҲҳ мһҲмҠөлӢҲлӢӨ. Hyper-VлҠ” нҳ„мһ¬ Windows, Ubuntu л°Ҹ кё°нғҖ Linux л°°нҸ¬нҢҗмқ„ м§Җмӣҗн•©лӢҲлӢӨ. лӢӨлҘё нғҖмӮ¬ кё°мҲ кіј 비көҗн• л•Ң Hyper-VлҘј мӮ¬мҡ©н•ҳм—¬ Windows VMмқ„ мӢӨн–үн•ҳлҠ” м„ұлҠҘмқҖ Microsoftм—җм„ң кө¬м¶•н•ң кё°мҲ мқҙлҜҖлЎң нғҒмӣ”н•©лӢҲлӢӨ.
Hyper-VлҠ” лӢӨлҘё н•ҳмқҙнҚјл°”мқҙм Җл§ҢнҒј кё°лҠҘмқҙ н’Қл¶Җн•ҳм§Җ м•ҠмҠөлӢҲлӢӨ. мӮ¬мҡ©мһҗ м •мқҳ мЎ°кұҙмқҙм§Җл§Ң л№ лҰ…лӢҲлӢӨ. к·ё мқҙмң лҠ” лҢҖл¶Җ분мқҳ л“ңлқјмқҙлІ„к°Җ н•ҳл“ңмӣЁм–ҙ кі„мёөкіј лҸ…лҰҪм ҒмңјлЎң мӢӨн–үлҗҳм–ҙ к°ҖмғҒ лЁёмӢ мң м§Җ кҙҖлҰ¬ мҳӨлІ„н—Өл“ңк°Җ лӮ®м•„м§Җкё° л•Ңл¬ёмһ…лӢҲлӢӨ. к·ё мҷём—җлҸ„ кё°ліё мҠӨмң„м№ҳлҘј мӮ¬мҡ©н•ҳм—¬ мҠӨнҶ лҰ¬м§Җ, мҪ”м–ҙ л°Ҹ мқён„°л„· м•Ўм„ёмҠӨлҘј н• лӢ№н• мҲҳ мһҲмҠөлӢҲлӢӨ.
Windows 11 Homeм—җм„ң Hyper-VлҘј нҷңм„ұнҷ”н•ҳлҠ” л°©лІ•
Windows 11 Homeм—җм„ң Hyper-V нҷңм„ұнҷ” Windows 11мқҖ л‘җ к°Җм§Җ лӢЁкі„лЎң мҲҳн–үлҗ©лӢҲлӢӨ.
Windows 11 Homeм—җ Hyper-V м„Өм№ҳ
1лӢЁкі„:В Windows + Rмқ„ мһ…л Ҙн•ҳм—¬ мӢӨн–ү мғҒмһҗлҘј м—ҙкі NotepadлҘј мһ…л Ҙн•ң нӣ„ Enter нӮӨлҘј лҲ„лҰ…лӢҲлӢӨ. л©”лӘЁмһҘ м•ұмқҙ лҚ°мҠӨнҒ¬нҶұм—җм„ң м—ҙлҰҪлӢҲлӢӨ.
2лӢЁкі„:В м•„лһҳ мғҒмһҗм—җ н‘ңмӢңлҗң мҠӨнҒ¬лҰҪнҠёлҘј к·ёлҢҖлЎң ліөмӮ¬н•ҳм—¬ л©”лӘЁмһҘм—җ л¶ҷм—¬л„ЈмҠөлӢҲлӢӨ. л°©кёҲ м—° м°Ҫмһ…лӢҲлӢӨ.
pushd вҖң%~dp0вҖіdir /b %SystemRoot%\servicing\Packages\*Hyper-V*.mum >hyper-v.txt
for /f %%i in ('findstr /i . hyper-v.txt 2^>nul') do dism /online /norestart /add-package:вҖқ%SystemRoot%\servicing\Packages\%% iвҖқ
del hyper-v.txt
Dism /online /enable-feature /featurename:Microsoft-Hyper-V -All /LimitAccess /ALL
мқјмӢңмӨ‘м§Җ
3лӢЁкі„: л©”лӘЁмһҘ м°Ҫ мҷјмӘҪ мғҒлӢЁм—җ мһҲлҠ” нҢҢмқј нғӯмқ„ нҒҙлҰӯн•ң лӢӨмқҢ 'лӢӨлҘё мқҙлҰ„мңјлЎң м ҖмһҘ'мқ„ м„ нғқн•©лӢҲлӢӨ.
4лӢЁкі„:В мғҲ мғҒмһҗк°Җ м—ҙлҰ¬л©° м—¬кё°м—җ лӢӨмқҢмқ„ мһ…л Ҙн•ҙм•ј н•©лӢҲлӢӨ. e нҢҢмқј мқҙлҰ„(Hyperv.batмқ„ мһ…л Ҙн–ҲмҠөлӢҲлӢӨ).
5лӢЁкі„:В нҢҢмқј нҳ•мӢқмқ„ нҒҙлҰӯн•ҳкі 'лӘЁл“ нҢҢмқј(* .*)вҖқ
6лӢЁкі„:В м ҖмһҘ лІ„нҠјмқ„ нҒҙлҰӯн•©лӢҲлӢӨ.
м°ёкі : мқҙ нҢҢмқјмқҳ мқҙлҰ„мқҖ мӣҗн•ҳлҠ” лҢҖлЎң м§Җм •н• мҲҳ мһҲм§Җл§Ң л°°м№ҳ мӢӨн–ү нҢҢмқјмқ„ л§Ңл“Өл Өл©ҙ ".bat" нҷ•мһҘмһҗлҘј мӮ¬мҡ©н•ҙм•ј н•©лӢҲлӢӨ. нҢҢмқј нҳ•мӢқмқ„ лӘЁл“ нҢҢмқјлЎң ліҖкІҪн•ҳлҠ” кІғмқ„ мһҠм§Җ л§Ҳм„ёмҡ”. к·ёл Үм§Җ м•Ҡмңјл©ҙ н…ҚмҠӨнҠё нҢҢмқјлЎң м ҖмһҘлҗ©лӢҲлӢӨ.
7лӢЁкі„:В мқҙм ң лӢ«мҠөлӢҲлӢӨ. л©”лӘЁмһҘ нҺём§‘кё°лҘј м—ҙкі л°©кёҲ мғқм„ұлҗң л°°м№ҳ нҢҢмқјмқ„ м°ҫмҠөлӢҲлӢӨ. нҢҢмқјмқ„ л§Ҳмҡ°мҠӨ мҳӨлҘёмӘҪ лІ„нҠјмңјлЎң нҒҙлҰӯн•ҳкі мғҒнҷ©м—җ л§һлҠ” л©”лүҙм—җм„ң 'кҙҖлҰ¬мһҗ к¶Ңн•ңмңјлЎң мӢӨн–ү'мқ„ м„ нғқн•ҳм„ёмҡ”.
м°ёкі :В л‘җ нҢҢмқј мӮ¬мқҙм—җлҠ” м•„мқҙмҪҳм—җ м°Ёмқҙк°Җ мһҲмҠөлӢҲлӢӨ. н…ҚмҠӨнҠё нҢҢмқјкіј л°°м№ҳ нҢҢмқј. мІҳмқҢмңјлЎң л°°м№ҳ нҢҢмқј мғқм„ұм—җ м„ұкіөн•ҳм§Җ лӘ»н•ң кІҪмҡ° лӢЁкі„лҘј лӢӨмӢң л°ҳліөн•ҳм„ёмҡ”.
8лӢЁкі„:В мқҙм ң лӘ…л № н”„лЎ¬н”„нҠё м°Ҫмқҙ мһҗлҸҷмңјлЎң мӢӨн–үлҗҳкі м—¬лҹ¬ к°Җм§Җ мһ‘м—…мқҙ мҲҳн–үлҗ©лӢҲлӢӨ. лӘ…л №кіј м„Өм№ҳ мғҒнғңк°Җ нҷ”л©ҙм—җ лӮҳнғҖлӮҳкё° мӢңмһ‘н•©лӢҲлӢӨ. лҒқлӮ л•Ңк№Ңм§Җ кё°лӢӨлҰ¬лҠ” кІғ мҷём—җлҠ” м•„л¬ҙкІғлҸ„ н•ҳм§Җ л§ҲмӢӯмӢңмҳӨ. мқҙ кіјм •мқҖ м•Ҫ 30분 м •лҸ„ мҶҢмҡ”лҗ©лӢҲлӢӨ.
9лӢЁкі„:В мқҙм ң м„Өм№ҳк°Җ мҷ„лЈҢлҗҳм—ҲмқҢмқ„ м•ҢлҰ¬кі мӣҗн•ҳлҠ”м§Җ 묻лҠ” м•ҢлҰјмқ„ л°ӣкІҢ лҗ©лӢҲлӢӨ. PCлҘј лӢӨмӢң мӢңмһ‘н•©лӢҲлӢӨ. YлҘј лҲ„лҘё лӢӨмқҢ Enter нӮӨлҘј лҲ„лҘҙм„ёмҡ”.
м°ёкі :В мӢӨмҲҳлЎң лӘ…л № н”„лЎ¬н”„нҠё м°Ҫмқ„ лӢ«мқҖ кІҪмҡ° PCлҘј мҲҳлҸҷмңјлЎң лӢӨмӢң мӢңмһ‘н•ҳм—¬ м„Өм№ҳ н”„лЎңм„ёмҠӨлҘј мҷ„лЈҢн•ҳм„ёмҡ”. Windows 11мқҳ Hyper V.
10лӢЁкі„:В PCк°Җ лӢӨмӢң мӢңмһ‘лҗң нӣ„ мӢӨн–ү мғҒмһҗм—җ 'мҳөм…ҳ кё°лҠҘ.exe'лҘј мһ…л Ҙн•ҳкі EnterлҘј лҲҢлҹ¬ Windows кё°лҠҘ мҳөм…ҳмқ„ мӢңмһ‘н•©лӢҲлӢӨ.
11лӢЁкі„:В Hyper-V, к°ҖмғҒ лЁёмӢ н”Ңлһ«нҸј, Windows н•ҳмқҙнҚјл°”мқҙм Җ н”Ңлһ«нҸјмқҙлқјлҠ” м„ё к°Җм§Җ мҳөм…ҳмқ„ м°ҫм•„ н•ҙлӢ№ мҳөм…ҳ мҳҶм—җ мһҲлҠ” нҷ•мқёлһҖмқҙ мҳ¬л°”лҘҙкІҢ м„ нғқлҗҳм–ҙ мһҲлҠ”м§Җ нҷ•мқён•ҳм„ёмҡ”. нҷ•мқён–ҲмҠөлӢҲлӢӨ. мқҙм ң нҷ•мқё нӮӨлҘј лҲ„лҘҙм„ёмҡ”.
12лӢЁкі„: мқҙм ң м„Өм№ҳ н”„лЎңм„ёмҠӨмқҳ лӢӨмқҢ лӢЁкі„к°Җ мӢңмһ‘лҗҳл©° мӢңк°„мқҙ л§Һмқҙ кұёлҰ¬м§Җ м•ҠмҠөлӢҲлӢӨ. м»ҙн“Ён„°лҘј лӢӨмӢң мӢңмһ‘н•ҳл©ҙ м„Өм№ҳ н”„лЎңм„ёмҠӨк°Җ мҷ„лЈҢлҗ©лӢҲлӢӨ.
13лӢЁкі„:В м»ҙн“Ён„°лҘј мһ¬л¶ҖнҢ…н•ң нӣ„ Windows + SлҘј лҲҢлҹ¬ кІҖмғүм°Ҫмқ„ м—ҙкі лӢӨмқҢмқ„ мһ…л Ҙн•©лӢҲлӢӨ. Hyper VлҘј мӮ¬мҡ©н•ҳл©ҙ кІҖмғү кІ°кіјм—җ кҙҖл Ё мҳөм…ҳмқҙ н‘ңмӢңлҗ©лӢҲлӢӨ. лҸ„кө¬лҘј мӢӨн–үн•ҳл Өл©ҙ Hyper V кҙҖлҰ¬мһҗлҘј нҒҙлҰӯн•ҳм„ёмҡ”.
м°ёкі : Hyper-Vк°Җ кІҖмғү кІ°кіјм—җ лӮҳнғҖлӮҳм§Җ м•Ҡмңјл©ҙ Windows+ R нӮӨ мӢӨн–ү м°Ҫмқ„ м—ҪлӢҲлӢӨ. к·ёлҹ° лӢӨмқҢ virtmgmt.mscлҘј мһ…л Ҙн•ҳкі EnterлҘј лҲ„лҘҙм„ёмҡ”.
Hyper -VлҘј мӮ¬мҡ©н•ҳм—¬ к°ҖмғҒ лЁёмӢ мқ„ л§Ңл“ңлҠ” л°©лІ•
1лӢЁкі„: PCлҘј лӢӨмӢң мӢңмһ‘н•ҳкі н•ҙлӢ№ нӮӨлҘј лҲҢлҹ¬ BIOS лӘЁл“ңлЎң л“Өм–ҙк°‘лӢҲлӢӨ. лҢҖл¶Җ분мқҳ м»ҙн“Ён„°м—җм„ңлҠ”В F9 лҳҗлҠ” F10мһ…лӢҲлӢӨ.
2лӢЁкі„:В BIOS мҳөм…ҳмқ„ нғҗмғүн•ҳм—¬ мқјл°ҳм ҒмңјлЎң мӢңмҠӨн…ң кө¬м„ұ лҳҗлҠ” кі кёүм—җ мһҲлҠ” 'к°ҖмғҒнҷ”' мҳөм…ҳмқ„ м°ҫмҠөлӢҲлӢӨ. нғӯ. м§ҖкёҲ н•ҙм•ј н• мқјмқҖ мқҙ кё°лҠҘмқ„ нҷңм„ұнҷ”н•ҳкі F10 нӮӨлҘј лҲҢлҹ¬ м„Өм •мқ„ м ҖмһҘн•ҳлҠ” кІғлҝҗмһ…лӢҲлӢӨ.
3лӢЁкі„: PCлҘј лӢӨмӢң мӢңмһ‘н•ҳкі кІҖмғү мғҒмһҗм—җ Hyper-VлҘј мһ…л Ҙн•ҳл©ҙ к·ёлҹ¬л©ҙ Hyper-V кҙҖлҰ¬мһҗлҘј нҒҙлҰӯн• мҲҳ мһҲмҠөлӢҲлӢӨ.
4лӢЁкі„: Hyper V кҙҖлҰ¬мһҗ мқён„°нҺҳмқҙмҠӨ м°Ҫмқҙ лЎңл“ңлҗҳл©ҙ PCлҘј нҒҙлҰӯн•ҙм•ј н•©лӢҲлӢӨ. мҷјмӘҪ нҢЁл„җм—җм„ң мқҙлҰ„мқ„ м§Җм •н•ң лӢӨмқҢ мҳӨлҘёмӘҪ нҢЁл„җм—җм„ң 'л№ лҘё мғқм„ұ' мҳөм…ҳмқ„ м„ нғқн•ҳм„ёмҡ”.
5лӢЁкі„:В мқҙм ң к°ҖмғҒ лЁёмӢ мқ„ кө¬м„ұн•ҳл ӨлҠ” мҡҙмҳҒ мІҙм ңлҘј м„ нғқн•ҳм„ёмҡ”. . к°ҖмһҘ мўӢмқҖ м җмқҖ Hyper-Vк°Җ Linux(Ubuntu)м—җ мӮ¬м „ м„Өм№ҳлҗҳм–ҙ мһҲлӢӨлҠ” кІғмһ…лӢҲлӢӨ.
6лӢЁкі„:В л§Ҳм§Җл§үмңјлЎң 'к°ҖмғҒ лЁёмӢ л§Ңл“Өкё°'лҘј нҒҙлҰӯн•ҳм„ёмҡ”. м Ҳм°Ёк°Җ мҷ„лЈҢлҗ л•Ңк№Ңм§Җ кё°лӢӨлҰҪлӢҲлӢӨ.
В
7лӢЁкі„: В л§Ҳм§Җл§үмңјлЎң 'м—°кІ°' лІ„нҠјмқ„ нҒҙлҰӯн•ҳл©ҙ л°©кёҲ кө¬м„ұн•ң к°ҖмғҒ лЁёмӢ мқҙ мӢңмһ‘лҗ©лӢҲлӢӨ.
8лӢЁкі„:В В л§Ҳм§Җл§үмңјлЎң Hyper-V к°ҖмғҒ лЁёмӢ мқҙ мӨҖ비лҗҳм—Ҳмңјл©° лӢӨмқҢ мһ‘м—…мқ„ 진н–үн• мҲҳ мһҲмҠөлӢҲлӢӨ. нҸүмҶҢлҢҖлЎң м„Өм№ҳн•ҳм„ёмҡ”.
Windows 11 Homeм—җм„ң Hyper-VлҘј нҷңм„ұнҷ”н•ҳлҠ” л°©лІ•м—җ лҢҖн•ң л§Ҳм§Җл§ү л§җм”Җ
мқҙмғҒмңјлЎң Hyper-VлҘј нҷңм„ұнҷ”н•ҳлҠ” л°©лІ•м—җ лҢҖн•ң лӢЁкі„мһ…лӢҲлӢӨ. мңҲлҸ„мҡ° 11 нҷҲм—җм„ң. Windows 11 Home лІ„м „м—җлҠ” кё°ліё м ңкіө н•ҳмқҙнҚјл°”мқҙм Җк°Җ м—ҶлӢӨкі м–ёкёүн–Ҳм§Җл§Ң мң„м—җм„ң м–ёкёүн•ң н•ҙкІ° л°©лІ•мқ„ мӮ¬мҡ©н•ҳм—¬ Home Edition PCм—җм„ң мқҙлҘј нҷңм„ұнҷ”н•ҳм„ёмҡ”. лҳҗн•ң VirtualBox л°Ҹ VMwareмҷҖ к°ҷмқҖ нғҖмӮ¬ к°ҖмғҒнҷ” н”„лЎңк·ёлһЁмқ„ Windows 11 Homeм—җм„ң мӮ¬мҡ©н• мҲҳ мһҲмҠөлӢҲлӢӨ.
Facebook, Instagram, YouTube л“ұ мҶҢм…ң лҜёл””м–ҙм—җм„ң мҡ°лҰ¬лҘј нҢ”лЎңмҡ°н•ҳм„ёмҡ”. л¬ёмқҳмӮ¬н•ӯмқҙлӮҳ м ңм•ҲмӮ¬н•ӯмқҙ мһҲмңјл©ҙ м•„лһҳ лҢ“кёҖ м„№м…ҳмқ„ нҶөн•ҙ м•Ңл ӨмЈјмӢңкё° л°”лһҚлӢҲлӢӨ. мҡ°лҰ¬лҠ” н•ҙкІ°мұ…мқ„ к°Җм§Җкі лӢ№мӢ м—җкІҢ лӢӨмӢң м—°лқҪн•ҳкі мӢ¶мҠөлӢҲлӢӨ. мҡ°лҰ¬лҠ” кё°мҲ кіј кҙҖл Ёлҗң мқјл°ҳм Ғмқё л¬ём ңм—җ лҢҖн•ң лӢөліҖкіј н•Ёк»ҳ нҢҒкіј мҡ”л №мқ„ м •кё°м ҒмңјлЎң кІҢмӢңн•©лӢҲлӢӨ.
мқҪкё°: 0