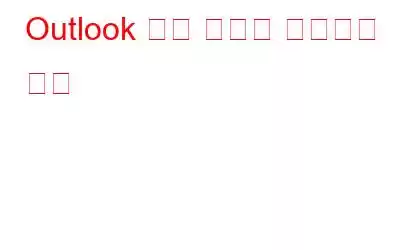Microsoft Outlook은 가장 자주 사용되는 이메일 플랫폼입니다. 세계적인 명성과 사용자 친화성 덕분에 이 도구는 최고의 위치를 유지했습니다. Outlook에서는 이메일 설정을 추가하고 수정할 수 있는 제어권을 제공합니다. 이러한 서비스를 제공하려면 Outlook에도 유지 관리 및 관리가 필요합니다. 정기적으로 설정을 확인하고 휴지통을 비워야 합니다.
가장 흔히 직면할 수 있는 문제 중 하나는 Outlook 검색 관련 문제입니다. 'Microsoft Outlook Search가 작동하지 않습니다'는 일상적으로 발생하는 문제입니다. 그러나 Outlook 검색 문제를 해결하려면 Outlook 검색 색인이 검색 기능의 유일한 기반이므로 한 눈에 살펴보아야 합니다.
Outlook 검색 문제를 해결하는 단계
여기서 Outlook 검색 문제를 해결하는 방법을 보여 드리겠습니다.
1단계 – 컴퓨터에서 다음과 같이 변경하세요.
이미지 출처: http://windows7themes.net
이미지 출처: https://chrome.googleblog.com
이미지 출처: https://superuser.com
이미지 출처: https://lookeen.com
이미지 출처: http://www.infovisionmedia.com
이미지 출처: https://lookeen.com
또한 읽어 보세요: Outlook 2016, 2013, 2010 및 365에서 '부재 알림'을 사용하는 방법
II단계 – Outlook으로 이동하여 다음 변경 사항을 수행합니다.
이미지 출처: https://faqs.aber.ac.uk
이미지 출처: https://community.spiceworks.com
이미지 출처: https://lookeen.com
여기에서 색인 생성을 위해 Outlook이 선택되었는지 확인할 수 있습니다. 이전 버전의 Outlook에서는 Outlook 내에서 인덱싱할 사서함이나 .pst/.ost 파일을 지정할 수 있었습니다. 그러나 Outlook 2016에서는 Outlook을 완전히 색인화하거나 전혀 색인화하지 않을 수 있습니다.
또한 읽어 보세요: Outlook으로 Windows Live Hotmail을 구성하는 방법
여기에서는 다음을 따릅니다. 간단한 절차:
- 인덱싱에서 MS Outlook 선택 취소
- Outlook 닫기
- 작업 관리자 열기(Ctrl + Shift + Delete ) 프로세스 탭에서 Outlook.exe가 실행되지 않아야 함을 확인하세요.
- 10분 동안 기다린 후 Outlook을 열고 인덱싱에서 Outlook을 다시 선택(체크)하세요.
- 파일 -> 옵션 -> 검색으로 이동
- '색인 옵션…'을 클릭하세요.
- '고급'을 클릭하세요. '
- '색인 설정' 탭에서 '다시 작성'을 선택합니다.
또한 읽어 보세요: Outlook을 사용하여 실수로 삭제된 항목을 복구하는 방법 이메일
이미지 출처: https://lookeen.com
색인이 재구축되는 동안 검색이 작동하지 않을 수 있습니다. 재구축이 완료될 때까지 기다려야 합니다. 인덱스가 다시 작성되면 Outlook을 다시 시작한 다음 검색해야 합니다. 이렇게 하면 Outlook 검색 문제가 해결됩니다.
위의 두 단계를 모두 수행하면 Microsoft Outlook의 전체 작업이 새로 고쳐지고 재설정됩니다. 이 절차를 통해 Outlook을 새로 시작할 수 있습니다. 인덱스 옵션을 재설정하고 재구축하면 기술적인 결함으로 인해 남겨진 모든 것이 계산됩니다.
읽기: 0