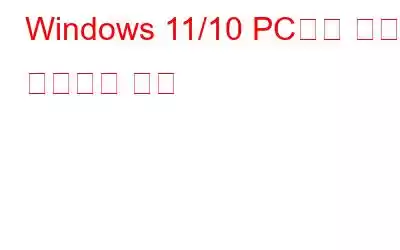к·ёл•Ң мҡ°лҰ¬лҠ” кіЁлҸҷн’Ҳ нғҒмғҒмӢңкі„м—җ м•ҢлһҢмқ„ м„Өм •н•ҳкіӨ н–ҲмҠөлӢҲлӢӨ. мӨ‘мҡ”н•ң н–үмӮ¬к°Җ мһҲкё° м „м—җлҠ” мӢңк°„м—җ л§һм¶° мқјм–ҙлӮҳлҠ” кІғмқҙ мң мқөн• кІғмһ…лӢҲлӢӨ. н•ҳм§Җл§Ң мҳӨлҠҳлӮ м—җлҠ” нңҙлҢҖнҸ°мқҙлӮҳ м»ҙн“Ён„°м—җ м•ҢлһҢмқ„ м„Өм •н• мҲҳ мһҲмҠөлӢҲлӢӨ. мқҙ кёҖм—җм„ңлҠ” Windows м»ҙн“Ён„°м—җм„ң м•ҢлһҢмқ„ м„Өм •н•ҳлҠ” л°©лІ•мқ„ ліҙм—¬л“ңлҰ¬кІ мҠөлӢҲлӢӨ.
мҡ”мҰҳ м•ҢлһҢ м„Өм •мқҖ лӢЁмҲңнһҲ мһ м—җм„ң к№ЁлҠ” кІғ мқҙмғҒмқҳ мҡ©лҸ„лЎң мӮ¬мҡ©лҗ мҲҳ мһҲмҠөлӢҲлӢӨ. к·ёлҹ¬лӮҳ нҠ№м • мӢңк°„м—җ мһ‘м—…мқҙлӮҳ мқҙлІӨнҠёлҘј мғҒкё°мӢңнӮӨлҠ” кІғлҸ„ лҸ„мӣҖмқҙ лҗ©лӢҲлӢӨ. лӘЁл°”мқј кё°кё°м—җм„ң м•ҢлһҢмқ„ м„Өм •н•ҳлҠ” кІғмқҖ к°„лӢЁн•ң кіјм •мқҙм§Җл§Ң Windows 10 лҳҗлҠ” 11мқ„ мӮ¬мҡ©н•ҳлҠ” кІҪмҡ° м–ҙл Өмҡё мҲҳ мһҲмҠөлӢҲлӢӨ. нҠ№нһҲ мөңмӢ кё°лҠҘм—җ мқөмҲҷн•ҳм§Җ м•ҠмқҖ кІҪмҡ°м—җлҠ” лҚ”мҡұ к·ёл ҮмҠөлӢҲлӢӨ.
лҳҗн•ң мқҪм–ҙ ліҙм„ёмҡ”: Windows 11 мӢңкі„ мӢңк°„мқҙ мһҳлӘ»лҗҳм—ҲлӮҳмҡ”? м—¬кё°м—җ мҲҳм • мӮ¬н•ӯмқҙ мһҲмҠөлӢҲлӢӨ! (7к°Җм§Җ н•ҙкІ°л°©лІ•)
Windows м»ҙн“Ён„°м—җм„ң м•ҢлһҢмқ„ м„Өм •н•ҳкё° м „ м „м ңмЎ°кұҙмһ…лӢҲлӢӨ.
м•ҢлһҢмқ„ м„Өм •н•ҳкұ°лӮҳ м•ҢлһҢмқ„ мҡёлҰ¬л Өл©ҙ мҳ¬л°”лҘё мӢңк°„лҢҖмҷҖ мӢңмҠӨн…ң лӮ м§ң л°Ҹ мӢңк°„мқҙ н•„мҡ”н•©лӢҲлӢӨ. Windows мӢңкі„ м•ұм—җ лҢҖн•ң кё°нғҖ мҲҳм • мӮ¬н•ӯ. м•ҢлһҢмқҙ м Ғм Ҳн•ҳкІҢ м„Өм •лҗҳм§Җ м•Ҡмңјл©ҙ м•ҢлһҢмқҙ м ңлҢҖлЎң мһ‘лҸҷн•ҳм§Җ м•ҠмҠөлӢҲлӢӨ. л”°лқјм„ң м»ҙн“Ён„°м—җ м•ҢлһҢмқ„ м„Өм •н•ҳкё° м „м—җ лӢӨмқҢ мҡ”кө¬ мӮ¬н•ӯмқ„ мӨҖмҲҳн•ҳлҠ”м§Җ лӢӨмӢң нҷ•мқён•ҳм„ёмҡ”.
1. лӮ м§ң/мӢңк°„кіј мӢңк°„лҢҖк°Җ мҳ¬л°”лҘҙкІҢ м„Өм •лҗҳм–ҙ мһҲм–ҙм•ј н•©лӢҲлӢӨ.
мӢңкі„лҘј мӮ¬мҡ©н•ҳкұ°лӮҳ м•ҢлһҢмқ„ м„Өм •н•ҳкё° м „м—җ лӮ м§ңмҷҖ мӢңк°„ лҳҗлҠ” PCмқҳ мӢңк°„лҢҖк°Җ мҳ¬л°”лҘҙкІҢ м„Өм •лҗҳм–ҙ мһҲлҠ”м§Җ нҷ•мқён•ҙм•ј н•©лӢҲлӢӨ. к·ёл Үм§Җ м•ҠмқҖ кІҪмҡ° м•„лһҳ м§Җм№Ём—җ л”°лқј лӮ м§ң л°Ҹ мӢңк°„ м„Өм •мқ„ ліҖкІҪн• мҲҳ мһҲмҠөлӢҲлӢӨ.
1лӢЁкі„: лӢӨмқҢ мқҙнӣ„м—җ к°ҖмһҘ мқјм№ҳн•ҳлҠ” н•ӯлӘ©м—җм„ң лӮ м§ң л°Ҹ мӢңк°„ м„Өм •мқ„ м„ нғқн•©лӢҲлӢӨ. мӢңмһ‘ л©”лүҙм—җм„ң 'лӮ м§ң' л°Ҹ 'мӢңк°„'мқ„ кІҖмғүн•©лӢҲлӢӨ.
2лӢЁкі„: мқҙл ҮкІҢ н•ҳл©ҙ м„Өм • м•ұмқҳ мӢңк°„ л°Ҹ м–ём–ҙк°Җ мӢңмһ‘лҗ©лӢҲлӢӨ. м„Өм • нҺҳмқҙм§Җ.
3лӢЁкі„: м—¬кё°м—җм„ң мһҗлҸҷмңјлЎң мӢңк°„ м„Өм • лҒ„кё°лҘј м„ нғқн•©лӢҲлӢӨ.
4лӢЁкі„: к·ёлҹ° лӢӨмқҢ л“ңлЎӯлӢӨмҡҙм—җм„ң мҳ¬л°”лҘё мҳөм…ҳмқ„ м„ нғқн•ҳм—¬ мӢңк°„лҢҖлҘј мҲҳлҸҷмңјлЎң м„Өм •н•©лӢҲлӢӨ.
5лӢЁкі„: лӮ м§ң л°Ҹ мӢңк°„мқ„ мҲҳлҸҷмңјлЎң м„Өм • мҳҶм—җ мһҲлҠ” ліҖкІҪмқ„ нҒҙлҰӯн•ҳм—¬ м Ғм Ҳн•ң лӮ м§ңмҷҖ мӢңк°„мқ„ м„ нғқн•©лӢҲлӢӨ.
лҳҗн•ң мқҪм–ҙ ліҙм„ёмҡ”: Windows 11 мһ кёҲ нҷ”л©ҙ мқҙлҜём§Җ л°Ҹ мӢңкі„лҘј ліҖкІҪн•ҳлҠ” л°©лІ•мқҖ л¬ҙм—Үмһ…лӢҲк№Ң?
2. Windows м Ҳм „ лӘЁл“ң 비нҷңм„ұнҷ”
лҳҗн•ң Windows PCк°Җ м Ҳм „ лӘЁл“ңмқём§Җ нҷ•мқён•ҳм„ёмҡ”. к·ёл ҮлӢӨл©ҙ м»ҙн“Ён„°к°Җ м Ҳм „ лӘЁл“ңлЎң м „нҷҳлҗ л•Ңл§ҲлӢӨ мӢңкі„ м•ұмқҙ м•ҢлһҢмқ„ мҡёлҰ¬лҠ” кІғмқ„ мӨ‘м§Җн•©лӢҲлӢӨ. мқҙ мғҒнҷ©м—җм„ңлҠ” tлҘј м„Өм •н•ҳкё° м „м—җ м Ҳм „ лӘЁл“ңлҘј 비нҷңм„ұнҷ”н•ҙм•ј н•©лӢҲлӢӨ. к·ёлҠ” Windowsм—җм„ң м•ҢлһҢмқ„ ліҙлғ…лӢҲлӢӨ. л°©лІ•мқҖ лӢӨмқҢкіј к°ҷмҠөлӢҲлӢӨ.
1лӢЁкі„: Win + I лІ„нҠјмқ„ лҸҷмӢңм—җ лҲҢлҹ¬ м„Өм • м•ұмқ„ мӢӨн–үн•©лӢҲлӢӨ.
2лӢЁкі„: к·ёлҹ° лӢӨмқҢ мҷјмӘҪ нҢЁл„җм—җм„ң мӢңмҠӨн…ң нғӯмқ„ лҲ„лҘҙкі мҳӨлҘёмӘҪм—җм„ң м „мӣҗ л°Ҹ л°°н„°лҰ¬лҘј нҒҙлҰӯн•©лӢҲлӢӨ.
3лӢЁкі„: лӢӨмқҢ нҷ”л©ҙм—җм„ң м „мӣҗ м•„лһҳмқҳ нҷ”л©ҙ л°Ҹ м Ҳм „ мҳҒм—ӯмқ„ нҷ•мһҘн•©лӢҲлӢӨ. мқҙ мҳҒм—ӯмқҳ лӘЁл“ м„Өм •мқ„ м•Ҳн•ЁмңјлЎң м„Өм •н•ҳм„ёмҡ”.
추к°Җ мқҪкё°: Windows 11/10мқҳ мһ‘м—… н‘ңмӢңмӨ„м—җ м—¬лҹ¬ мӢңкі„лҘј н‘ңмӢңн•ҳлҠ” л°©лІ•
3. мӢңкі„ м•ұ м—…лҚ°мқҙнҠё
мғҲлЎңмҡҙ кё°лҠҘмқ„ лӘЁл‘җ нҷңмҡ©н•ҳл Өл©ҙ мӢңкі„ м•ұмқ„ мөңмӢ мғҒнғңлЎң мң м§Җн•ҳлҠ” кІғмқҙ мӨ‘мҡ”н•©лӢҲлӢӨ. л”°лқјм„ң мӢңкі„ м•ұмқ„ мөңмӢ лІ„м „мңјлЎң м—…лҚ°мқҙнҠён•ҳлҠ” кІғмқҙ мўӢмҠөлӢҲлӢӨ.
лҳҗн•ң мқҪм–ҙ ліҙм„ёмҡ”: мӢңмҠӨн…ң мӢңкі„м—җм„ң лҲ„лқҪлҗң мҙҲлҘј м–»мқ„ мҲҳ мһҲлҠ” л°©лІ•мқҖ лӢӨмқҢкіј к°ҷмҠөлӢҲлӢӨ.
Windows 11м—җм„ң м•ҢлһҢ м„Өм • м»ҙн“Ён„°.
Windows м»ҙн“Ён„°м—җм„ң м•ҢлһҢмқ„ м„Өм •н•ҳл Өл©ҙ лӢӨмқҢ м§Җм№Ёмқ„ л”°лҘҙм„ёмҡ”. лҳҗн•ң м•ҢлһҢ мқҙлҰ„, м•ҢлһҢ мҶҢлҰ¬, мҡ”мқј л°Ҹ лӢӨмӢң м•ҢлҰј мӢңк°„мқ„ м„Өм •н•ҳлҠ” л°©лІ•мқ„ ліҙм—¬мӨҚлӢҲлӢӨ.
1лӢЁкі„: нҷ”л©ҙм—җм„ң м•ҢлһҢ лІ„нҠјмқ„ нҒҙлҰӯн•©лӢҲлӢӨ. мӢңкі„лҘј м—° нӣ„ мҷјмӘҪ.
2лӢЁкі„: к·ёлҹ¬л©ҙ м•ҢлһҢ нҺём§‘ м°Ҫмқҙ н‘ңмӢңлҗ©лӢҲлӢӨ. кё°ліё м•ҢлһҢмқ„ нҒҙлҰӯн•ҳкі мҳӨм „ лҳҗлҠ” мҳӨнӣ„лҘј м„ нғқн•ң нӣ„ мң„мӘҪ л°Ҹ м•„лһҳмӘҪ нҷ”мӮҙн‘ңлҘј нҒҙлҰӯн•ҳм—¬ мӢңк°„мқ„ ліҖкІҪн•©лӢҲлӢӨ.
3лӢЁкі„: к·ёлҹ° лӢӨмқҢ м•ҢлһҢм—җ м Ғн•©н•ң мқҙлҰ„мқ„ м ңкіөн• мҲҳ мһҲмҠөлӢҲлӢӨ. м•ҢлһҢ мқҙлҰ„ м„№м…ҳ(мҳҲ: мўӢмқҖ м•„м№Ё).
4лӢЁкі„: к·ёлҹ° лӢӨмқҢ мҡ”мқјмқ„ м„ нғқн• мҲҳ мһҲмҠөлӢҲлӢӨ. м•„лһҳ мҡ”мқј м•Ҫм–ҙлҘј мӮ¬мҡ©н•ҳл©ҙ мң„мқҳ л°ҳліө м•ҢлһҢ мғҒмһҗк°Җ мһҗлҸҷмңјлЎң м„ нғқлҗ©лӢҲлӢӨ.
5лӢЁкі„: лӢӨмқҢмңјлЎң, м•ҢлһҢ м°Ёмһ„ мҳҒм—ӯм—җм„ң мӣҗн•ҳлҠ” м•ҢлһҢ мҶҢлҰ¬лҘј м„ нғқн•ҳм„ёмҡ”.
6лӢЁкі„: мӣҗн• кІҪмҡ° н•„мҡ”н• л•Ң м„ нғқн• мҲҳлҸ„ мһҲмҠөлӢҲлӢӨ. мҠӨлҲ„мҰҲ мӢңк°„.
7лӢЁкі„: м ҖмһҘмқ„ лҲҢлҹ¬ мҲҳм • мӮ¬н•ӯмқ„ м ҖмһҘн•ҳл©ҙ мқҙм ң м•ҢлһҢмқҙ мһҗлҸҷмңјлЎң мҡёлҰҪлӢҲлӢӨ. .
м•ҢлһҢ мӢңк°„мқ„ м„Өм •н•ҳкі м•ҢлһҢ мҶҢлҰ¬ ліҖкІҪмқҙлӮҳ мқјмӢң мӨ‘м§Җ мӢңк°„ л“ұ н•„мҡ”н•ң мӮ¬н•ӯмқ„ ліҖкІҪн•ң лӢӨмқҢ нҳ„мһ¬ лӮ м§ңм—җ лҢҖн•ҙ м ҖмһҘмқ„ нҒҙлҰӯн•ҳкё°л§Ң н•ҳл©ҙ лҗ©лӢҲлӢӨ.
м„Өм • л°©лІ• Windowsм—җм„ң м•ҢлһҢмқ„ лҒ„кұ°лӮҳ мјңмӢңкІ мҠөлӢҲк№Ң?
мқҙлҜё alaлҘј м„Өм •н•ң кІҪмҡ° нҶ кёҖмқ„ мҳӨлҘёмӘҪмңјлЎң л°Җм–ҙ м•ҢлһҢмқ„ нҷңм„ұнҷ”н• мҲҳ мһҲмҠөлӢҲлӢӨ. rm мӢңк°„м—җ м•ҢлһҢмқ„ мјңкё°л§Ң н•ҳл©ҙ лҗ©лӢҲлӢӨ.
л§Ҳм°¬к°Җм§ҖлЎң м•ҢлһҢ мҶҢлҰ¬лҘј мӨ‘м§Җн•ҳл Өл©ҙ нҶ кёҖмқ„ мҷјмӘҪмңјлЎң л°Җм–ҙмЈјл©ҙ лҗ©лӢҲлӢӨ.
Windows м•ҢлһҢмқ„ м„Өм •н•ҳлҠ” л°©лІ•мқҖ л¬ҙм—Үмқёк°Җмҡ”?
м•ҢлһҢмқ„ 추к°Җн•ҳл Өл©ҙ мҳӨлҘёмӘҪ н•ҳлӢЁм—җ мһҲлҠ” "+" кё°нҳёлҘј нҒҙлҰӯн•ҳкё°л§Ң н•ҳл©ҙ лҗ©лӢҲлӢӨ. мқҙлҜё к№Ёмҡ°лҸ„лЎқ м•ҢлһҢмқ„ м„Өм •н–Ҳкі мқҙм ң нҠ№м • мғҒнҷ©мқ„ мғҒкё°мӢңнӮӨкё° мң„н•ҙ м•ҢлһҢмқ„ 추к°Җн•ҳкі мӢ¶лӢӨкі к°Җм •н•ҙ ліҙкІ мҠөлӢҲлӢӨ.
лҸҷмқјн•ң л””мһҗмқёмқҳ лҳҗ лӢӨлҘё нҺём§‘ м•ҢлҰј м°Ҫмқҙ м—ҙлҰҪлӢҲлӢӨ. мң„мқҳ м Ҳм°Ём—җ л”°лқј мқҙм ң лӢӨлҘё мқҙлІӨнҠём—җ лҢҖн•ң л‘җ лІҲм§ё м•ҢлһҢмқ„ мғқм„ұн• мҲҳ мһҲмңјл©° м•ҢлһҢ лӘ©лЎқм—җ 추к°Җлҗ©лӢҲлӢӨ.
Windows м•ҢлһҢмқ„ м ңкұ°н•ҳлҠ” л°©лІ•
м•ҢлһҢмқ„ л§Ҳмҡ°мҠӨ мҳӨлҘёмӘҪ лІ„нҠјмңјлЎң нҒҙлҰӯн•ҳм—¬ мӮӯм ңн•ҳл Өл©ҙ м»Ён…ҚмҠӨнҠё л©”лүҙм—җм„ң мӮӯм ңлҘј м„ нғқн•ҳкё°л§Ң н•ҳл©ҙ лҗ©лӢҲлӢӨ.
л§Ҳм§Җл§ү лӢЁм–ҙ
лӮҙмһҘ м•ҢлһҢмқҙ нҸ¬н•Ёлҗҳм–ҙ мһҲмҠөлӢҲлӢӨ. Windows 10 л°Ҹ 11м—җ нҸ¬н•Ёлҗң мӢңкі„ м•ұм—җ нҸ¬н•Ёлҗҳм–ҙ мһҲмҠөлӢҲлӢӨ. л”°лқјм„ң л§Ҳк°җмқјмқҙ к°Җк№ҢмӣҢм§Җл©ҙ Windows PCм—җм„ң м§Ғм ‘ м•ҢлһҢмқ„ м„Өм •н•ҳлҠ” кІғмқҙ лҚ” к°„лӢЁн•©лӢҲлӢӨ.
лҢ“кёҖлЎң м•Ңл ӨмЈјм„ёмҡ”. м§Ҳл¬ёмқҙлӮҳ к¶ҢмһҘ мӮ¬н•ӯмқҙ мһҲлҠ” кІҪмҡ° м•„лһҳлҘј м°ёмЎ°н•ҳм„ёмҡ”. мҡ°лҰ¬лҠ” к·Җн•ҳм—җкІҢ н•ҙкІ°мұ…мқ„ м ңкіөн•ҙ л“ңлҰ¬кІҢ лҗҳм–ҙ кё°мҒҳкІҢ мғқк°Ғн•©лӢҲлӢӨ. мҡ°лҰ¬лҠ” мқјл°ҳм Ғмқё кё°мҲ кҙҖл Ё л¬ём ңм—җ лҢҖн•ң мЎ°м–ё, мҡ”л № л°Ҹ мҶ”лЈЁм…ҳмқ„ мһҗмЈј кІҢмӢңн•©лӢҲлӢӨ. Facebook, Twitter, YouTube, Instagram, Flipboard, Pinterestм—җм„ңлҸ„ м Җнқ¬лҘј м°ҫм•„ліҙмӢӨ мҲҳ мһҲмҠөлӢҲлӢӨ.
мқҪкё°: 5