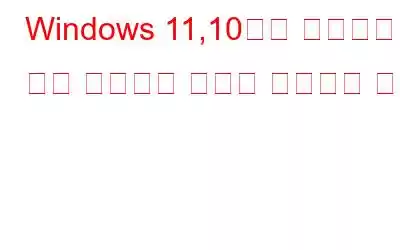лё”лЎңк·ё мҡ”м•Ҫ вҖ“ лӢӨмҡҙлЎңл“ң нҸҙлҚ”к°Җ мқ‘лӢөн•ҳм§Җ м•ҠмҠөлӢҲк№Ң? 'Windows 11м—җм„ң мқ‘лӢөн•ҳм§Җ м•ҠлҠ” лӢӨмҡҙлЎңл“ң нҸҙлҚ”' мҳӨлҘҳлҘј н•ҙкІ°н•ҳлҠ” мү¬мҡҙ мҶ”лЈЁм…ҳмқ„ м°ҫм•„ліҙм„ёмҡ”.
Windows 11/10м—җм„ң лӢӨмҡҙлЎңл“ң нҸҙлҚ”м—җ м•Ўм„ёмҠӨн•ҳлҠ” лҚ° л¬ём ңк°Җ мһҲмҠөлӢҲк№Ң?
лӢӨмҡҙлЎңл“ңн•ң нҢҢмқјмқ„ м—ҙкұ°лӮҳ м•Ўм„ёмҠӨн•ҳл Өкі н• л•Ң лӮҳнғҖлӮҳлҠ” м§ҖмҶҚм Ғмқё м§Җм—°кіј лҒқм—Ҷмқҙ нҡҢм „н•ҳлҠ” нҢҢлһҖмғү мӣҗмңјлЎң мқён•ҙ мўҢм Ҳн•ҳм…ЁлӮҳмҡ”?
Reddit л°Ҹ кё°нғҖ нҸ¬лҹјмқ„ нҶөн•ҙ кІҖмғүн•ҳлҠ” лҚ° м§Җм№ҳм…ЁлӢӨл©ҙ мқҙ мӢӨл§қмҠӨлҹ¬мҡҙ л¬ём ңлҘј н•ҙкІ°н•ҳкё° мң„н•ң мӢ лў°н• мҲҳ мһҲлҠ” мҶ”лЈЁм…ҳмһ…лӢҲлӢӨ. лӢ№мӢ мқҖ нҷ•мӢӨнһҲ нҳјмһҗк°Җ м•„лӢҷлӢҲлӢӨ! л§ҺмқҖ мӮ¬мҡ©мһҗк°Җ 비мҠ·н•ң л¬ём ңм—җ м§Ғл©ҙн•ҳкі мһҲмңјл©° л№ лҘҙкі м•Ҳм •м Ғмқё н•ҙкІ° л°©лІ•мқ„ м°ҫкё° мң„н•ҙ кі мӢ¬н•ҳкі мһҲмҠөлӢҲлӢӨ. к·ёл Үкё° л•Ңл¬ём—җ мҡ°лҰ¬лҠ” лӢӨмҡҙлЎңл“ң нҸҙлҚ”к°Җ мқ‘лӢөн•ҳм§Җ м•ҠлҠ” л¬ём ңлҘј мөңлҢҖн•ң л№ЁлҰ¬ н•ҙкІ°н•ҳлҠ” лҚ° лҸ„мӣҖмқҙ лҗҳлҸ„лЎқ кё°мҲ м „л¬ёк°Җк°Җ к¶ҢмһҘн•ҳлҠ” мҶ”лЈЁм…ҳмқҙ нҸ¬н•Ёлҗң нҸ¬кҙ„м Ғмқё к°Җмқҙл“ңлҘј нҺём§‘н–ҲмҠөлӢҲлӢӨ.
н•ҳм§Җл§Ң мҷң Windows PCм—җм„ң л°ҳмқ‘нҳ• лӢӨмҡҙлЎңл“ң нҸҙлҚ” л¬ём ңк°Җ л°ңмғқн•©лӢҲк№Ң?
вҖңWindows лӢӨмҡҙлЎңл“ң нҸҙлҚ”к°Җ мқ‘лӢөн•ҳм§Җ м•ҠлҠ” л¬ём ңвҖқлҠ” м—¬лҹ¬ к°Җм§Җ мқҙмң лЎң л°ңмғқн• мҲҳ мһҲмҠөлӢҲлӢӨ:В В
- мҶҗмғҒлҗң мӢңмҠӨн…ң нҢҢмқј.
- л°”мқҙлҹ¬мҠӨ л°ұмӢ мҶҢн”„нҠёмӣЁм–ҙк°Җ 'лӢӨмҡҙлЎңл“ң' нҸҙлҚ”м—җ лҢҖн•ң м•Ўм„ёмҠӨлҘј м°ЁлӢЁн•ҳкі мһҲмқ„ мҲҳ мһҲмҠөлӢҲлӢӨ.
- мҡҙмҳҒ мІҙм ң лІ„к·ёлЎң мқён•ҙ л¬ём ңк°Җ л°ңмғқн• мҲҳ мһҲмҠөлӢҲлӢӨ.
- лӢӨмҡҙлЎңл“ң нҸҙлҚ”м—җ л„Ҳл¬ҙ л§ҺмқҖ нҢҢмқјмқҙ м ҖмһҘлҗҳм–ҙ мһҲм–ҙ м»ҙн“Ён„°к°Җ лҲ„м Ғ мӢңк°„ лӮҙм—җ мІҳлҰ¬н•ҳм§Җ лӘ»н• мҲҳ мһҲмҠөлӢҲлӢӨ.
- мһ„мӢң нҢҢмқј л°Ҹ мәҗмӢңк°Җ 축м Ғлҗҳл©ҙ нҸҙлҚ” м„ұлҠҘмқҙ м Җн•ҳлҗ мҲҳ мһҲмҠөлӢҲлӢӨ.
- л°”мқҙлҹ¬мҠӨ л°ұмӢ мҶҢн”„нҠёмӣЁм–ҙмҷҖ мҡҙмҳҒ мІҙм ң к°„мқҳ 충лҸҢлЎң мқён•ҙ лӢӨмҡҙлЎңл“ң нҸҙлҚ”к°Җ м°ЁлӢЁлҗҳкұ°лӮҳ м—ҙлҰ¬м§Җ лӘ»н• мҲҳ мһҲмҠөлӢҲлӢӨ.
- мһҳлӘ» кө¬м„ұлҗЁ м•ұ м„Өм •мңјлЎңлҸ„ л¬ём ңк°Җ л°ңмғқн• мҲҳ мһҲмҠөлӢҲлӢӨ.
- 맬мӣЁм–ҙ к°җм—јмңјлЎң мқён•ҙ лӢӨмҡҙлЎңл“ң нҸҙлҚ”к°Җ мқ‘лӢөн•ҳм§Җ м•Ҡмқ„ мҲҳлҸ„ мһҲмҠөлӢҲлӢӨ.
л¬ём ңмқҳ к·јліё мӣҗмқёмқ„ нҢҢм•…н•ҳлҠ” кІғмқҙ мӨ‘мҡ”н•©лӢҲлӢӨ. нҡЁкіјм ҒмңјлЎң л¬ём ңлҘј н•ҙкІ°н•ҳм„ёмҡ”.
лҳҗн•ң мқҪм–ҙ ліҙм„ёмҡ”:В мӢӨмҲҳлЎң мӮӯм ңлҗң Windows 10 лӢӨмҡҙлЎңл“ң нҸҙлҚ” - мҲҳм • мӮ¬н•ӯмқҖ лӢӨмқҢкіј к°ҷмҠөлӢҲлӢӨ.
Windows 11/10 PCм—җм„ң лӢӨмҡҙлЎңл“ң нҸҙлҚ”к°Җ мқ‘лӢөн•ҳм§Җ м•Ҡмқ„ л•Ң н•ҙм•ј н• мқј ?
Windows 11/10 PCм—җм„ң "лӢӨмҡҙлЎңл“ң нҸҙлҚ”"лҘј лӢӨмӢң мһ‘лҸҷмӢңнӮӨлҠ” л°©лІ•мқҖ лӢӨмқҢкіј к°ҷмҠөлӢҲлӢӨ.
мҶ”лЈЁм…ҳ #1: мҶҗмғҒлҗң мӢңмҠӨн…ң нҢҢмқј мҲҳм •
'мқ‘лӢө м—ҶлҠ” лӢӨмҡҙлЎңл“ң нҸҙлҚ” л¬ём ң'мҷҖ к°ҷмқҖ мқјл°ҳм Ғмқё мҳӨлҘҳлҘј л°©м§Җн•ҳкі мӢңмҠӨн…ң м•Ҳм •м„ұмқ„ к°ңм„ н•ҳл©° нҢҢмқјмқҳ мғҒнғңмҷҖ м„ұлҠҘмқ„ мң м§Җн•ҳл Өл©ҙ мҶҗмғҒлҗң мӢңмҠӨн…ң нҢҢмқјмқ„ мҲҳм •н•ҳлҠ” кІғмқҙ н•„мҲҳм Ғмһ…лӢҲлӢӨ. лӢ№мӢ мқҳ мңҲлҸ„мҡ° PC . Windows 10 лӢӨмҡҙлЎңл“ң нҸҙлҚ”к°Җ мқ‘лӢөн•ҳм§Җ м•ҠлҠ” л¬ём ңлҘј н•ҙкІ°н•ҳл Өл©ҙ лӢӨмқҢ лӢЁкі„лҘј л”°лҘҙм„ёмҡ”. вҖ“
1лӢЁкі„: мӢңмһ‘ л©”лүҙлҘј м—ҙкі "лӘ…л № н”„лЎ¬н”„нҠё"лҘј кІҖмғүн•©лӢҲлӢӨ.
2лӢЁкі„: вҖңлӘ…л № н”„лЎ¬н”„нҠёвҖқлҘј л§Ҳмҡ°мҠӨ мҳӨлҘёмӘҪ лІ„нҠјмңјлЎң нҒҙлҰӯн•ҳкі нҷ”л©ҙм—җ лӮҳнғҖлӮҳлҠ” мғҒнҷ©м—җ л§һлҠ” л©”лүҙм—җм„ң вҖңкҙҖлҰ¬мһҗ к¶Ңн•ңмңјлЎң мӢӨн–үвҖқ мҳөм…ҳмқ„ м„ нғқн•ҳм„ёмҡ”.
3лӢЁкі„: лӘ…л № н”„лЎ¬н”„нҠё м°Ҫм—җ вҖңsfc /scannowвҖқлҘј мһ…л Ҙн•ҳкі EnterлҘј лҲ„лҘҙм„ёмҡ”.
4лӢЁкі„: мқёлӮҙмӢ¬мқ„ к°–кі мӢңмҠӨн…ң нҢҢмқј кІҖмӮ¬кё° мң нӢёлҰ¬нӢ°к°Җ мҶҗмғҒлҗң мӢңмҠӨн…ң нҢҢмқјмқ„ лӘЁл‘җ м°ҫм•„ мһҗлҸҷмңјлЎң мҳ¬л°”лҘё лІ„м „мңјлЎң көҗмІҙн•ҳлҸ„лЎқ н•ҳмӢӯмӢңмҳӨ.
5лӢЁкі„: кІҖмӮ¬к°Җ мҷ„лЈҢлҗҳл©ҙ м»ҙн“Ён„°лҘј лӢӨмӢң мӢңмһ‘н•ҳкі лӢӨмҡҙлЎңл“ң нҸҙлҚ”м—җ лӢӨмӢң м•Ўм„ёмҠӨн•ҳм—¬ мқ‘лӢөн•ҳлҠ”м§Җ нҷ•мқён•ҳм„ёмҡ”.
мң„ лӢЁкі„лҘј мҲҳн–үн•ҙлҸ„ л¬ём ңк°Җ н•ҙкІ°лҗҳм§Җ м•Ҡмңјл©ҙ, DISM(л°°нҸ¬ мқҙлҜём§Җ м„ң비мҠӨ л°Ҹ кҙҖлҰ¬) лҸ„кө¬лҘј мӮ¬мҡ©н•ҳм—¬ Windows мқҙлҜём§ҖлҘј ліөкө¬н•ҙ ліј мҲҳлҸ„ мһҲмҠөлӢҲлӢӨ.
н•ҙкІ°мұ… #2: л°”мқҙлҹ¬мҠӨ л°ұмӢ мҶҢн”„нҠёмӣЁм–ҙлҘј мқјмӢңм ҒмңјлЎң 비нҷңм„ұнҷ”н•©лӢҲлӢӨ.
нҠ№м • мғҒнҷ©м—җм„ңлҠ” л°”мқҙлҹ¬мҠӨ л°ұмӢ мҶҢн”„нҠёмӣЁм–ҙлҘј 비нҷңм„ұнҷ”н•ҳлҠ” кІғмқҙ мӨ‘мҡ”н• мҲҳ мһҲмҠөлӢҲлӢӨ. мҳҲлҘј л“Өм–ҙ, л•Ңл•ҢлЎң PCмқҳ лӢӨлҘё н”„лЎңк·ёлһЁкіј 충лҸҢн•ҳм—¬ лӢӨмҡҙлЎңл“ң нҸҙлҚ”к°Җ мқ‘лӢөн•ҳм§Җ м•ҠлҠ” л¬ём ңмҷҖ к°ҷмқҖ л¬ём ңк°Җ л°ңмғқн• мҲҳ мһҲмҠөлӢҲлӢӨ. л°”мқҙлҹ¬мҠӨ л°ұмӢ мҶҢн”„нҠёмӣЁм–ҙлҘј мқјмӢңм ҒмңјлЎң 비нҷңм„ұнҷ”н•ҳл©ҙ мһ мһ¬м Ғмқё 충лҸҢмқ„ мүҪкІҢ н•ҙкІ°н• мҲҳ мһҲмҠөлӢҲлӢӨ.
м°ёкі : л°”мқҙлҹ¬мҠӨ л°ұмӢ мҶҢн”„нҠёмӣЁм–ҙлҘј мқјмӢңм ҒмңјлЎң 비нҷңм„ұнҷ”н•ҳл©ҙ PCк°Җ 맬мӣЁм–ҙ л°Ҹ кё°нғҖ ліҙм•Ҳ мң„нҳ‘м—җ м·Ём•Ҫн•ҙм§Ҳ мҲҳлҸ„ мһҲлӢӨлҠ” м җм—җ мң мқҳн•ҳлҠ” кІғмқҙ мӨ‘мҡ”н•©лӢҲлӢӨ. л”°лқјм„ң н•„мҡ”н•ң кІҪмҡ°м—җл§Ң л°”мқҙлҹ¬мҠӨ л°ұмӢ мҶҢн”„нҠёмӣЁм–ҙлҘј 비нҷңм„ұнҷ”н•ҳкі мһ‘м—…мқҙ мҷ„лЈҢлҗҳлҠ” мҰүмӢң лӢӨмӢң нҷңм„ұнҷ”н•ҳлҠ” кІғмқҙ мўӢмҠөлӢҲлӢӨ.лӢӨмқҢ лӢЁкі„м—җ л”°лқј м»ҙн“Ён„°м—җм„ң л°”мқҙлҹ¬мҠӨ л°ұмӢ мқ„ 비нҷңм„ұнҷ”н•ҳл©ҙ Windows 11 лӢӨмҡҙлЎңл“ң нҸҙлҚ”к°Җ мқ‘лӢөн•ҳм§Җ м•ҠлҠ” мҳӨлҘҳлҘј мҲҳм •н• мҲҳ мһҲмҠөлӢҲлӢӨ.
1лӢЁкі„: мӢңмҠӨн…ң нҠёл Ҳмқҙм—җм„ң л°”мқҙлҹ¬мҠӨ л°ұмӢ мҶҢн”„нҠёмӣЁм–ҙ м•„мқҙмҪҳмқ„ м°ҫм•„ л§Ҳмҡ°мҠӨ мҳӨлҘёмӘҪ лІ„нҠјмңјлЎң нҒҙлҰӯн•©лӢҲлӢӨ. мқ„ нҒҙлҰӯн•ҳкі вҖң비нҷңм„ұнҷ”вҖқ лҳҗлҠ” вҖңліҙнҳё мқјмӢң мӨ‘м§ҖвҖқлҘј м„ нғқн•ҳм„ёмҡ”. мӮ¬мҡ© мӨ‘мқё л°”мқҙлҹ¬мҠӨ л°ұмӢ н”„лЎңк·ёлһЁм—җ л”°лқј н”„лЎңк·ёлһЁмқ„ мқјмӢңм ҒмңјлЎң 비нҷңм„ұнҷ”н•ҳлҠ” лӢӨм–‘н•ң мҳөм…ҳмқҙ н‘ңмӢңлҗ мҲҳ мһҲмҠөлӢҲлӢӨ.
2лӢЁкі„: лӢӨмҡҙлЎңл“ң нҸҙлҚ”м—җ лӢӨмӢң м•Ўм„ёмҠӨн•ҳм—¬ л°ҳмқ‘н•ҳлҠ”м§Җ нҷ•мқён•ҳм„ёмҡ”. к·ёл ҮлӢӨл©ҙ л°”мқҙлҹ¬мҠӨ л°ұмӢ мҶҢн”„нҠёмӣЁм–ҙмқҳ мҳҲмҷё лӘ©лЎқм—җ нҸҙлҚ”лҘј 추к°Җн•ҳкұ°лӮҳ м•Ўм„ёмҠӨлҘј н—Ҳмҡ©н•ҳлҸ„лЎқ м„Өм •мқ„ ліҖкІҪн•ҙм•ј н• мҲҳлҸ„ мһҲмҠөлӢҲлӢӨ.
мқҙ л°©лІ•мқҖ Windows 11/10 PCм—җм„ң м•Ўм„ёмҠӨн• мҲҳ м—ҶлҠ” лӢӨмҡҙлЎңл“ң нҸҙлҚ”лҘј мҲҳм •н•ҳлҠ” лҚ° лҸ„мӣҖмқҙ лҗҳкё°лҘј л°”лһҚлӢҲлӢӨ.
н•ҙкІ°мұ… #3: SFC кІҖмӮ¬ мӢӨн–ү
SFC(мӢңмҠӨн…ң нҢҢмқј кІҖмӮ¬кё°)лҠ” м»ҙн“Ён„°м—җ м ҖмһҘлҗң мҶҗмғҒлҗң мӢңмҠӨн…ң нҢҢмқјмқ„ кІҖмӮ¬н•ҳкі ліөмӣҗн•ҳлҠ” мң мҡ©н•ң Windows мң нӢёлҰ¬нӢ°мһ…лӢҲлӢӨ. SFC мң tility лӘ…л №мқҖ м „мІҙ м»ҙн“Ён„°лҘј кІҖмӮ¬н•ҳм—¬ мҶҗмғҒлҗң мӢңмҠӨн…ң нҢҢмқјмқ„ м°ҫмқҖ лӢӨмқҢ мқҙлҘј мәҗмӢңлҗң лІ„м „мңјлЎң л°”кҝүлӢҲлӢӨ. Windowsм—җм„ң SFC лӘ…л №мқ„ мӢӨн–үн•ҳл Өл©ҙ лӢӨмқҢмқ„ мҲҳн–үн•ҙм•ј н•©лӢҲлӢӨ.
мһ‘м—… н‘ңмӢңмӨ„м—җ мһҲлҠ” кІҖмғү м•„мқҙмҪҳмқ„ нғӯн•ҳкі 'лӘ…л № н”„лЎ¬н”„нҠё'лҘј мһ…л Ҙн•ң лӢӨмқҢ 'кҙҖлҰ¬мһҗ к¶Ңн•ңмңјлЎң мӢӨн–ү' мҳөм…ҳмқ„ м„ нғқн•ҳм„ёмҡ”.
> мқҙлҜём§Җ м¶ңмІҳ: Gear Up WindowsлӘ…л № н”„лЎ¬н”„нҠё м°Ҫм—җм„ң лӢӨмқҢ лӘ…л №мқ„ мһ…л Ҙн•ҳкі EnterлҘј лҲҢлҹ¬ мӢӨн–үн•ҳм„ёмҡ”.
sfc/scannow
мқҙлҜём§Җ м¶ңмІҳ: Microsoft м§ҖмӣҗWait мҠӨмә” н”„лЎңм„ёмҠӨм—җ м•Ҫк°„мқҳ мӢңк°„мқҙ кұёлҰҙ мҲҳ мһҲмңјлҜҖлЎң лӘҮ 분 лҸҷм•Ҳ. SFC мҠӨмә”мқҙ мҷ„лЈҢлҗ л•Ңк№Ңм§Җ нҺём•ҲнһҲ м•үм•„ нңҙмӢқмқ„ м·Ён•ҳм„ёмҡ”.
мҠӨмә”мқҙ мҷ„лЈҢлҗҳл©ҙ кё°кё°лҘј мһ¬л¶ҖнҢ…н•ҳкі лӢӨмҡҙлЎңл“ң нҸҙлҚ”м—җ м•Ўм„ёмҠӨн• мҲҳ мһҲлҠ”м§Җ нҷ•мқён•ҳм„ёмҡ”.
лҳҗн•ң мқҪм–ҙ ліҙм„ёмҡ”: SFC Windows 10м—җм„ң мҠӨмә”мқҙ мһ‘лҸҷн•ҳм§Җ м•ҠмҠөлӢҲк№Ң? н•ҙкІ° л°©лІ•мқҖ лӢӨмқҢкіј к°ҷмҠөлӢҲлӢӨ!
н•ҙкІ°мұ… #4: Windows м•ұ л¬ём ң н•ҙкІ°мӮ¬ мӮ¬мҡ©
Windows м„Өм • м—ҙкё°> мӢңмҠӨн…ң> л¬ём ң н•ҙкІ°.
"кё°нғҖ л¬ём ң н•ҙкІ°мӮ¬" лІ„нҠјмқ„ лҲ„лҘҙм„ёмҡ”. .
мӮ¬мҡ© к°ҖлҠҘн•ң л¬ём ң н•ҙкІ°мӮ¬ лӘ©лЎқмқ„ мҠӨнҒ¬лЎӨн•ҳм—¬ "Windows мҠӨнҶ м–ҙ м•ұ"мқ„ м°ҫмңјм„ёмҡ”. л¬ём ң н•ҙкІ°мӮ¬лҘј мӢӨн–үн•ҳл Өл©ҙ л°”лЎң мҳҶм—җ мһҲлҠ” 'мӢӨн–ү' лІ„нҠјмқ„ лҲ„лҘҙм„ёмҡ”.
мқҙлҜём§Җ м¶ңмІҳ: Guiding TechлӢӨмҡҙлЎңл“ң нҸҙлҚ”к°Җ нҢҢмқј нғҗмғүкё° м•ұм—җ л¶Җ분м ҒмңјлЎң м—°кІ°лҗҳм–ҙ мһҲмңјлҜҖлЎң Windows мҠӨнҶ м–ҙ м•ұ л¬ём ң н•ҙкІ°мӮ¬лҘј мӢӨн–үн•ҳл©ҙ лҸ„мӣҖмқҙ лҗ мҲҳ мһҲмҠөлӢҲлӢӨ. л¬ём ңлҘј н•ҙкІ°н•ҳм„ёмҡ”.
лҳҗн•ң мқҪм–ҙ ліҙм„ёмҡ”: Windows 10м—җм„ң м•ұмқ„ м ңкұ°н•ҳкі мҳӨлһҳлҗң лӢӨмҡҙлЎңл“ңлҘј м •лҰ¬н•ҳлҠ” л°©лІ•
н•ҙкІ°мұ… #5: нҸҙлҚ” м„Өм • ліҖкІҪ
м—¬кё° мҳөлӢҲлӢӨ Windows 11/10м—җм„ң 'лӢӨмҡҙлЎңл“ң нҸҙлҚ”к°Җ мқ‘лӢөн•ҳм§Җ м•ҠмқҢ' л¬ём ңлҘј н•ҙкІ°н•ҳкё° мң„н•ң лӢӨмқҢ н•ҙкІ° л°©лІ•мһ…лӢҲлӢӨ.
- нҢҢмқј нғҗмғүкё° м•ұмқ„ мӢӨн–үн•ҳм„ёмҡ”. мҷјмӘҪ л©”лүҙ м°Ҫм—җ мһҲлҠ” "лӢӨмҡҙлЎңл“ң" мҳөм…ҳмқ„ л§Ҳмҡ°мҠӨ мҳӨлҘёмӘҪ лІ„нҠјмңјлЎң нҒҙлҰӯн•ҳкі "мҶҚм„ұ"мқ„ м„ нғқн•©лӢҲлӢӨ.
- мҶҚм„ұ м°Ҫм—җм„ң "мӮ¬мҡ©мһҗ м •мқҳ" нғӯмңјлЎң м „нҷҳн•©лӢҲлӢӨ.
- "мқҙ нҸҙлҚ” мөңм Ғнҷ”" мҳөм…ҳмқ„ м„ нғқн•ҳкі л“ңлЎӯлӢӨмҡҙ л©”лүҙм—җм„ң "мқјл°ҳ н•ӯлӘ©"мқ„ м„ нғқн•ҳм„ёмҡ”.
- "лӘЁл“ н•ҳмң„ нҸҙлҚ”м—җлҸ„ мқҙ н…ңн”ҢлҰҝ м Ғмҡ©" мҳөм…ҳмқ„ м„ нғқн•ҳм„ёмҡ”.
- мөңк·ј ліҖкІҪ мӮ¬н•ӯмқ„ м ҖмһҘн•ҳл Өл©ҙ нҷ•мқё л°Ҹ м Ғмҡ© лІ„нҠјмқ„ лҲ„лҘҙм„ёмҡ”.
н•ҙкІ°мұ… #6: мһҗлҸҷ нҸҙлҚ” мң нҳ• кІҖмғү 비нҷңм„ұнҷ”
Windows + R нӮӨ мЎ°н•©мқ„ лҲҢлҹ¬ мӢӨн–ү лҢҖнҷ” мғҒмһҗлҘј м—ҪлӢҲлӢӨ. . н…ҚмҠӨнҠё мғҒмһҗм—җ "Regedit"лҘј мһ…л Ҙн•ҳкі EnterлҘј лҲ„лҘҙмӢӯмӢңмҳӨ.
л Ҳм§ҖмҠӨнҠёлҰ¬ нҺём§‘кё° м°Ҫм—җм„ң лӢӨмқҢ нҸҙлҚ” мң„м№ҳлЎң мқҙлҸҷн•ҳмӢӯмӢңмҳӨ:
HKEY_CURRENT_USER\SOFTWARE\Classes\Local Settings\Software\Microsoft \Windows\Shell
Shell нҸҙлҚ” м•„лһҳм—җ м„ё к°ңмқҳ н•ҳмң„ нҸҙлҚ” н•ӯлӘ©мқҙ н‘ңмӢңлҗ©лӢҲлӢӨ.
Ri 'Bags MRU'лҘј л§Ҳмҡ°мҠӨ мҳӨлҘёмӘҪ лІ„нҠјмңјлЎң нҒҙлҰӯн•ҳкі 'мӮӯм ң'лҘј м„ нғқн•ҳм„ёмҡ”. мқҙм ң вҖңBagsвҖқлҘј л§Ҳмҡ°мҠӨ мҳӨлҘёмӘҪ лІ„нҠјмңјлЎң нҒҙлҰӯн•ҳкі вҖңDeleteвҖқлҘј м„ нғқн•ҳм„ёмҡ”.
Shell нҸҙлҚ”лҘј л§Ҳмҡ°мҠӨ мҳӨлҘёмӘҪ лІ„нҠјмңјлЎң нҒҙлҰӯн•ҳкі New> KeyлҘј м„ нғқн•ҳм„ёмҡ”. Shell нҸҙлҚ”м—җ мғҲлЎң мғқм„ұлҗң нӮӨмқҳ мқҙлҰ„мқ„ "Bags"лЎң м§Җм •н•©лӢҲлӢӨ.
мқҙм ң мғҲлЎң мғқм„ұлҗң Bags нӮӨлҘј л§Ҳмҡ°мҠӨ мҳӨлҘёмӘҪ лІ„нҠјмңјлЎң нҒҙлҰӯн•ҳкі New> KeyлҘј м„ нғқн•ң нӣ„ мғҲ нӮӨлҘј мғқм„ұн•©лӢҲлӢӨ. , мқҙлҰ„мқ„ "AllFolders"лЎң м§Җм •н•©лӢҲлӢӨ.
л§Ҳм§Җл§үмңјлЎң "AllFolders" нӮӨлҘј л§Ҳмҡ°мҠӨ мҳӨлҘёмӘҪ лІ„нҠјмңјлЎң нҒҙлҰӯн•ң лӢӨмқҢ New> KeyлҘј м„ нғқн•©лӢҲлӢӨ. мғҲ нӮӨмқҳ мқҙлҰ„мқ„ "Shell"лЎң м§Җм •н•©лӢҲлӢӨ.
мқҙл ҮкІҢ ліҖкІҪн•ҳл©ҙ Shell нҸҙлҚ”к°Җ "AllFolders"мқҳ н•ҳмң„ нҸҙлҚ”лЎң н‘ңмӢңлҗ©лӢҲлӢӨ.
мқҙм ң л Ҳм§ҖмҠӨнҠёлҰ¬мқҳ нҸҙлҚ” кі„мёө кө¬мЎ°лҠ” нҺём§‘кё°лҠ” лӢӨмқҢкіј к°ҷм•„м•ј н•©лӢҲлӢӨ:
Shell\Bags\AllFolders\Shell
мғҲлЎң мғқм„ұлҗң Shell нҸҙлҚ”лҘј л§Ҳмҡ°мҠӨ мҳӨлҘёмӘҪ лІ„нҠјмңјлЎң нҒҙлҰӯн•ҳкі New> String ValueлҘј м„ нғқн•©лӢҲлӢӨ. к°’ мқҙлҰ„ н•„л“ң м•„лһҳм—җ "FolderType"мқ„ мһ…л Ҙн•©лӢҲлӢӨ. к°’ лҚ°мқҙн„°лҘј "м§Җм •лҗҳм§Җ м•ҠмқҢ"мңјлЎң м„Өм •н•©лӢҲлӢӨ. мҷ„лЈҢлҗҳл©ҙ нҷ•мқёмқ„ лҲ„лҘҙм„ёмҡ”.
мң„м—җ лӮҳм—ҙлҗң ліҖкІҪмқ„ мҲҳн–үн•ң нӣ„ мһҘм№ҳлҘј мһ¬л¶ҖнҢ…н•ҳкі лӢӨмҡҙлЎңл“ң нҸҙлҚ”к°Җ мқ‘лӢөн•ҳлҠ”м§Җ нҷ•мқён•ҳм„ёмҡ”.
лҳҗн•ң мқҪм–ҙліҙм„ёмҡ”: Windows 10м—җм„ң мқҙлҸҷмӢқ м ҖмһҘ мһҘм№ҳ нҸҙлҚ”лҘј мӮӯм ңн•ҳлҠ” л°©лІ•мқҖ л¬ҙм—Үмһ…лӢҲк№Ң?
Windows PC мҶҚлҸ„лҘј лҶ’мқҙм„ёмҡ”: мһҘм№ҳм—җ EaseUS CleanGeniusлҘј лӢӨмҡҙлЎңл“ңн•ҳм„ёмҡ”
Windows PC м„ұлҠҘмқҙ нҸүмҶҢліҙлӢӨ лҠҗлҰ¬лӮҳмҡ”? м•ұмқ„ лЎңл“ңн•ҳлҠ” лҚ° мӢңк°„мқҙ мҳӨлһҳ кұёлҰ¬лӮҳмҡ”? мқҙм ң EaseUS CleanGenius мң нӢёлҰ¬нӢ° лҸ„кө¬лҘј мӮ¬мҡ©н•ҳм—¬ PC м„ұлҠҘмқ„ лҜём„ё мЎ°м •н•ҙм•ј н• л•Ңмқё кІғ к°ҷмҠөлӢҲлӢӨ.
CleanGeniusлҠ” мһҘм№ҳ м„ұлҠҘ мҶҚлҸ„лҘј лҶ’мқҙкі м •нҒ¬ нҢҢмқјкіј лҚ°мқҙн„°лҘј м •лҰ¬н• мҲҳ мһҲлҠ” л©Ӣ진 мң нӢёлҰ¬нӢ° лҸ„кө¬мһ…лӢҲлӢӨ. к·Җн•ҳмқҳ к°ңмқё м •ліҙлҘј ліҙнҳён•ҳмӢӯмӢңмҳӨ. мқҙлҠ” мһҘм№ҳмқҳ м ҖмһҘ кіөк°„мқ„ мҰүмӢң нҷ•ліҙн• мҲҳ мһҲлҠ” мҳ¬мқёмӣҗ PC л¶ҖмҠӨн„° лҸ„кө¬мһ…лӢҲлӢӨ. CleanGeniusлҠ” м •л°Җ кІҖмӮ¬лҘј мӢӨн–үн•ҳм—¬ мң нҡЁн•ҳм§Җ м•ҠмқҖ нҢҢмқј, 깨진 нҢҢмқј, мҳӨлһҳлҗң лҚ°мқҙн„° л“ұмқ„ мІ м Җн•ҳкІҢ м°ҫм•„м„ң м ңкұ°н•©лӢҲлӢӨ.
кІ°лЎлӢӨмқҢмқҖ Windows 11/10м—җм„ң "лӢӨмҡҙлЎңл“ң нҸҙлҚ”к°Җ мқ‘лӢөн•ҳм§Җ м•ҠмқҢ" л¬ём ңлҘј н•ҙкІ°н•ҳлҠ” лҚ° лҸ„мӣҖмқҙ лҗ мҲҳ мһҲлҠ” лӘҮ к°Җм§Җ нҡЁкіјм Ғмқё л¬ём ң н•ҙкІ° л°©лІ•мһ…лӢҲлӢӨ. Windows 11мқҖ Windows 10м—җм„ң мғҒмҶҚлҗҳм—ҲмңјлҜҖлЎң л¬ём ңлҘј н•ҙкІ°н•ҳлҠ” мҶ”лЈЁм…ҳмқҖ кұ°мқҳ лҸҷмқјн•©лӢҲлӢӨ.
м–ҙл–Ө н•ҙнӮ№мқҙ к°ҖмһҘ нҡЁкіјк°Җ мһҲм—ҲлҠ”м§Җ м•Ңл ӨмЈјм„ёмҡ”. лҢ“кёҖ м„№м…ҳм—җм„ң м—¬лҹ¬л¶„мқҳ мғқк°Ғмқ„ мһҗмң лЎӯкІҢ кіөмң н•ҙ мЈјм„ёмҡ”.
л§ҺмқҖ мӮ¬лһҢл“Өмқҙ 묻лҠ” м§Ҳл¬ё:Q1: Windows 11/10мқҳ мқ‘лӢөн•ҳм§Җ м•ҠлҠ” лӢӨмҡҙлЎңл“ң нҸҙлҚ”м—җм„ң мӮӯм ңлҗң нҢҢмқјмқ„ ліөмӣҗн• мҲҳ мһҲлӮҳмҡ”?
лӢӨмҡҙлЎңл“ң нҸҙлҚ”к°Җ мқ‘лӢөн•ҳм§Җ м•Ҡкі лҸҷмқјн•ң нҸҙлҚ”м—җ м ҖмһҘлҗң нҠ№м • мӮӯм ң нҢҢмқјмқ„ ліөкө¬н•ҳл ӨлҠ” кІҪмҡ°. лҚ°мқҙн„° ліөкө¬ мҶҢн”„нҠёмӣЁм–ҙлҘј мӮ¬мҡ©н•ҳм—¬ кІҖмғүн•ҙ ліҙлҠ” кІғмқҙ мўӢмҠөлӢҲлӢӨ. . н•ҳм§Җл§Ң лҚ°мқҙн„° мҶҗмӢӨмқ„ л°©м§Җн•ҳл Өл©ҙ нҢҢмқјмқ„ м •кё°м ҒмңјлЎң л°ұм—…н•ҳлҠ” кІғмқҙ мўӢмҠөлӢҲлӢӨ.
Q2.лӢӨмҡҙлЎңл“ң нҸҙлҚ”лҘј м–ҙл–»кІҢ мһ¬м„Өм •н•ҳлӮҳмҡ”?
м»ҙн“Ён„°мқҳ лӢӨмҡҙлЎңл“ң нҸҙлҚ”м—җм„ң нҢҢмқј нғҗмғүкё°лЎң мқҙлҸҷн•ҳм—¬ лӢӨмҡҙлЎңл“ң нҸҙлҚ”лҘј м°ҫмңјм„ёмҡ”. нҸҙлҚ”лҘј л§Ҳмҡ°мҠӨ мҳӨлҘёмӘҪ лІ„нҠјмңјлЎң нҒҙлҰӯн•ң лӢӨмқҢ мҶҚм„ұмңјлЎң мқҙлҸҷн•ң нӣ„ мң„м№ҳ нғӯмқ„ м—ҙкі кё°ліёк°’ ліөмӣҗмқ„ нҒҙлҰӯн•ҳм„ёмҡ”.
Q3.мҷң лӮҙ лӢӨмҡҙлЎңл“ңк°Җ м—ҙлҰ¬м§Җ м•ҠлӮҳмҡ”?
лӢӨмҡҙлЎңл“ң нҸҙлҚ”к°Җ м»ҙн“Ён„°м—җм„ң мқ‘лӢөн•ҳм§Җ м•ҠлҠ” лҚ°м—җлҠ” м—¬лҹ¬ к°Җм§Җ мқҙмң к°Җ мһҲмқ„ мҲҳ мһҲмҠөлӢҲлӢӨ. мҶҗмғҒлҗң нҢҢмқј, мӢңмҠӨн…ңмқҳ л¶Ҳлҹү м„№н„° лҳҗлҠ” 맬мӣЁм–ҙлЎң мқён•ҙ мқҙлҹ¬н•ң л¬ём ңк°Җ л°ңмғқн• мҲҳ мһҲмҠөлӢҲлӢӨ.
Q4: Windows 11/10м—җм„ң мқ‘лӢөн•ҳм§Җ м•ҠлҠ” лӢӨмҡҙлЎңл“ң нҸҙлҚ”лҘј мҲҳм •н•ҳлҠ” л¬ём ң н•ҙкІ° лӢЁкі„к°Җ м—Ҷмңјл©ҙ м–ҙл–»кІҢ лҗ©лӢҲк№Ң?
лӘЁл“ л¬ём ң н•ҙкІ° лӢЁкі„лҘј мӢңлҸ„н–Ҳм§Җл§Ң м—¬м „нһҲ лӢӨмҡҙлЎңл“ң нҸҙлҚ”м—җ м•Ўм„ёмҠӨн•ҳлҠ” лҚ° м–ҙл ӨмӣҖмқ„ кІӘкі мһҲлӢӨл©ҙ мӢңмҠӨн…ң ліөмӣҗмқ„ мҲҳн–үн•ҳкұ°лӮҳ мҡҙмҳҒ мІҙм ңлҘј лӢӨмӢң м„Өм№ҳн•ҳлҠ” кІғмқ„ кі л Өн•ҙм•ј н• мҲҳлҸ„ мһҲмҠөлӢҲлӢӨ.
Q5. лӮҙ нҢҢмқјмқҙ мқ‘лӢөн•ҳм§Җ м•ҠлҠ” мқҙмң лҠ” л¬ҙм—Үмһ…лӢҲк№Ң?
лӢӨмҡҙлЎңл“ң нҸҙлҚ”к°Җ мқ‘лӢөн•ҳм§Җ м•ҠмҠөлӢҲлӢӨ. Windows 11 мҳӨлҘҳк°Җ л°ңмғқн•ҳл©ҙ нҢҢмқјм—җ м•Ўм„ёмҠӨн• мҲҳ м—ҶкІҢ лҗҳм–ҙ л¬ём ңк°Җ л°ңмғқн• мҲҳ мһҲмҠөлӢҲлӢӨ. н•ҳм§Җл§Ң мң„м—җм„ң м–ёкёүн•ң л°©лІ•мқ„ мӮ¬мҡ©н•ҳм—¬ м»ҙн“Ён„°мқҳ л¬ём ңлҘј н•ҙкІ°н• мҲҳ мһҲмңјлҜҖлЎң кұұм •н•ҳм§Җ л§Ҳм„ёмҡ”.
мқҪкё°: 0