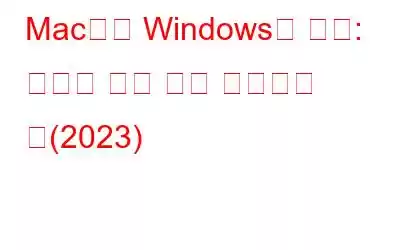н•ң мҡҙмҳҒ мІҙм ңм—җм„ң лӢӨлҘё мҡҙмҳҒ мІҙм ңлЎң м „нҷҳн•ҳлҠ” кІғмқҖ нҷ•мӢӨнһҲ лІҲкұ°лЎңмҡҙ кіјм •мқҙ лҗ мҲҳ мһҲмҠөлӢҲлӢӨ. н•ҳм§Җл§Ң мқҙлҠ” м–ҙл–Ө лӘ©м ҒмңјлЎң нҠ№м • мӢңмҠӨн…ңмңјлЎң м „нҷҳн•ҳл ӨлҠ”м§Җм—җ м „м ҒмңјлЎң лӢ¬л Ө мһҲмҠөлӢҲлӢӨ. м „л¬ём Ғ лҳҗлҠ” л ҲнҒ¬лҰ¬м—җмқҙм…ҳ мҡ©лҸ„лЎң мӮ¬мҡ©лҗ©лӢҲлӢӨ. л”°лқјм„ң Windows OSк°Җ мӢңмһҘмқ„ нҶөм ңн•ҳлҜҖлЎң Macм—җм„ң PCлЎң м „нҷҳн•ҳл ӨлҠ” кІҪмҡ° мқҙлҠ” мҷ„м „нһҲ кҙҖл Ёмқҙ мһҲмҠөлӢҲлӢӨ. мқҙ к°Җмқҙл“ңлҠ” Macм—җм„ң WindowsлЎң м „нҷҳн• л•Ң м•Ңм•„м•ј н• лӘЁл“ кІғмқ„ м•ҲлӮҙн•©лӢҲлӢӨ.
Macм—җм„ң WindowsлЎң м „нҷҳ: кі л Өн•ҙм•ј н• мӮ¬н•ӯ
1л¶Җ: м „нҷҳн•ҳл ӨлҠ” мқҙмң Macм—җм„ң WindowsлЎң
нҳ„мһ¬ Apple мғқнғңкі„м—җ мўҢм Ҳк°җмқ„ лҠҗлҒјкі кі„мӢңлӢӨл©ҙ м•„л§ҲлҸ„ мғҲлЎңмҡҙ мҡҙмҳҒ мІҙм ңмқё WindowsлҘј мӮ¬мҡ©н•ҙ ліј м Ғм Ҳн•ң мӢңкё°мқј кІғмһ…лӢҲлӢӨ. Macм—җм„ң WindowsлЎңмқҳ л§Ҳмқҙк·ёл Ҳмқҙм…ҳмқ„ кі л Өн•ҙм•ј н•ҳлҠ” 5к°Җм§Җ мЈјмҡ” мқҙмң лҠ” лӢӨмқҢкіј к°ҷмҠөлӢҲлӢӨ.
1. 비мҡ© нҡЁмңЁм ҒВ
мҲҳмІң к°ңмқҳ мҶҢл§Өм җм—җм„ң мҲҳмІң лҢҖмқҳ м»ҙн“Ён„°лҘј нҢҗл§Өн•ҳлҜҖлЎң к°ҖкІ© лІ”мң„м—җ мһҲм–ҙм„ң мҲҳл§ҺмқҖ ліҖнҳ•мқ„ м–»мқ„ мҲҳ мһҲмҠөлӢҲлӢӨ. л°ҳл©ҙм—җ MacмқҖ ліҙнҺём Ғмқё к°ҖкІ©мқ„ к°–кі мһҲкё° л•Ңл¬ём—җ Apple м ңн’Ҳмқ„ м Җл ҙн•ң к°ҖкІ©м—җ кө¬л§Өн•ҳкё°к°Җ нҷ•мӢӨнһҲ м–ҙл өмҠөлӢҲлӢӨ.
2. кІҢмқҙлЁёлҘј мң„н•ң лҚ” лӮҳмқҖ OSВ
PC кІҢмһ„мқҖ лӮҳлӮ мқҙ м •көҗн•ҙм§Җкі мһҲмңјл©° кі кёү кІҢмһ„мқ„ мӢӨн–үн•ҳл Өл©ҙ мғҒлӢ№н•ң м–‘мқҳ м ҖмһҘ кіөк°„кіј мөңкі мҲҳмӨҖмқҳ к·ёлһҳн”Ҫ м№ҙл“ңк°Җ н•„мҡ”н•©лӢҲлӢӨ. лҳҗн•ң лҢҖл¶Җ분мқҳ мөңмӢ кІҢмһ„ нғҖмқҙнӢҖмқҖ лӢЁмҲңнһҲ macOSмҷҖ нҳёнҷҳлҗҳм§Җ м•ҠмҠөлӢҲлӢӨ. л”°лқјм„ң Windowsк°Җ лҚ” лӮҳмқҖ м„ нғқмқҙ лҗ©лӢҲлӢӨ!
3. м Җл ҙн•ң м§ҖмӣҗВ
AppleлЎңл¶Җн„° нҡЁкіјм Ғмқё кё°мҲ м§Җмӣҗмқ„ л°ӣмңјл Өл©ҙ Microsoft л°Ҹ PC м§ҖмӣҗліҙлӢӨ нӣЁм”¬ 비мҢүлӢҲлӢӨ. Macмқ„ кө¬мһ…н•ҳл©ҙ 90мқј лҸҷм•Ҳ л¬ҙлЈҢлЎң м „нҷ” м§Җмӣҗмқ„ л°ӣмқ„ мҲҳ мһҲмҠөлӢҲлӢӨ. к·ё мқҙнӣ„м—җлҠ” 비мҡ©мқ„ м§Җл¶Ҳн•ҙм•ј м§Җмӣҗмқ„ л°ӣмқ„ мҲҳ мһҲмҠөлӢҲлӢӨ!
4. лҚ” м ҒмқҖ RAMмқҙ н•„мҡ”н•ЁВ
л©”лӘЁлҰ¬к°Җ л¶ҖмЎұн•ң мғҒнғңм—җм„ң мӢӨн–үлҗҳлҠ” Windows PCлҠ” лҠҗл Өм§Ҳ мҲҳ мһҲм§Җл§Ң лӢЁмҲңнһҲ кі мһҘлӮҳм§ҖлҠ” м•ҠмҠөлӢҲлӢӨ. л°ҳл©ҙ, л©”лӘЁлҰ¬к°Җ л¶ҖмЎұн•ң мғҒнғңм—җм„ң мӢӨн–үлҗҳлҠ” MacмқҖ 충лҸҢмқҙ л°ңмғқн• к°ҖлҠҘм„ұмқҙ лҚ” лҶ’мҠөлӢҲлӢӨ. л”°лқјм„ң лҚ” м ҒмқҖ лҰ¬мҶҢмҠӨлЎң мӢӨн–үлҗҳлҠ” PCлҠ” нҷ•мӢӨнһҲ нӣЁм”¬ лҚ” м•Ҳм •м Ғмһ…лӢҲлӢӨ.
5. н”„лҰ¬мӣЁм–ҙВ
Windows PC мӮ¬мҡ©мһҗк°Җ мӮ¬мҡ©н• мҲҳ мһҲлҠ” л¬ҙлЈҢ мҶҢн”„нҠёмӣЁм–ҙмҷҖ мң нӢёлҰ¬нӢ°к°Җ л§Һмқҙ мһҲмҠөлӢҲлӢӨ. мқёкё° мӣ№мӮ¬мқҙнҠёмқё Download.comм—җлҠ” Windowsмҡ© мҶ”лЈЁм…ҳкіј м„ң비мҠӨк°Җ 50,000к°ң мқҙмғҒ мһҲмңјл©°, Macмҡ©мңјлЎң мӮ¬мҡ©н• мҲҳ мһҲлҠ” н”„лЎңк·ёлһЁмқҖ 5,000к°ң лҜёл§Ңмһ…лӢҲлӢӨ.
лӢӨм–‘н•ң м№ҙн…Ңкі лҰ¬м—җ лҢҖн•ң л¬ҙлЈҢ Windows м•ұ лӘ©лЎқмқ„ нҷ•мқён• мҲҳ мһҲмҠөлӢҲлӢӨ.В Windows 10, 8, 7мҡ© мөңкі мқҳ л¬ҙлЈҢ PC нҒҙлҰ¬л„Ҳ л°Ҹ мөңм Ғнҷ” н”„лЎңк·ёлһЁ Windows 10, 8,7(2021)мқ„ мң„н•ң мөңкі мқҳ мҶҢн”„нҠёмӣЁм–ҙ м—…лҚ°мқҙн„° м§Җк°‘м—җ кө¬л©Қмқ„ лҡ«м§Җ м•ҠлҠ” л¬ҙлЈҢ л°Ҹ мң лЈҢ л¬ҙлЈҢ л°”мқҙлҹ¬мҠӨ л°ұмӢ Windows 10мқ„ мң„н•ң мөңкі мқҳ л¬ҙлЈҢ нҢҢмқј ліөкө¬ мҶҢн”„нҠёмӣЁм–ҙ Windows 10, 8,7 PCлҘј мң„н•ң мөңкі мқҳ мҳӨл””мҳӨ л…№мқҢ мҶҢн”„нҠёмӣЁм–ҙ мөңкі мқҳ DLL н•ҙкІ°мӮ¬ Windows 10, 8, 7 PCмҡ© мҶҢн”„нҠёмӣЁм–ҙ: Windows 10, 8, 7мҡ© мөңкі мқҳ л¬ҙлЈҢ/мң лЈҢ л””мҠӨнҒ¬ ліөм ң мҶҢн”„нҠёмӣЁм–ҙ мөңкі мқҳ мӨ‘ліө мӮ¬м§„ м°ҫкё° л°Ҹ нҒҙлҰ¬л„Ҳ2л¶Җ: Macм—җм„ң WindowsлЎң л§Ҳмқҙк·ёл Ҳмқҙм…ҳн• л•Ң мҲҳн–үн•ҙм•ј н•ҳлҠ” лӢЁкі„
Macм—җм„ң WindowsлЎң мӢ мҶҚн•ҳкІҢ м „нҷҳн•ҳлҠ” лҚ° лҸ„мӣҖмқҙ лҗҳлҸ„лЎқ 10к°Җм§Җ н•„мҲҳ лӢЁкі„лҘј л§Ҳл¬ҙлҰ¬н–ҲмҠөлӢҲлӢӨ.
1. м»ҙн“Ён„° м„ нғқВ
Macм—җм„ң PCлЎң л§Ҳмқҙк·ёл Ҳмқҙм…ҳн• л•Ң м–»мқ„ мҲҳ мһҲлҠ” к°ҖмһҘ нҒ° мһҘм җ мӨ‘ н•ҳлӮҳлҠ” мӮ¬мҡ© к°ҖлҠҘн•ң кё°кё° мҳөм…ҳкіј к°ҖкІ©лҢҖк°Җ лӢӨм–‘н•ҳлӢӨлҠ” кІғмһ…лӢҲлӢӨ. лӢӨм–‘н•ң лҚ°мҠӨнҒ¬нғ‘, л…ёнҠёл¶Ғ, нғңлё”лҰҝ л…ёнҠёл¶Ғ л“ұ мӨ‘м—җм„ң м„ нғқн• мҲҳ мһҲмҠөлӢҲлӢӨ. 비мҰҲлӢҲмҠӨ м»ҙн“Ён„°мҷҖ мҶҢ비мһҗ л…ёнҠёл¶Ғм—җлҸ„ мӮ¬мҡ©н• мҲҳ мһҲлҠ” лҶҖлқјмҡҙ м„ нғқмқҙ мһҲмңјл©° лӘЁл‘җ мӮ¬мҡ©мһҗмқҳ кі мң н•ң н•„мҡ”мҷҖ мҡ”кө¬ мӮ¬н•ӯм—җ л§һкІҢ м„Өкі„лҗҳм—ҲмҠөлӢҲлӢӨ. кІҢлӢӨк°Җ Windows PCлҠ” MacліҙлӢӨ нҷ•мӢӨнһҲ лҚ” м Җл ҙн•©лӢҲлӢӨ.
2. Microsoft кі„м • л§Ңл“Өкё°В
Microsoft кі„м •мқ„ л§Ңл“ңлҠ” кІғмқҖ Macм—җм„ң Apple IDлҘј л§Ңл“ңлҠ” кІғкіј 비мҠ·н•©лӢҲлӢӨ. мһҘм№ҳлҘј мөңлҢҖн•ң нҷңмҡ©н•ҳл Өл©ҙ Microsoft кі„м •мқҙ н•„мҡ”н•©лӢҲлӢӨ. мқҙлҠ” Office, Outlook, OneDrive, Bing, Skype, Xbox, Surface, MSN л°Ҹ лӢӨмқҢм—җм„ң лӢӨмҡҙлЎңл“ңн• мҲҳ мһҲлҠ” кё°нғҖ н”„лЎңк·ёлһЁкіј к°ҷмқҖ лҢҖл¶Җ분мқҳ Microsoft м„ң비мҠӨм—җ лҢҖн•ң SSO(Single Sign-On) м—ӯн• мқ„ н•©лӢҲлӢӨ. кіөмӢқ мңҲлҸ„мҡ° мҠӨнҶ м–ҙ. Microsoft кі„м •мқҙ мһҲмңјл©ҙ лӘЁл“ Windows мһҘм№ҳ л°Ҹ м„ң비мҠӨлҘј лҸҷкё°нҷ”н•ҳм—¬ мғқмӮ°м„ұмқ„ мң м§Җн•ҳлҠ” лҚ° лҸ„мӣҖмқҙ лҗ мҲҳ мһҲмҠөлӢҲлӢӨ. лЎңк·ёмқён•ҳкұ°лӮҳ мғҲ Microsoft кі„м •мқ„ л§Ңл“Өл Өл©ҙ м—¬кё°лҘј нҒҙлҰӯн•ҳм„ёмҡ”!
(м•һм„ң м–ёкёүн•ң лӘЁл“ н•ӯлӘ©мқҖ Microsoft кі„м •мқ„ мӮ¬мҡ©н•ҳм—¬ кҙҖлҰ¬н• мҲҳ мһҲмҠөлӢҲлӢӨ.)
3. PC мқён„°нҺҳмқҙмҠӨм—җ лҢҖн•ҙ лҚ” мһҳ м•Ңм•„ліҙкё°В
Macм—җм„ң WindowsлЎң м „нҷҳн•ҳл©ҙм„ң кҙҖм°°н• мҲҳ мһҲлҠ” мӨ‘мҡ”н•ң ліҖнҷ” мӨ‘ н•ҳлӮҳлҠ” мқён„°нҺҳмқҙмҠӨмһ…лӢҲлӢӨ. л”°лқјм„ң м»ҙн“Ён„°лҘј лҚ” мһҳ мӮ¬мҡ©н•ҳл Өл©ҙ Windows PCмқҳ мқён„°нҺҳмқҙмҠӨлҘј м•„лҠ” кІғмқҙ мӨ‘мҡ”н•©лӢҲлӢӨ.
- нғҗмғү вҖ“ лӘЁл“ нҢҢмқј, нҸҙлҚ”, м•ұ, м„Өм •м—җм„ң н•ҙм•ј н• мқјмқҖ мӢңмһ‘ л©”лүҙлҘј нҒҙлҰӯн•ҳлҠ” кІғлҝҗмһ…лӢҲлӢӨ(нҷ”л©ҙ мҷјмӘҪ н•ҳлӢЁм—җм„ң мҳөм…ҳ м°ҫкё°).
- кІҖмғү вҖ“ нӣҢлҘӯн•ң Spotlight кё°лҠҘмқҙ лҲ„лқҪлҗң кІҪмҡ° мўӢмқҖ мҶҢмӢқмқҙ мһҲмҠөлӢҲлӢӨ. Windows OSлҘј мӮ¬мҡ©н•ҳл©ҙ мӮ¬мҡ©мһҗлҠ” кІҖмғү м°Ҫм—җ мӣҗн•ҳлҠ” н•ӯлӘ©мқ„ мһ…л Ҙн•ҳкё°л§Ң н•ҳл©ҙ н•„мҡ”н•ң лӘЁл“ нҢҢмқј, нҸҙлҚ”, мқ‘мҡ© н”„лЎңк·ёлһЁ л“ұмқ„ мүҪкІҢ м°ҫмқ„ мҲҳ мһҲмҠөлӢҲлӢӨ. (tмқҳ мӢңмһ‘ лІ„нҠјм—җ л¶ҷм–ҙ мһҲлҠ” кІғмқ„ м°ҫмңјмӢӯмӢңмҳӨ. нҷ”л©ҙ мҷјмӘҪ н•ҳлӢЁ)
- кҙҖлҰ¬ вҖ“ нҳ„мһ¬ м°Ҫмқ„ мөңмҶҢнҷ”н•ҳкұ°лӮҳ нҒ¬кё°лҘј мЎ°м •н•ҳкұ°лӮҳ лӢ«мңјл Өл©ҙ Mac м°Ҫмқҳ мҷјмӘҪ мғҒлӢЁм—җм„ң мҳөм…ҳмқ„ м°ҫмқ„ мҲҳ мһҲмҠөлӢҲлӢӨ. л°ҳл©ҙ Windowsм—җм„ңлҠ” м°Ҫ мҳӨлҘёмӘҪ лӘЁм„ңлҰ¬м—җм„ң лҸҷмқјн•ң мҳөм…ҳмқ„ м°ҫмқ„ мҲҳ мһҲмҠөлӢҲлӢӨ.
4. мғҲлЎңмҡҙ нӮӨліҙл“ңм—җ лҢҖн•ҙ м•Ңм•„ліҙкё°
Macкіј PCлҘј 비көҗн• л•Ң лҲҲм—җ лқ„лҠ” лҳҗ лӢӨлҘё м°Ёмқҙм җмқҖ нӮӨліҙл“ңмһ…лӢҲлӢӨ. мқјмғҒм Ғмқё мһ‘м—…мқҳ мҶҚлҸ„лҘј лҶ’мқҙкі мғқмӮ°м„ұмқ„ лҶ’мқј мҲҳ мһҲлҠ” мҲҳл§ҺмқҖ лӢЁм¶•нӮӨк°Җ мһҲмҠөлӢҲлӢӨ. Macмқ„ мӮ¬мҡ©н•ҳлҠ” кІҪмҡ° лӢЁм¶•нӮӨлҘј нҶөн•ҙ мһ‘м—…мқ„ мӢӨн–үн•ҳл Өл©ҙ мЈјлЎң Command нӮӨм—җ мқҳмЎҙн•ҳлҠ” л°ҳл©ҙ, Windows PCм—җм„ңлҠ” Control нӮӨлҘј к°ҖмһҘ л§Һмқҙ мӮ¬мҡ©н•ҙм•ј н•©лӢҲлӢӨ. мқёкё° мһҲлҠ” Windows нӮӨліҙл“ң лӢЁм¶•нӮӨм—җ лҢҖн•ң м „мІҙ к°Җмқҙл“ңлҘј нҷ•мқён• мҲҳ мһҲмҠөлӢҲлӢӨ:
- мӮ¬мҡ©н• мҲҳ мһҲлҠ” кё°ліё л°Ҹ кі кёү Windows 10 нӮӨліҙл“ң лӢЁм¶•нӮӨ
- 10к°Җм§Җ нқҘлҜёлЎңмҡҙ лӢЁм¶•нӮӨ Windows нӮӨліҙл“ңмқҳ нӮӨ
- Windows 10м—җм„ң нҠ№мҲҳ л¬ёмһҗ, мқҙлӘЁнӢ°мҪҳ, м•…м„јнҠёлҘј мһ…л Ҙн•ҳлҠ” л°©лІ•мқҖ л¬ҙм—Үмһ…лӢҲк№Ң?
5 . м• н”ҢлҰ¬мјҖмқҙм…ҳ м „нҷҳВ
мқҙм ң Macм—җм„ң WindowsлЎң л§Ҳмқҙк·ёл Ҳмқҙм…ҳн• мӨҖ비к°Җ мҷ„лЈҢлҗҳм—ҲмңјлҜҖлЎң м§Ғл©ҙн•ҳкІҢ лҗ мЈјмҡ” л¬ём ң мӨ‘ н•ҳлӮҳлҠ” Windowsмқҳ Mac н”„лЎңк·ёлһЁ л°Ҹ м„Өм •м—җ м Ғн•©н•ң лҢҖм•Ҳмқ„ м°ҫлҠ” кІғмһ…лӢҲлӢӨ. м—¬кё°м—җм„ңлҠ” лӘЁл“ мһ‘м—…мқ„ нҡЁкіјм Ғмқҙкі нҡЁмңЁм ҒмңјлЎң мҲҳн–үн•ҳлҠ” лҚ° лҸ„мӣҖмқҙ лҗҳлҠ” кө¬мІҙм Ғмқё мҳөм…ҳ лӘ©лЎқмқ„ м„ лі„н–ҲмҠөлӢҲлӢӨ.
мқёкё° Mac н”„лЎңк·ёлһЁмқ„ мң„н•ң Windows лҢҖм•Ҳ:В
- TextEdit вҖ“ л©”лӘЁмһҘ
- н„°лҜёл„җ вҖ“ лӘ…л № н”„лЎ¬н”„нҠё
- Grab вҖ“ мәЎмІҳ лҸ„кө¬
- мҠӨнӢ°нӮӨ вҖ“ мҠӨнӢ°м»Ө л©”лӘЁ
- Time Machine вҖ“ л°ұм—… л°Ҹ ліөмӣҗ мҶ”лЈЁм…ҳ
- iWork вҖ“ MS Office
- Notes вҖ“ OneNote
- л©”мқј м•ұ вҖ“ Windowsмҡ© мқҙл©”мқј нҒҙлқјмқҙм–ёнҠёВ
- iMovie вҖ“ Windows Movie Maker
- лҜёлҰ¬ліҙкё° вҖ“ Windows мӮ¬м§„ л·°м–ҙ
- мӮ¬м§„ м•ұ вҖ“ Windows мӮ¬м§„ к°Өлҹ¬лҰ¬
- Spotlight вҖ“ кІҖмғү м°Ҫ
6. Macм—җм„ң WindowsлЎң лҚ°мқҙн„° мқҙлҸҷВ
мғҲ кё°кё°лҘј кө¬мһ…н• л•Ңл§ҲлӢӨ лҚ°мқҙн„°лҘј н•ң мң„м№ҳм—җм„ң лӢӨлҘё мң„м№ҳлЎң мқҙлҸҷн•ҳлҠ” к°ҖмһҘ мүҪкі л№ лҘё л°©лІ•мқ„ м°ҫлҠ” кІғмқҖ н•„мҡ”м•…мһ…лӢҲлӢӨ. м „мІҙ лҚ°мқҙн„°лҘј м „мҶЎн•ҳкі м ҖмһҘн•ҳлҠ” кІғмқҖ м–ҙл Өмҡҙ кіјм •мқј мҲҳ мһҲм§Җл§Ң м•„лһҳ н•ҙкІ° л°©лІ• мӨ‘ н•ҳлӮҳлҘј л”°лҘҙл©ҙ мһ‘м—…мқ„ мҷ„лЈҢн• мҲҳ мһҲмҠөлӢҲлӢӨ.
- мҷёл¶Җ мһҘм№ҳлҘј мӮ¬мҡ©н•ҳм—¬ лӘЁл“ лҚ°мқҙн„°лҘј м „мҶЎн•ҙ ліҙм„ёмҡ”. н•ҳл“ң л“ңлқјмқҙлёҢ. нҷ•мӢӨнһҲ л§ҺмқҖ мҲҳмқҳ нҢҢмқјкіј нҸҙлҚ”лҘј м ҖмһҘн• мҲҳ мһҲмҠөлӢҲлӢӨ.
- Mac к°„м—җ мӣҗкІ© лҚ°мҠӨнҒ¬нҶұ л„ӨнҠёмӣҢнҒ¬лҘј мӮ¬мҡ©н•ҳм—¬ лӘЁл“ лҚ°мқҙн„°лҘј м „мҶЎн•ҙ ліҙм„ёмҡ”. & мңҲлҸ„мҡ°. лӮҳмӨ‘м—җ мӨ‘мҡ”н•ң нҢҢмқјмқ„ н•ң кіім—җм„ң лӢӨлҘё кіімңјлЎң н•ң лІҲм—җ мүҪкІҢ ліөмӮ¬н• мҲҳ мһҲмҠөлӢҲлӢӨ.
- нҒҙлқјмҡ°л“ң м ҖмһҘмҶҢ лҳҗлҠ” нҢҢмқј кіөмң мҶ”лЈЁм…ҳмқ„ мӮ¬мҡ©н•ҳм—¬ лӘЁл“ лҚ°мқҙн„°лҘј м „мҶЎн•ҙ ліҙм„ёмҡ”. > Google Drive, Right Backup, Onehub, Box, Wire л“ұ.
- лӢЁмҲңнһҲ лёҢлқјмҡ°м ҖлҘј кі„м •кіј лҸҷкё°нҷ”<н•ҳм—¬ лёҢлқјмҡ°м Җ лҚ°мқҙн„°лҘј м „мҶЎн•ҙ ліҙм„ёмҡ”. /strong>.
- м•ұ мӢӨн–ү > нҢҢмқј мҳөм…ҳ л°Ҹ лӮҙліҙлӮҙкё° нҒҙлҰӯмқ„ нҶөн•ҙ мәҳлҰ°лҚ” н•ӯлӘ©мқ„ м „мҶЎн•ҙ ліҙм„ёмҡ”.
- м „мҶЎн•ҙ ліҙм„ёмҡ”. Apple Mailмқ„ Windows л°Ҹ Outlook м№ңнҷ”м Ғмқё нҳ•мӢқмңјлЎң ліҖнҷҳн•ҳлҠ” лҚ° лҸ„мӣҖмқҙ лҗҳлҠ” EmailchemyмҷҖ к°ҷмқҖ м• н”ҢлҰ¬мјҖмқҙм…ҳмқ„ мӮ¬мҡ©н•ҳм—¬ мқҙл©”мқјмқ„ ліҙлғ…лӢҲлӢӨ.
мқҙм ң лӘЁл“ лҚ°мқҙн„°лҘј м„ұкіөм ҒмңјлЎң мқҙлҸҷн–ҲмҠөлӢҲлӢӨ. , мқҙм ң iPhoneмқ„ Windows OSмҷҖ нҶөн•©н•ҳлҠ” л°©лІ•мқ„ л°°мҡё мӢңк°„мһ…лӢҲлӢӨ.
н•„лҸ… мӮ¬н•ӯ: Macкіј Windows PC к°„м—җ нҢҢмқјмқ„ кіөмң н•ҳлҠ” л°©лІ•?
7. iPhone нҶөн•©В
iPhoneмқ„ Macкіј нҶөн•©н•ҳкі лҸҷкё°нҷ”н•ҳлҠ” кіјм •мқҖ нҷ•мӢӨнһҲ ліөмһЎн•ҳм§Җ м•Ҡм•ҳмҠөлӢҲлӢӨ. к·ёлҹ¬лӮҳ Windowsмқҳ кІҪмҡ° н”„лЎңм„ёмҠӨк°Җ к·ёлӢӨм§Җ мӣҗнҷңн•ҳм§Җ м•ҠмҠөлӢҲлӢӨ. мқҳмӢ¬мқҳ м—¬м§Җ м—Ҷмқҙ, iMessage, AirDrop, Macм—җм„ң мҠӨл§ҲнҠёнҸ°м—җ мһҲлҠ” мқёкё° мқ‘мҡ© н”„лЎңк·ёлһЁм—җ м•Ўм„ёмҠӨн•ҳкі лҸҷкё°нҷ”н•ҳлҠ” кё°лҠҘкіј к°ҷмқҖ мқҙм җмқ„ лҶ“м№ҳкІҢ лҗ кІғмһ…лӢҲлӢӨ. к·ёлҹ¬лӮҳ Windows PCмқҳ кІҪмҡ° лӘЁл“ кІғмқҙ лӮҳмҒң кІғмқҖ м•„лӢҷлӢҲлӢӨ. Windowsмҡ© Apple мӣ№мӮ¬мқҙнҠём—җм„ң iTunesлҘј м„Өм№ҳн•ҳл©ҙ м»ҙн“Ён„°лҘј нҶөн•ҙ iPhoneм—җ м•Ўм„ёмҠӨн• мҲҳ мһҲмҠөлӢҲлӢӨ. лҝҗл§Ң м•„лӢҲлқј MicrosoftлҠ” iPhone мӮ¬мҡ©мһҗк°Җ м „мІҙ н”„лЎңм„ёмҠӨлҘј лІҲкұ°лЎӯм§Җ м•ҠкІҢ л§Ңл“Өкё° мң„н•ҙ л…ёл Ҙн–ҲмҠөлӢҲлӢӨ.
- кІҖмғү м°Ҫм—җ 'Phone Companion'мқ„ мһ…л Ҙн•ҳкі м• н”ҢлҰ¬мјҖмқҙм…ҳмқ„ мӢӨн–үн•ҳкё°л§Ң н•ҳл©ҙ лҗ©лӢҲлӢӨ.
- нҷ”л©ҙмқҳ м§ҖмӢңм—җ л”°лқј iPhoneмқ„ м„ нғқн•ҳм—¬ PCм—җ м—°кІ°н•©лӢҲлӢӨ.
- м—°кІ°м—җ м„ұкіөн•ҳл©ҙ м»ҙн“Ён„°м—җ мһҲлҠ” мӮ¬м§„, мқҙл©”мқј, мқҢм•… л°Ҹ кё°нғҖ нҢҢмқјм—җ мүҪкІҢ м•Ўм„ёмҠӨн•ҳкі лҸҷкё°нҷ”н• мҲҳ мһҲмҠөлӢҲлӢӨ. iPhoneмқҳ Windows PC.
8. Windows м»ҙн“Ён„°лҘј ліҙнҳён•ҳм„ёмҡ”
мҶ”м§ҒнһҲ MacмқҖ л°©нғ„ кё°лҠҘл§Ң мһҲлҠ” кІғмқҖ м•„лӢҲм§Җл§Ң Windows PCк°Җ мӮ¬мқҙлІ„ кіөкІ©м—җ лҚ” м·Ём•Ҫн•ҳлӢӨлҠ” кІғмқҖ мқҳмӢ¬мқҳ м—¬м§Җк°Җ м—ҶмҠөлӢҲлӢӨ. л”°лқјм„ң мһ мһ¬м Ғмқё л°”мқҙлҹ¬мҠӨ л°Ҹ м•…м„ұ мҪҳн…җмё лЎңл¶Җн„° мӢңмҠӨн…ңмқ„ ліҙнҳён•ҳл Өл©ҙ лӢӨлҘё м ‘к·ј л°©мӢқмқ„ л”°лқјм•ј н•©лӢҲлӢӨ.
- Windows Defender мӮ¬мҡ© вҖ“ MicrosoftлҠ” Windows мҡҙмҳҒ мІҙм ңмҡ© лӮҙмһҘ ліҙм•Ҳ лҸ„кө¬лҘј м ңкіөн•©лӢҲлӢӨ. л°©м–ҙмһҗ. мқҙлҠ” мӢңмҠӨн…ңм—җ н•ҙлҘј лҒјм№ мҲҳ мһҲлҠ” м—¬лҹ¬ мў…лҘҳмқҳ л°”мқҙлҹ¬мҠӨ, м• л“ңмӣЁм–ҙ, мҠӨнҢҢмқҙмӣЁм–ҙ, 맬мӣЁм–ҙ л°Ҹ кё°нғҖ мң„нҳ‘мқ„ нғҗм§Җн•ҳкі м ңкұ°н•ҳлҠ” лҚ° лҸ„мӣҖмқҙ лҗ©лӢҲлӢӨ. (м—ӯ rt л©”лүҙ > м„Өм • > м—…лҚ°мқҙнҠё л°Ҹ ліҙм•Ҳ > Windows Defender > мӢӨмӢңк°„ ліҙнҳё мјңкё°)
- Windows л°©нҷ”лІҪ мӮ¬мҡ© вҖ“ мқён„°л„·мқ„ нҶөн•ҙ мһҘм№ҳлҘј кіөкІ©н• мҲҳ мһҲлҠ” мң н•ҙн•ң мң„нҳ‘мңјлЎңл¶Җн„° м»ҙн“Ён„°лҘј ліҙнҳён•ҳл Өл©ҙ нҷңм„ұнҷ”н•ҙм•ј н•©лӢҲлӢӨ. м•…м„ұ мӣ№мӮ¬мқҙнҠё, мқҙл©”мқј, м—°кІ°н•ҳлҠ” л„ӨнҠёмӣҢнҒ¬лЎңл¶Җн„° PCлҘј ліҙнҳён•ҳлҠ” л°©нҷ”лІҪмһ…лӢҲлӢӨ. (мӢңмһ‘ л©”лүҙ > м ңм–ҙнҢҗ > мӢңмҠӨн…ң л°Ҹ ліҙм•Ҳ > Windows л°©нҷ”лІҪ > Windows л°©нҷ”лІҪ мјңкё°/лҒ„кё°)
- л°”мқҙлҹ¬мҠӨ л°ұмӢ мҶҢн”„нҠёмӣЁм–ҙ мӮ¬мҡ© вҖ“ WindowsлҠ” PC ліҙм•Ҳм—җ лҸ„мӣҖмқҙ лҗҳлҠ” м „мҡ© ліҙм•Ҳ лҸ„кө¬лҘј м ңкіөн•ҳм§Җл§Ң 추к°Җ ліҙнҳё кі„мёөлҸ„ мӢңмҠӨн…ңм—җ н•ҙлҘј лҒјм№ҳ м§Җ м•ҠмҠөлӢҲлӢӨ. лӘҮлӘҮ мӮ¬мҡ©мһҗлҠ” мғҲлЎңмҡҙ мң„нҳ‘кіј кё°мЎҙ мң„нҳ‘мңјлЎңл¶Җн„° PCлҘј ліҙнҳён•ҳлҠ” лҚ° лҸ„мӣҖмқҙ лҗҳлҠ” к°•л Ҙн•ҳкі м§„ліҙлҗң л°”мқҙлҹ¬мҠӨ л°ұмӢ л°Ҹ 맬мӣЁм–ҙ л°©м§Җ мҶ”лЈЁм…ҳмқ„ м„ нҳён•©лӢҲлӢӨ.
9. Bloatware м ңкұ°В
мӮ¬м „ м„Өм№ҳлҗң мҶҢн”„нҠёмӣЁм–ҙ л°Ҹ н”„лЎңк·ёлһЁмқҖ Macм—җм„ң WindowsлЎң л§Ҳмқҙк·ёл Ҳмқҙм…ҳн• л•Ң мІҳлҰ¬н•ҙм•ј н• мӮ¬н•ӯмһ…лӢҲлӢӨ. Windows PCм—җлҠ” кјӯ мӮ¬мҡ©н•ҙм•ј н• н”„лЎңк·ёлһЁмқҙ л§Һмқҙ нҸ¬н•Ёлҗҳм–ҙ мһҲмҠөлӢҲлӢӨ. м—¬кё°м—җлҠ” нҸүк°ҖнҢҗ мӮ¬м§„ нҺём§‘ мҶҢн”„нҠёмӣЁм–ҙ, кІҢмһ„, к·ёлӢӨм§Җ к°•л Ҙн•ҳм§Җ м•ҠмқҖ ліҙм•Ҳ мҶҢн”„нҠёмӣЁм–ҙ л“ұмқҙ нҸ¬н•Ёлҗ©лӢҲлӢӨ. мқҙлҹ¬н•ң мң нӢёлҰ¬нӢ°лҠ” нҷ•мӢӨнһҲ м»ҙн“Ён„°лҘј нҳјлһҖмҠӨлҹҪкІҢ л§Ңл“Өкі м»ҙн“Ён„°м—җм„ң мғҒлӢ№н•ң м–‘мқҳ м ҖмһҘ кіөк°„мқ„ м°Ём§Җн•©лӢҲлӢӨ. мқҙмҷҖ лӢ¬лҰ¬ Macм—җм„ңлҠ” мқҙлҹ° мқјмқҙ л°ңмғқн•ҳм§Җ м•Ҡмңјл©° лҜёлӢҲл©Җн•ҳкі к№”лҒ”н•ң лҠҗлӮҢмқ„ мӨҚлӢҲлӢӨ. л”°лқјм„ң н•„мҡ”мҷҖ м„ нҳёлҸ„м—җ л”°лқј Windows мӢңмҠӨн…ңмқ„ к°ңмқёнҷ”н•ҳл Өл©ҙ мқҙлҹ¬н•ң м“ёлӘЁм—ҶлҠ” н”„лЎңк·ёлһЁмқ„ м ңкұ°н•ҙм•ј н• мҲҳлҸ„ мһҲмҠөлӢҲлӢӨ. к·ёл ҮкІҢ н•ҳл Өл©ҙ:
- кІҖмғүм°Ҫм—җм„ң н”„лЎңк·ёлһЁ 추к°Җ лҳҗлҠ” м ңкұ°лҘј м°ҫмңјм„ёмҡ”.
- н‘ңмӢңлҗҳлҠ” мІ« лІҲм§ё кІ°кіјлҘј нҒҙлҰӯн•ҳм„ёмҡ”.
- кі§ м„Өм№ҳлҗң м• н”ҢлҰ¬мјҖмқҙм…ҳ лӘ©лЎқкіј мӢңмҠӨн…ң м• н”ҢлҰ¬мјҖмқҙм…ҳ лӘ©лЎқмқҙ лӮҳнғҖлӮ©лӢҲлӢӨ.
- м•„л¬ҙ м•ұмқҙлӮҳ нҒҙлҰӯн•ҳкі м ңкұ° лІ„нҠјмқ„ лҲ„лҘҙм„ёмҡ”.
л•Ңл•ҢлЎң BloatwareлҘј м ңкұ°н•ҳлҠ” кІғмқҙ л¬ём ңк°Җ лҗ мҲҳ мһҲмҠөлӢҲлӢӨ. лІҲкұ°лЎңмҡҙ кіјм •. мқҙлҹ¬н•ң л¬ём ңлҘј мІҳлҰ¬н•ҳл Өл©ҙ мӮ¬м „ м„Өм№ҳлҗң мӢңмҠӨн…ң м• н”ҢлҰ¬мјҖмқҙм…ҳмқ„ м ңкұ°н•ҳлҠ” лҸҷм•Ҳ м—¬кё° к°Җмқҙл“ңлҘј л”°лҘҙм„ёмҡ”!
10. Windows м—…лҚ°мқҙнҠё кҙҖлҰ¬В
Macм—җм„ң WindowsлЎң л§Ҳмқҙк·ёл Ҳмқҙм…ҳн• л•Ңмқҳ лҳҗ лӢӨлҘё мӨ‘мҡ”н•ң м°Ёмқҙм җмқҖ PCм—җм„ң мһҗлҸҷмңјлЎң мҰҗкёё мҲҳ мһҲлҠ” м—…лҚ°мқҙнҠёмһ…лӢҲлӢӨ. м—…лҚ°мқҙнҠёк°Җ мһҲмқ„ л•Ң м•Ңл ӨмЈјкі м„Өм№ҳ м—¬л¶ҖлҘј м„ нғқн• мҲҳ мһҲлҠ” MacкіјлҠ” лӢӨлҰ…лӢҲлӢӨ. Windows мҡҙмҳҒ мІҙм ңлҠ” кё°ліём ҒмңјлЎң мӢңмҠӨн…ңмқҙ мқјл°ҳм Ғмқё мң„нҳ‘кіј кіөкІ©мңјлЎңл¶Җн„° мһҳ ліҙнҳёлҗҳлҸ„лЎқ мөңмӢ м—…лҚ°мқҙнҠёлҘј мһҗлҸҷмңјлЎң м„Өм№ҳн•©лӢҲлӢӨ. н•ҳм§Җл§Ң н•ӯмғҒ мһҗлҸҷ м—…лҚ°мқҙнҠёлҘј мҡ°нҡҢн• мҲҳ мһҲлҠ” мҳөм…ҳмқҙ мһҲмҠөлӢҲлӢӨ.
мқҪкё°: 0