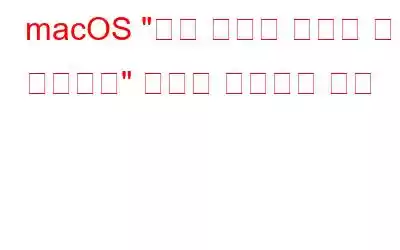OS를 업데이트하는 동안 macOS Mojave 또는 Catalina에서 "복구 서버에 연결할 수 없습니다" 오류가 발생했습니까? 이 오류는 연결 문제, 날짜 및 시간 동기화 문제로 인해 또는 기기가 Apple 서버와 성공적으로 연결할 수 없는 경우 macOS에서 발생합니다.
그래서, Mac 장치에서 "복구 서버에 접속할 수 없습니다"라는 오류 메시지가 계속 표시되는 경우, 저희가 도와드리겠습니다. 하지만 이 문제를 해결하기 위한 솔루션을 진행하기 전에 이 문제의 원인에 대해 조금 알아보겠습니다.
또한 읽어 보세요: 10가지 일반적인 MacBook 문제 및 해결 방법
무엇을 합니까? 복구 서버에 연결할 수 없다는 뜻인가요?
이 문제는 macOS에서 기기가 서버에 연결할 수 없을 때 발생합니다. Mac이 서버와 연결을 구축하지 못하는 가장 일반적인 이유는 다음과 같습니다.
불안정한 네트워크: 기기의 네트워크 대역폭이 충분하지 않고 인터넷 속도가 느린 경우 계속 변동하면 Mac에서 서버에 연결할 수 없습니다.
날짜 및 시간 동기화: 날짜 및 시간 설정이 귀하의 기기가 Apple의 복구 서버와 동기화되어 있지 않으면 "복구 서버에 접속할 수 없습니다." 오류가 발생할 수 있습니다.
사용자가 너무 많음: Apple 서버가 다음으로 과부하된 경우 동시에 OS를 업데이트하려는 사용자가 너무 많으면 네트워크 정체로 인해 이 오류가 발생할 수 있습니다.
또한 읽어 보세요: Windows 10에서 RPC 서버를 사용할 수 없는 문제를 해결하는 방법
macOS 복구 중에 복구 서버에 접속할 수 없는 문제 수정
1. 네트워크 연결을 확인하세요.
먼저 Mac이 충분한 대역폭을 수신하고 있고 인터넷 속도가 연결을 지원할 만큼 안정적인지 확인하세요.
모든 것이 제 위치에 있는지 확인하려면 상단 메뉴 표시줄에 있는 Wi-Fi 아이콘을 탭하고 Wi-Fi를 끈 다음 다시 연결하세요. Wi-Fi 라우터에서 이더넷 케이블을 물리적으로 제거한 다음 2~3분 후에 다시 연결해 볼 수도 있습니다.
인터넷 연결이 안정되면 기기가 복구 라우터에 쉽게 연결될 수 있습니다. 서버에 연결하면 더 이상 화면에 "복구 서버에 연결할 수 없습니다"라는 경고가 표시되지 않습니다.
또한 읽어 보세요: Mac에서 '이 서버의 인증서가 유효하지 않습니다' 문제를 해결하는 방법
2 . 날짜 및 시간 설정 동기화
Mac에서 날짜 및 시간 설정을 동기화하려면 터미널 창에서 몇 가지 빠른 변경 작업을 수행해야 합니다. Mac의 날짜 및 시간 설정을 동기화하면 '복구 서버에 연결할 수 없습니다' 오류 메시지를 쉽게 지나칠 수 있습니다.
상단 메뉴 표시줄에서 '유틸리티' 옵션을 탭하고 ' Terminal”.
Mac의 터미널 창에서 다음 명령을 입력하고 Enter 키를 누르세요.
ntpdate -u time.apple.com
잠깐 기다리세요. macOS가 이 명령을 성공적으로 실행하고 기기의 날짜 및 시간 설정을 Apple 서버와 동기화할 때까지.
명령이 실행된 후 기기를 재부팅하여 여전히 오류가 발생하는지 확인하세요. 위에 나열된 명령을 실행한 후에도 여전히 "복구 서버에 연결할 수 없습니다."라는 오류 메시지가 표시되면 시도해 볼 수 있는 또 다른 방법이 있습니다.
터미널 창에서 "날짜"를 입력하세요. "라고 입력하고 Enter 키를 누르세요.
이 명령을 실행하면 Mac의 터미널 창에 현재 날짜와 시간이 "mmddhhssyy" 형식으로 표시됩니다.
터미널 창에 정확한 날짜와 시간이 보이면 다음 해결 방법으로 넘어가겠습니다.
3. macOS 정식 버전 설치
우리 대부분은 일반적으로 App Store에서 macOS 최신 업데이트를 설치합니다. 그렇죠? 글쎄, 기술 전문가들은 이것이 macOS의 정식 버전이 아니라고 주장합니다. macOS 정식 버전을 설치하면 "복구 서버에 연결할 수 없습니다" 문제를 쉽게 해결할 수 있습니다. macOS Catalina 또는 Mojave 정식 버전을 설치하려면 터미널 창에서 몇 가지 명령을 실행해야 합니다.
상단 메뉴 표시줄에서 '유틸리티' 옵션을 누르고 '터미널'을 선택하세요.
터미널 창에서 다음 명령을 입력하고 Enter를 누르세요:
softwareupdate --fetch-full-installer --full-installer-version 10.15.3
이제 Mac은 설치 프로그램 파일의 전체 버전을 가져옵니다. 응용 프로그램 폴더에서 파일을 찾을 수 있습니다.
응용 프로그램 폴더로 이동하여 설치 프로그램 파일을 실행하여 macOS Catalina/Mojave 정식 버전을 실행하세요.
4. macOS 재설치
위에서 언급한 팁으로 효과가 없다면 최후의 수단으로 디스크를 지우고 macOS를 다시 설치하는 것이 좋습니다. 하지만 계속하기 전에 데이터 백업을 위한 안전한 복사본을 생성했는지 확인하세요.
백업을 생성한 후 다음 빠른 단계를 따르세요.
Mac을 재부팅한 다음 다시 시작하세요. 그것. y 때 Mac이 다시 시작되면 Command + R 키를 눌러 복구 모드로 들어갑니다.
복구 모드에서 "디스크 유틸리티" 옵션을 선택하세요. Macintosh 디스크 드라이브를 지워 모든 데이터를 제거하세요.
디스크와 모든 콘텐츠를 지운 후 macOS를 다시 설치하여 기기에 macOS의 최신 업데이트를 설치하세요.
디스크와 모든 콘텐츠를 지운 후 macOS를 다시 설치하세요.
또한 읽어 보세요: Time Machine 백업에 실패했나요? Time Machine 문제를 해결하는 5가지 쉬운 방법
결론macOS에서 "복구 서버에 연결할 수 없습니다" 오류를 해결하는 가장 효과적인 4가지 방법은 다음과 같습니다. 위에서 언급한 방법 중 하나를 사용하면 경고를 무시하고 중단 없이 Mac을 다시 사용할 수 있습니다.
어떤 솔루션이 가장 적합했는지 알려주세요. 댓글 공간에서 여러분의 생각을 공유하실 수 있습니다! 소셜 미디어에서 우리를 팔로우하세요 – .
읽기: 0