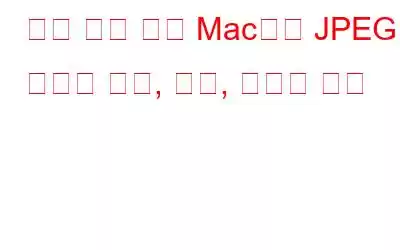мһҳ м°ҫм•„мҳӨм…ЁмҠөлӢҲлӢӨ. м—¬кё°м—җм„ңлҠ” Macм—җм„ң мӮ¬м§„мқ„ 압축н•ҳкі , мӮ¬м§„мқ„ л’Өм§‘кі , мқҙлҜём§ҖлҘј нҡҢм „н•ҳлҠ” нҡЁкіјм Ғмқё л°©лІ•м—җ лҢҖн•ҙ м„ӨлӘ…н•©лӢҲлӢӨ.
мӮ¬м§„ м°Қкі нҒҙлҰӯлӢ№н•ҳлҠ” кұё лӢӨл“Ө мўӢм•„н•ҳмӢңмЈ ? лӢ№мӢ мқҙ лӮҳмҷҖ к°ҷлӢӨл©ҙ м•„л§ҲлҸ„ мӢңмҠӨн…ңмқҙлӮҳ мҠӨл§ҲнҠёнҸ°м—җ м—„мІӯлӮң м–‘мқҳ мқҙлҜём§Җк°Җ м ҖмһҘлҗҳм–ҙ м—„мІӯлӮң м–‘мқҳ м ҖмһҘ кіөк°„мқ„ м°Ём§Җн• кІғмһ…лӢҲлӢӨ. лӮҳлҠ” лӢ№мӢ мқҙ лӮҳмҷҖ кіөк°җн• мҲҳ мһҲлӢӨлҠ” кІғмқ„ м•Ңкі мһҲмҠөлӢҲлӢӨ. к°ҖмһҘ мӨ‘мҡ”н•ң кІғмқҖ лӢЁм§Җ кіөк°„мқ„ нҷ•ліҙн•ҳкё° мң„н•ҙ мӮ¬м§„мқ„ мӮӯм ңн•ҳлҠ” кІғмқ„ мўӢм•„н•ҳм§Җ м•ҠлҠ”лӢӨлҠ” м җмһ…лӢҲлӢӨ. м—¬лҹ¬л¶„лҸ„ лҸҷмқҳн•ҳмӢӨ кІғмһ…лӢҲлӢӨ.
к·ёлҹ¬лӮҳ л””мҠӨнҒ¬к°Җ кұ°мқҳ кҪү м°јлӢӨлҠ” л©”мӢңм§Җк°Җ н‘ңмӢңлҗҳкі мӮ¬м§„мқ„ мӮӯм ңн•ҳм§Җ м•Ҡкі м ҖмһҘ кіөк°„мқ„ нҷ•ліҙн• мҲҳ мһҲлҠ” л°©лІ•мқ„ м°ҫкі мһҲлӢӨл©ҙ.
м Җнқ¬к°Җ лҸ„мҷҖл“ңлҰ¬кІ мҠөлӢҲлӢӨ.
мқҙ кІҢмӢңл¬јм—җм„ңлҠ” JPEG нҢҢмқјмқ„ мӮӯм ңн•ҳм§Җ м•Ҡкі л””мҠӨнҒ¬ кіөк°„мқ„ ліөкө¬н•ҳлҠ” нҡЁкіјм Ғмқё л°©лІ•м—җ лҢҖн•ҙ л…јмқҳн•ҳкІ мҠөлӢҲлӢӨ.
мқҙлҜём§ҖлҘј мӮӯм ңн•ҳм§Җ м•Ҡкі Macм—җм„ң кіөк°„мқ„ нҷ•ліҙн•ҳлҠ” л°©лІ•мқҖ л¬ҙм—Үмһ…лӢҲк№Ң?
к°„лӢЁн•©лӢҲлӢӨ. JPEG нҢҢмқј нҒ¬кё°лҘј мӨ„мқҙкі мқҙлҜём§ҖлҘј 압축н•ҳл©ҙ н•ҳл“ң л””мҠӨнҒ¬ кіөк°„мқ„ ліөмӣҗн• мҲҳ мһҲмҠөлӢҲлӢӨ. к·ёл ҮкІҢ н•ҳл©ҙ JPEG нҢҢмқјмқҙ м–ҙл–»кІҢ м Ҳл°ҳмңјлЎң мӨ„м–ҙл“Ө мҲҳ мһҲлҠ”м§Җ ліҙкі лҶҖлқјкІҢ лҗ кІғмһ…лӢҲлӢӨ. к·ёлһҳлҸ„ лҳ‘к°ҷм•„ ліҙмһ…лӢҲлӢӨ.
кҙҖмӢ¬мқҙ мһҲмңјм„ёмҡ”?
к·ёлҹј л¬ҙм—Үмқ„ кё°лӢӨлҰ¬мӢңлӮҳмҡ”? Macм—җм„ң JPEG нҢҢмқј 압축, мқҙлҜём§Җ л’Ө집기, мӮ¬м§„ 축мҶҢ л°Ҹ мқҙлҜём§Җ нҡҢм „ л°©лІ•мқ„ м•Ңм•„ліҙм„ёмҡ”.
мқҙлҜём§Җ нҒ¬кё° мӨ„мқҙкё° вҖ“ м•Ңм•„м•ј н• мӮ¬н•ӯ
мқҙлҜём§Җ 압축 л°©лІ•мқ„ л°°мҡ°кё° м „м—җ 압축м—җлҠ” л‘җ к°Җм§Җ мң нҳ•мқҙ мһҲлӢӨлҠ” кІғмқ„ м•Ңм•„м•ј н•©лӢҲлӢӨ.
- л¬ҙмҶҗмӢӨ вҖ“ мқҙлҜём§Җ н’Ҳм§Ҳмқҙ мҶҗмғҒлҗҳм§Җ м•ҠлҠ” кіі(мҳҲ: PNG)
- мҶҗмӢӨ вҖ“ мқјл¶Җ мқҙлҜём§Җ м •ліҙ, н’Ҳм§Ҳ(мҳҲ: JPEG)мқҙ мҶҗмӢӨлҗ©лӢҲлӢӨ.
мһҗм„ён•ң лӮҙмҡ©мқҖ лӢӨмқҢкіј к°ҷмҠөлӢҲлӢӨ. мқҙлҹ¬н•ң нҢҢмқј нҳ•мӢқкіј мӣ№ мӮ¬м§„м—җ к°ҖмһҘ м Ғн•©н•ң нҳ•мӢқмқ„ ліҙл Өл©ҙ м—¬кё°лҘј нҒҙлҰӯн•ҳм„ёмҡ”.
мӮ¬м§„ нҒ¬кё°лҘј мӨ„мқҙкё° мң„н•ҙ мӮ¬лһҢл“ӨмқҖ н’Ҳм§Ҳмқҙ мң м§ҖлҗҳлҠ”м§Җ м—¬л¶ҖлҘј м•Ңм§Җ лӘ»н•ң мұ„ мҳЁлқјмқё мқҙлҜём§Җ мөңм Ғнҷ” н”„лЎңк·ёлһЁмқ„ мӮ¬мҡ©н•ҳлҠ” кІҪмҡ°к°Җ л§ҺмҠөлӢҲлӢӨ. л”°лқјм„ң мқҙ л¬ём ңлҘј л°©м§Җн•ҳл Өл©ҙ мөңкі мқҳ мқҙлҜём§Җ 압축기 лҸ„кө¬лҘј мӮ¬мҡ©н•ҳлҠ” кІғмқҙ мўӢмҠөлӢҲлӢӨ.
мқҙм ң Macм—җм„ң мӮ¬м§„ нҒ¬кё°лҘј 축мҶҢн•ҳкё° м „м—җ лӘ…мӢ¬н•ҙм•ј н• мӮ¬н•ӯмқ„ м•Ңм•ҳмңјлӢҲ JPEG нҢҢмқј нҒ¬кё°лҘј мӨ„мқҙлҠ” л°©лІ•, мқҙлҜём§Җ н’Ҳм§Ҳ м Җн•ҳ м—Ҷмқҙ мӮ¬м§„мқ„ нҺём§‘, нҡҢм „ л°Ҹ л’Ө집лҠ” л°©лІ•мқ„ м•Ңм•„ліҙкІ мҠөлӢҲлӢӨ.
추к°Җ нҢҒ
Macм—җм„ң кіөк°„мқ„ нҷ•ліҙн•ҳлҠ” к°ҖмһҘ л№ лҘё л°©лІ•
м ҖмһҘ кіөк°„мқ„ ліөкө¬н•ҳкё° мң„н•ҙ мқҙлҜём§Җ нҒ¬кё°лҘј мӨ„мқҙлҠ” кІҪмҡ° м •нҒ¬ нҢҢмқј, мӨ‘ліө нҢҢмқј, лӢӨмҡҙлЎңл“ң мӢӨнҢЁ л“ұмқ„ м •лҰ¬н•ҙ ліҙлҠ” кІғмқҙ мўӢмҠөлӢҲлӢӨ. н•ҳл“ң л””мҠӨнҒ¬ кіөк°„мқ„ ліөмӣҗн•ҳлҠ” лҚ° лҸ„мӣҖмқҙ лҗ лҝҗл§Ң м•„лӢҲлқј Macмқ„ мөңм Ғнҷ”н•ҳм—¬ м„ұлҠҘмқ„ н–ҘмғҒмӢңнӮөлӢҲлӢӨ.
мқҙ мһ‘м—…мқ„ л№ лҘҙкі нҡЁкіјм ҒмңјлЎң мҲҳн–үн•ҳл Өл©ҙ нҡЁмңЁм Ғмқё Mac м •лҰ¬ л°Ҹ мөңм Ғнҷ” лҸ„кө¬мқё Disk Clean ProлҘј мӮ¬мҡ©н•ҳлҠ” кІғмқҙ мўӢмҠөлӢҲлӢӨ. мқҙлҘј мӮ¬мҡ©н•ҳл©ҙ Macмқ„ мөңм Ғнҷ”н•ҳкі л§җмҷҖлҘј м •лҰ¬н• мҲҳ мһҲмҠөлӢҲлӢӨ к°җм—јмқ„ лӢӨмӢң м№ҳлЈҢн•ҳкі лҚ” л§ҺмқҖ мқјмқ„ мҰүмӢң мҲҳн–үн• мҲҳ мһҲмҠөлӢҲлӢӨ.
мқҙ лҸ„кө¬лҘј мӮ¬мҡ©н•ҙ ліҙл Өл©ҙ м—¬кё°лҘј нҒҙлҰӯн•ҳм„ёмҡ”.
мқҙ мөңкі мқҳ Mac мІӯмҶҢ лҸ„кө¬лҘј мӮ¬мҡ©н•ҳмӢңкё° л°”лһҚлӢҲлӢӨ. к·ёлҹ° лӢӨмқҢ лҢ“кёҖ м„№м…ҳм—җ н”јл“ңл°ұмқ„ лӮЁкІЁмЈјм„ёмҡ”.
Macм—җм„ң JPEG мӮ¬м§„ нҒ¬кё°лҘј мӨ„мқҙлҠ” 5к°Җм§Җ л°©лІ•
лӘ©м°ЁВ
л°©лІ• 1: лҜёлҰ¬ліҙкё° мӮ¬мҡ©В
л°©лІ• 2: Zip нҸҙлҚ”м—җ 추к°Җн•ҳм—¬ JPEG нҢҢмқј нҒ¬кё° мӨ„мқҙкё°
л°©лІ• 3: iPhoto/PhotosлҘј нҶөн•ҙ м•ЁлІ” 압축В
л°©лІ• 4: л¬ём„ңмқҳ мӮ¬м§„ 압축
л°©лІ• 5: Macм—җм„ң м—¬лҹ¬ мӮ¬м§„мқ„ 압축н•ҳлҠ” к°ҖмһҘ л№ лҘё л°©лІ•В
мһҗмЈј 묻лҠ” м§Ҳл¬ё(FAQ)
мЈјмқҳ: JPEG мқҙлҜём§ҖлҘј мӨ„мқҙкё° мң„н•ң мөңнӣ„мқҳ мҲҳлӢЁмңјлЎң м–ёкёүлҗҳм—Ҳм§Җл§Ң Macм—җм„ң нҢҢмқј нҒ¬кё°лҘј мЎ°м •н•ҳл Өл©ҙ мқҙ л°©лІ•мқ„ л”°лҘҙкі лӘЁл“ мһ‘м—…мқ„ мҲҳлҸҷмңјлЎң мҲҳн–үн•ҙм•ј н•ҳлҠ” мҲҳкі лҘј лҚңкі мӢ¶лӢӨл©ҙ м—¬кё°лҘј нҒҙлҰӯн•ҳм„ёмҡ”.
нғҖмӮ¬ лҢҖлҹү мқҙлҜём§Җ нҒ¬кё° 축мҶҢкё°мқё Image ResizerлҘј мӮ¬мҡ©н•ҳл©ҙ лӢӨмқҢ мһ‘м—…мқ„ мҲҳн–үн• мҲҳ мһҲмҠөлӢҲлӢӨ. мӢңк°„мқ„ м Ҳм•Ҫн•ҳкі к·ҖмӨ‘н•ң кіөк°„мқ„ ліөкө¬н• мҲҳ мһҲмқ„ лҝҗл§Ң м•„лӢҲлқј мқҙлҜём§ҖлҘј л’Өм§‘кі нҡҢм „н•ҳкі м¶ңл Ҙ нҳ•мӢқмқ„ ліҖкІҪн• мҲҳлҸ„ мһҲмҠөлӢҲлӢӨ.
мһҗм„ён•ң лӮҙмҡ©мқҖ лҸҷмҳҒмғҒмқ„ мӢңмІӯн•ҳм„ёмҡ”.
л°©лІ• 1: лҜёлҰ¬ліҙкё° мӮ¬мҡ©
Macм—җ лӮҙмһҘлҗң мқ‘мҡ© н”„лЎңк·ёлһЁмқ„ лҜёлҰ¬ лҙ…лӢҲлӢӨ. мқҙлҘј мӮ¬мҡ©н•ҳл©ҙ кұ°мқҳ лӘЁл“ мӮ¬м§„мқҳ нҢҢмқј нҒ¬кё°лҘј мӨ„мқј мҲҳ мһҲмҠөлӢҲлӢӨ. мқҙлҠ” мқҙлҜём§Җ нҳ•мӢқмқҙ л¬ҙм—Үмқҙл“ лҜёлҰ¬ліҙкё°к°Җ мқҙлҜём§Җ нҒ¬кё°лҘј 압축н•ҳлҠ” лҚ° лҸ„мӣҖмқҙ лҗңлӢӨлҠ” кІғмқ„ мқҳлҜён•©лӢҲлӢӨ. лҳҗн•ң мқҙлҜём§ҖлҘј л’Өм§‘кі нҡҢм „н• мҲҳлҸ„ мһҲмҠөлӢҲлӢӨ.
мқҙ кё°лҠҘмқ„ мӮ¬мҡ©н•ҳл Өл©ҙ лӢӨмқҢ лӢЁкі„лҘј л”°лҘҙм„ёмҡ”.
1лӢЁкі„: лҜёлҰ¬ліҙкё° м•ұм—җм„ң мӮ¬м§„мқ„ м—ҪлӢҲлӢӨ.
2лӢЁкі„: мқҙм ң лҸ„кө¬ л©”лүҙ > нҒ¬кё° мЎ°м •мқ„ нҒҙлҰӯн•©лӢҲлӢӨ.
В
В
3лӢЁкі„: нҢқм—… м°Ҫм—җм„ң м—ҙлҰ¬л©ҙ мқҙлҜём§Җмқҳ н•ҙмғҒлҸ„, лҶ’мқҙ, л„Ҳ비 л°Ҹ н”Ҫм…Җ нҒ¬кё°лҘј м„Өм •н•©лӢҲлӢӨ. мқҙлҜём§Җ лҰ¬мғҳн”ҢВ мҳөм…ҳмқ„ м„ нғқн•ҳм„ёмҡ”.
В
В
мқҙм ң ліөкө¬лҗң л””мҠӨнҒ¬ кіөк°„мқҳ нҒ¬кё°мҷҖ м–‘мқ„ мӨ„мқј мҲҳ мһҲмҠөлӢҲлӢӨ.
4лӢЁкі„: нҷ•мқёмқ„ нҒҙлҰӯн•ҳкі м¶•мҶҢлҗң JPEG нҢҢмқј нҒ¬кё°лҘј м ҖмһҘн•©лӢҲлӢӨ.
л°©лІ• 2: Zip нҸҙлҚ”м—җ 추к°Җн•ҳм—¬ JPEG нҢҢмқј нҒ¬кё° мӨ„мқҙкё°
мҡ°лҰ¬лҠ” лӘЁл‘җ мқҙлІӨнҠёлӮҳ лӮ м§ңлҘј кё°мӨҖмңјлЎң нҸҙлҚ” мқҙлҰ„мқ„ м§Җм •н•©лӢҲлӢӨ. мқҙл ҮкІҢ н•ҳл©ҙ мӮ¬м§„мқ„ мүҪкІҢ м°ҫмқ„ мҲҳ мһҲмҠөлӢҲлӢӨ. н•ҳм§Җл§Ң к·ёл ҮкІҢ н•ҳм§Җ м•Ҡмңјл©ҙ 압축н•ҳл ӨлҠ” мӮ¬м§„мқ„ мҲҳ집н•ҙм•ј н•ҳлҜҖлЎң мқҙ лӢЁкі„м—җм„ң н•ҙлӢ№ мһ‘м—…мқ„ мӢңмһ‘н•ҙм•ј н•©лӢҲлӢӨ. лӘЁл“ мқҙлҜём§ҖлҘј нҶөн•©н•ң нӣ„м—җлҠ” JPEG нҢҢмқј нҒ¬кё°лҘј 압축н•ҳлҠ” лӢЁкі„лҘј л”°лҘҙм„ёмҡ”.
1лӢЁкі„: 압축н•ҳл ӨлҠ” нҸҙлҚ”лҘј л§Ҳмҡ°мҠӨ мҳӨлҘёмӘҪ лІ„нҠјмңјлЎң нҒҙлҰӯн•ҳм„ёмҡ”.
2лӢЁкі„: <нҸҙлҚ” мқҙлҰ„> 압축мқ„ м„ нғқн•ҳм„ёмҡ”.
лӢЁкі„ 3: мһ‘м—…мқҙ мҲҳн–үлҗҳл©ҙ лҸҷмқјн•ң нҢҢмқј мқҙлҰ„кіј .zip нҷ•мһҘмһҗлҘј к°Җ진 мғҲ нҸҙлҚ”к°Җ н‘ңмӢңлҗ©лӢҲлӢӨ. н’Ҳм§Ҳм—җ мҳҒн–Ҙмқ„ мЈјм§Җ м•Ҡкі нҒ¬кё°лҘј мӨ„мқё лӘЁл“ мӮ¬м§„мқҙ л“Өм–ҙ мһҲлҠ” нҸҙлҚ”мһ…лӢҲлӢӨ.
м°ёкі : мқҙ zip нҸҙлҚ”м—җ м ҖмһҘлҗң мӮ¬м§„м—җ м•Ўм„ёмҠӨн•ҳл Өл©ҙ 압축мқ„ н’Җм–ҙм•ј н•©лӢҲлӢӨ.
л°©лІ• 3: iPhoto/PhotosлҘј нҶөн•ҙ м•ЁлІ” 압축
Macм—җм„ң м ңкіөн•ҳлҠ” лҳҗ лӢӨлҘё лӮҙмһҘ м•ұмқҖ iPhotoмһ…лӢҲлӢӨ(мөңмӢ Macм—җм„ңлҠ” мӮ¬м§„мқҙлқјкі н•Ё). мқҙлҘј мӮ¬мҡ©н•ҳл©ҙ мқҙлҜём§Җ нҒ¬кё°лҘј мӨ„мқј мҲҳ мһҲмҠөлӢҲлӢӨ.
мқҙ кё°лҠҘмқ„ мӮ¬мҡ©н•ҳкі мӮ¬м§„ нҒ¬кё°лҘј 압축н•ҳл Өл©ҙ м•„лһҳ лӢЁкі„лҘј л”°лҘҙм„ёмҡ”.В
м°ёкі : н’Ҳм§Ҳ м Җн•ҳ м—Ҷмқҙ мӮ¬м§„ нҒ¬кё°лҘј мЎ°м •н•ҳлҠ” лӢЁкі„лҘј л”°лҘҙкё° м „м—җ лӢӨмқҢ лӢЁкі„лҘј л”°лҘҙм„ёмҡ”. м•ЁлІ”мқҳ нҢҢмқј нҒ¬кё°к°Җ мЎ°м •лҗҳм—ҲлҠ”м§Җ нҷ•мқён•ҳм„ёмҡ”. мқҙлҘј мң„н•ҙм„ңлҠ” нҺём§‘н•ҳкі мӢ¶мқҖ мқҙлҜём§ҖлҘј м•ЁлІ”мңјлЎң м •лҰ¬н•ҙм•ј н•©лӢҲлӢӨ. мҷ„лЈҢлҗҳл©ҙ м•„лһҳ лӢЁкі„лҘј л”°лҘҙм„ёмҡ”.
1лӢЁкі„: iPhoto/PhotosлҘј м—ҪлӢҲлӢӨ. нҢҢмқј > мғҲ л№Ҳ м•ЁлІ”мқ„ нҒҙлҰӯн•ҳм—¬ мғҲ м•ЁлІ”мқ„ л§Ңл“ӯлӢҲлӢӨ.
В
В
2лӢЁкі„: 추к°Җн• мқҙлҜём§ҖлҘј м„ нғқн•©лӢҲлӢӨ. м•ЁлІ”мқ„ м„ нғқн•ҳкі ліөмӮ¬лҘј нҒҙлҰӯн•©лӢҲлӢӨ.
В
В
3лӢЁкі„: мғҲ м•ЁлІ”мқ„ нҒҙлҰӯн•©лӢҲлӢӨ. л§Ҳмҡ°мҠӨ мҳӨлҘёмӘҪ лІ„нҠј нҒҙлҰӯ > л¶ҷм—¬л„Јкё°. ліөмӮ¬лҗң мқҙлҜём§Җк°Җ м„ нғқн•ң м•ЁлІ”м—җ 추к°Җлҗ©лӢҲлӢӨ.
мқҙм ң м•ЁлІ”мқҙ мғқм„ұлҗҳм—ҲмңјлӢҲ iPhoto/Photos м•ұмқ„ мӮ¬мҡ©н•ҳм—¬ м•ЁлІ” нҒ¬кё°мҷҖ лӢЁмқј мӮ¬м§„мқ„ мӨ„мқҙлҠ” л°©лІ•мқ„ м•Ңм•„ ліҙкІ мҠөлӢҲлӢӨ.
4лӢЁкі„: лӢӨмӢң нҢҢмқјмқ„ лҲ„лҘҙм„ёмҡ”.
В
В
5лӢЁкі„: лӮҙліҙлӮҙкё°лҘј м„ нғқн•ҳм„ёмҡ”.
В
В
6лӢЁкі„: мғҲ м°Ҫмқҙ м—ҙлҰҪлӢҲлӢӨ. м—¬кё°м—җм„ң нҢҢмқј лӮҙліҙлӮҙкё° нғӯмқ„ нҒҙлҰӯн•ҳм„ёмҡ”.
В
В
7лӢЁкі„: лӢӨмқҢмңјлЎң нҒ¬кё° м°Ҫм—җм„ң нҷ”мӮҙн‘ңлҘј нҒҙлҰӯн•ҳкі нҢҢмқј нҒ¬кё°
В
В
8лӢЁкі„: к·ёлҹ° лӢӨмқҢ JPEG н’Ҳм§Ҳмқ„ нҒҙлҰӯн•ҳкі мөңмҶҢ нҢҢмқј нҒ¬кё° > мһ‘мқҢмқ„ м„ нғқн•©лӢҲлӢӨ.
В
В
м°ёкі : м•ЁлІ” нҒ¬кё°лҘј мӨ„мқҙл©ҙ м•„лһҳм—җм„ң мқҙлІӨнҠё мқҙлҰ„мқ„ м„ нғқн•ҙм•ј н•©лӢҲлӢӨ. лӮҙліҙлӮҙкё°лҘј нҒҙлҰӯн•ҳкё° м „м—җ н•ҳмң„ нҸҙлҚ” нҳ•мӢқмқ„ м§Җм •н•ҳм„ёмҡ”.
В
В
лӢЁ, лӢЁмқј мӮ¬м§„мқё кІҪмҡ° лӮҙліҙлӮҙкё°лҘј нҒҙлҰӯн•ҳкі мқҙлҜём§Җ мқҙлҰ„мқ„ м§Җм •н•ҳкі мӣҗн•ҳлҠ” мң„м№ҳм—җ м ҖмһҘн•ҳм„ёмҡ”. мң„м№ҳ.
В
В
л°©лІ• 4: л¬ём„ңмқҳ мӮ¬м§„ 압축
Macм—җм„ң Microsoft WordлҘј мӮ¬мҡ©н•ҳлҠ” кІҪмҡ° мқҙлҘј мӮ¬мҡ©н•ҳм—¬ мқҙлҜём§Җ нҢҢмқј нҒ¬кё°лҘј мӨ„мқј мҲҳ мһҲмҠөлӢҲлӢӨ.
м°ёкі : мӮ¬м§„мқ„ м—…лЎңл“ңн–ҲлҠ”м§Җ нҷ•мқён•ҳм„ёмҡ”.
к·ёл ҮкІҢ н•ҳл Өл©ҙ м•„лһҳ лӢЁкі„лҘј л”°лҘҙм„ёмҡ”.
1лӢЁкі„: WordлҘј м—ҙкі л№Ҳ л¬ём„ңлҘј м—ҪлӢҲлӢӨ.
лӢЁкі„ 2: мӮҪмһ… > к·ёлҰј > нҢҢмқјмқҳ к·ёлҰјмқ„ нҒҙлҰӯн•©лӢҲлӢӨ.
В
В
3лӢЁкі„: 추к°Җн•ң нӣ„ мқҙлҜём§ҖлҘј м„ нғқн•ҳкі > мҳӨлҘёмӘҪ -нҒҙлҰӯ > н…ҚмҠӨнҠё мӨ„ л°”кҝҲ > м •мӮ¬к°Ғнҳ•мқ„ нҒҙлҰӯн•©лӢҲлӢӨ.
м°ёкі : мқҙ лӢЁкі„лҘј кұҙл„Ҳлӣ°м–ҙлҸ„ м—¬лҹ¬ мһҘмқҳ мӮ¬м§„мқ„ м••м¶•н• мҲҳ м—ҶмҠөлӢҲлӢӨ.
В
В
4лӢЁкі„: м—¬лҹ¬ мһҘмқҳ мӮ¬м§„мқ„ м„ нғқн•ҳл Өл©ҙ Command нӮӨлҘј кёёкІҢ лҲ„лҘҙм„ёмҡ”.
5лӢЁкі„: мқҙм ң мӮ¬м§„ нҳ•мӢқ нғӯмқ„ нҒҙлҰӯн•©лӢҲлӢӨ.
В
В
6лӢЁкі„: к·ёлҰјкіј к°ҷмқҙ 압축лҗң м•„мқҙмҪҳмқ„ нҒҙлҰӯн•©лӢҲлӢӨ. м•„лһҳ мқҙлҜём§Җм—җм„ң:
В
В
мқҙм ң Macмқҳ JPEG мқҙлҜём§Җ 압축мқ„ ліҖкІҪн•ҳлҠ” мғҲ м°Ҫмқҙ н‘ңмӢңлҗ©лӢҲлӢӨ.
м—¬лҹ¬ мқҙлҜём§ҖлҘј 압축н•ҳл Өл©ҙ мқҙ нҢҢмқјм—җ мһҲлҠ” лӘЁл“ мӮ¬м§„ мҳөм…ҳмқ„ м„ нғқн•ҳм„ёмҡ”. к·ёлҹ¬лӮҳ м„ нғқн•ң мқҙлҜём§ҖлҘј 압축н•ҳл Өл©ҙ м„ нғқн•ң мӮ¬м§„л§Ң лҲ„лҘҙмӢӯмӢңмҳӨ.
В
В
н•„мҡ”м—җ л”°лқј м Ғн•©н•ң нҷ”м§Ҳмқ„ м„ нғқн• мҲҳлҸ„ мһҲмҠөлӢҲлӢӨ.
В
В
л°©лІ• 5: мқҙлҜём§Җ нҒ¬кё° мЎ°м • лҸ„кө¬лҘј мӮ¬мҡ©н•ҳм—¬ м—¬лҹ¬ мқҙлҜём§Җмқҳ нҒ¬кё° мӨ„мқҙкё°
мң„мқҳ л°©лІ•мқҙ л„Ҳл¬ҙ л§ҺмқҖ мһ‘м—…мқ„ мҲҳн–үн•ҳкұ°лӮҳ мҲҳлҸҷмңјлЎң мһ‘м—…н•ҳлҠ” кІғмқҙ л¶ҲнҺён• кІҪмҡ°. кұұм •н•ҳм§Җ л§Ҳм„ёмҡ”. Image Resizer вҖ“ мқјкҙ„ JPEG нҢҢмқј нҒ¬кё°лҘј мӨ„м—¬ мӮ¬м§„мқ„ 압축н•ҳлҠ” кё°лҠҘмқ„ мӮ¬мҡ©н•ҳм„ёмҡ”. мқҙ лҸ„кө¬лҘј мӮ¬мҡ©н•ҳл©ҙ Macм—җм„ң мқҙлҜём§ҖлҘј л’Өм§‘кі мқҙлҜём§ҖлҘј нҡҢм „н• мҲҳ мһҲмҠөлӢҲлӢӨ.
лҳҗн•ң Image ResizerлҘј мӮ¬мҡ©н•ҳл©ҙ л°°м№ҳ нҢҢмқј мқҙлҰ„ л°”кҫёкё°, нҢҢмқј нҳ•мӢқ ліҖкІҪ, мӮ¬м§„ нҺём§‘ л“ұ лӢӨм–‘н•ң мһ‘м—…мқ„ мҲҳн–үн• мҲҳ мһҲмҠөлӢҲлӢӨ. н’Ҳм§Ҳ м Җн•ҳ м—Ҷмқҙ мӮ¬м§„ нҒ¬кё°лҘј мӨ„мқҙлҠ” мҳ¬мқёмӣҗ мқҙлҜём§Җ 압축 лҸ„кө¬мһ…лӢҲлӢӨ.
мӮ¬мҡ©н•ҳл Өл©ҙ м•„лһҳ лӢЁкі„лҘј л”°лҘҙм„ёмҡ”.
1. Image ResizerлҘј лӢӨмҡҙлЎңл“ң, м„Өм№ҳ л°Ҹ мӢӨн–үн•©лӢҲлӢӨ.
2. мҳөм…ҳ мӨ‘ н•ҳлӮҳлҘј м„ нғқн•ҳм—¬ мӮ¬м§„мқ„ 추к°Җн•ҳм„ёмҡ”. нҸҙлҚ” 추к°Җ, мӮ¬м§„ 추к°Җ
В
В
3. 추к°Җн•ң нӣ„м—җлҠ” мӮ¬м „ м •мқҳлҗң нҒ¬кё° лӘ©лЎқм—җм„ң м„ нғқн•ҳкұ°лӮҳ мӮ¬мҡ©мһҗ м •мқҳ л„Ҳ비 X лҶ’мқҙ лҳҗлҠ” л°ұ분мңЁ л„Ҳ비 X лҶ’мқҙлҘј нҒҙлҰӯн•ҳм—¬ лҶ’мқҙлӮҳ л„Ҳ비лҘј м§Җм •н• мҲҳ мһҲмҠөлӢҲлӢӨ.
4. мқҙлҜём§ҖлҘј нҡҢм „н•ҳкұ°лӮҳ л’Ө집мқ„ мҲҳлҸ„ мһҲмҠөлӢҲлӢӨ.
В
В
5. ліҖкІҪ нӣ„ лӢӨмқҢмқ„ нҒҙлҰӯн•ҳкі м¶ңл Ҙ нҳ•мӢқмқ„ м„ нғқн•ҳм„ёмҡ”.
6. 압축лҗң мқҙлҜём§ҖлҘј м ҖмһҘн• мң„м№ҳлҘј м„ нғқн•ҳкі мІҳлҰ¬лҘј нҒҙлҰӯн•ҳм„ёмҡ”.
В
В
7. к·ёкІҢ лӢӨм•ј; мқҙм ң м„ нғқн•ң мқҙлҜём§Җк°Җ 축мҶҢлҗ©лӢҲлӢӨ. н’Ҳм§Ҳмқҙ м Җн•ҳлҗҳм§Җ м•ҠмҠөлӢҲлӢӨ.
мқҙкІғмқҙ м „л¶Җмһ…лӢҲлӢӨ. мң„м—җм„ң м„ӨлӘ…н•ң л°©лІ•мқ„ мӮ¬мҡ©н•ҳл©ҙ мқҙлҜём§Җ н’Ҳм§Ҳм—җ мҳҒн–Ҙмқ„ мЈјм§Җ м•Ҡкі мқҙлҜём§ҖлҘј мүҪкІҢ м••м¶•н• мҲҳ мһҲмҠөлӢҲлӢӨ. кІҢлӢӨк°Җ Macм—җм„ңлҠ” мқҙлҜём§ҖлҘј л’Өм§‘кі нҡҢм „н• мҲҳлҸ„ мһҲмҠөлӢҲлӢӨ.
н•ң лІҲ мӢңлҸ„н•ҙ ліҙмӢңкё° л°”лһҚлӢҲлӢӨ. м–ҙл–Ө лӢЁкі„лҘј м„ нғқн–ҲлҠ”м§Җ, к·ё мқҙмң лҘј лҢ“кёҖ м„№м…ҳм—җм„ң м•Ңл ӨмЈјм„ёмҡ”. лҳҗн•ң Windows мӮ¬мҡ©мһҗлқјл©ҙ Macкіј Windows лӘЁл‘җм—җм„ң мӮ¬мҡ©н• мҲҳ мһҲлҠ” Image ResizerлҘј мӮ¬мҡ©н• мҲҳлҸ„ мһҲлӢӨлҠ” мўӢмқҖ мҶҢмӢқмқҙ мһҲмҠөлӢҲлӢӨ.
Image Resizerк°Җ л§ҲмқҢм—җ л“Өкі кө¬л§Өн• мқҳн–Ҙмқҙ мһҲлҠ” кІҪмҡ° м•Ңл ӨмЈјмӢңл©ҙ н•ҙлӢ№ м ңн’Ҳм—җ лҢҖн•ң н• мқё л§ҒнҒ¬лҘј кіөмң н•ҙ л“ңлҰ¬кІ мҠөлӢҲлӢӨ.
FAQ
Macм—җм„ң м—¬лҹ¬ мһҘмқҳ мӮ¬м§„мқ„ 압축н•ҳлҠ” л°©лІ•мқҖ л¬ҙм—Үмһ…лӢҲк№Ң?м—¬лҹ¬ мһҘмқҳ мӮ¬м§„ нҒ¬кё°лҘј л№ лҘҙкІҢ мЎ°м •н•ҳл Өл©ҙ Preview Macм—җ лӮҙмһҘлҗң м•ұмқ„ мӮ¬мҡ©н• мҲҳ мһҲмҠөлӢҲлӢӨ. лҳҗлҠ” Macкіј Windows лӘЁл‘җм—җм„ң мқҙлҜём§Җ нҺём§‘ л°Ҹ мӮ¬м§„ нҒ¬кё° 축мҶҢлҘј м§Җмӣҗн•ҳлҠ” нғҖмӮ¬ м•ұмқё Image ResizerлҘј мӮ¬мҡ©н• мҲҳлҸ„ мһҲмҠөлӢҲлӢӨ.
Macм—җм„ң мӮ¬м§„ 압축мқҖ л¬ҙм—Үмқ„ мқҳлҜён•ҳлӮҳмҡ”?мӮ¬м§„мқ„ 압축н•ңлӢӨлҠ” кІғмқҖ мқҙлҜём§Җ нҒ¬кё°лҘј мӨ„мқҙлҠ” кІғмқ„ мқҳлҜён•©лӢҲлӢӨ. мқҙлҜём§Җ н’Ҳм§Ҳмқ„ мң м§Җн•ҳкұ°лӮҳ мһғм–ҙлІ„лҰҙ мҲҳлҸ„ мһҲмҠөлӢҲлӢӨ. мқҙлҜём§Җ н’Ҳм§Ҳмқҙ м Җн•ҳлҗҳм§Җ м•Ҡмңјл©ҙ л¬ҙмҶҗмӢӨ 압축мқҙкі , н’Ҳм§Ҳм—җ мҳҒн–Ҙмқ„ лҜём№ҳл©ҙ мҶҗмӢӨ 압축мһ…лӢҲлӢӨ.
Macм—җм„ң JPEG нҒ¬кё°лҘј мӨ„мқҙлҠ” л°©лІ•мқҖ л¬ҙм—Үмһ…лӢҲк№Ң?Macм—җм„ң JPEG нҒ¬кё°лҘј мӨ„мқҙл Өл©ҙ лӢӨмқҢ л°©лІ•мқ„ мӮ¬мҡ©н• мҲҳ мһҲмҠөлӢҲлӢӨ.
- лҜёлҰ¬ліҙкё° м•ұ мӮ¬мҡ©
- мӮ¬м§„ нҸҙлҚ” 압축
- iPhotos/Photos м•ұ мӮ¬мҡ©
- л§Ҳм§Җл§үмңјлЎң мөңкі мқҳ лҢҖлҹү мқҙлҜём§Җ нҒ¬кё° мЎ°м • лҸ„кө¬мқё Image ResizerлҘј мӮ¬мҡ©н•ҳм„ёмҡ”.
мқҙ мһ‘м—…мқҖ лҜёлҰ¬ліҙкё° м•ұ, Word л¬ём„ңлҘј нҶөн•ҙ мҲҳн–үн•ҳкұ°лӮҳ Image ResizerлҘј мӮ¬мҡ©н•ҳм—¬ JPEG нҒ¬кё°лҘј нҺём§‘н•ҳкі мӨ„мқј мҲҳ мһҲмҠөлӢҲлӢӨ.
мқҪкё°: 0