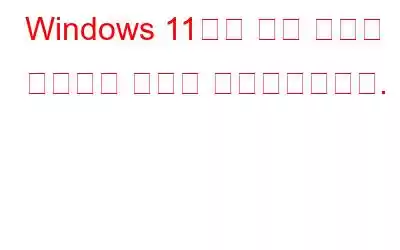Windows 11м—җм„ң "압축 нҸҙлҚ”к°Җ мһҳлӘ»лҗҳм—ҲмҠөлӢҲлӢӨ" мҳӨлҘҳк°Җ л°ңмғқн–ҲмҠөлӢҲк№Ң? кёҖмҺ„мҡ”, лӢ№мӢ мқҖ нҳјмһҗк°Җ м•„лӢҷлӢҲлӢӨ. мқҙ мҳӨлҘҳ л©”мӢңм§ҖлҠ” мқјл°ҳм ҒмңјлЎң мҶҗмғҒлҗң 압축 нҸҙлҚ”лҘј м—ҙкұ°лӮҳ 추м¶ңн•ҳл Өкі н• л•Ң л°ңмғқн•©лӢҲлӢӨ.
압축 нҸҙлҚ”лҘј мғқм„ұн•ҳл©ҙ н•ҙлӢ№ нҸҙлҚ”мқҳ лӮҙмҡ©мқҙ нҠ№м • нҢҢмқјмқ„ мӮ¬мҡ©н•ҳм—¬ н•Ёк»ҳ 압축лҗҳлҠ” 압축 н”„лЎңм„ёмҠӨлҘј кұ°м№©лӢҲлӢӨ. м—°мӮ°. 압축 кіјм • мӨ‘ мӨ‘лӢЁмқҙлӮҳ мҳӨлҘҳ л“ұмқҳ л¬ём ңк°Җ л°ңмғқн•ҳл©ҙ кІ°кіјлЎң мғқм„ұлҗң 압축 нҸҙлҚ”к°Җ мң нҡЁн•ҳм§Җ м•Ҡкұ°лӮҳ мҶҗмғҒлҗ мҲҳ мһҲмҠөлӢҲлӢӨ.
мқҙлҜём§Җ м¶ңмІҳ: мң нҠңлёҢк·ёл ҮлӢӨл©ҙ 압축 нҸҙлҚ”лһҖ м •нҷ•нһҲ л¬ҙм—Үмқјк№Ңмҡ”? лӘЁлҘҙлҠ” 분л“Өмқ„ мң„н•ҙ м„ӨлӘ…н•ҳмһҗл©ҙ, Windowsмқҳ 압축 нҸҙлҚ”лҠ” нҒ¬кё°лҘј мӨ„мқҙкё° мң„н•ҙ нҠ№лі„н•ң л°©лІ•мқ„ мӮ¬мҡ©н•ҳм—¬ мғқм„ұлҗң мқјл°ҳ нҸҙлҚ” лҳҗлҠ” нҢҢмқјмқҳ мһ‘мқҖ лІ„м „мһ…лӢҲлӢӨ. мқҙлҠ” нҢҢмқјмқҙлӮҳ нҸҙлҚ”лҘј лҚ” мһ‘мқҖ м»Ён…Ңмқҙл„Ҳм—җ лӢҙм•„ м ҖмһҘ, кіөмң , м „мҶЎн•ҳкё°к°Җ лҚ” мү¬мҡҙ кІғкіј к°ҷмҠөлӢҲлӢӨ. 압축 нҸҙлҚ”лҠ” мқјл°ҳм ҒмңјлЎң .zip нҷ•мһҘмһҗлҘј к°Җм§Җл©° лӮҙмһҘ лҸ„кө¬лӮҳ нғҖмӮ¬ мҶҢн”„нҠёмӣЁм–ҙлҘј мӮ¬мҡ©н•ҳм—¬ мғқм„ұн• мҲҳ мһҲмҠөлӢҲлӢӨ.
Windowsм—җм„ң '압축 нҸҙлҚ”к°Җ мҳ¬л°”лҘҙм§Җ м•ҠмҠөлӢҲлӢӨ' мҳӨлҘҳк°Җ л°ңмғқн•ҳлҠ” кІҪмҡ° лӢ№мӢ мқ„ лҸ•кё° мң„н•ҙ м—¬кё° мһҲмҠөлӢҲлӢӨ. мқҙ кІҢмӢңл¬јм—җлҠ” к°„лӢЁн•ң л¬ём ң н•ҙкІ°мқ„ нҶөн•ҙ 압축 нҸҙлҚ” мң нҡЁн•ҳм§Җ м•ҠмқҖ л¬ём ңлҘј н•ҙкІ°н•ҳлҠ” лҚ° мӮ¬мҡ©н• мҲҳ мһҲлҠ” лӢӨм–‘н•ң н•ҙкІ° л°©лІ•мқҙ лӮҳм—ҙлҗҳм–ҙ мһҲмҠөлӢҲлӢӨ.
мӢңмһ‘н•ҙ ліҙкІ мҠөлӢҲлӢӨ.
лҳҗн•ң мқҪм–ҙ ліҙм„ёмҡ”: м°ҫлҠ” л°©лІ• н•ҳл“ң л””мҠӨнҒ¬м—җ 압축лҗң Zip нҸҙлҚ”к°Җ мһҲмҠөлӢҲк№Ң?
Windowsм—җм„ң 압축 нҸҙлҚ”к°Җ мһҳлӘ»лҗҳм—ҲмҠөлӢҲлӢӨ мҳӨлҘҳлҘј мҲҳм •н•ҳлҠ” л°©лІ•мқҖ л¬ҙм—Үмһ…лӢҲк№Ң?
Windowsм—җм„ң "압축 нҸҙлҚ”к°Җ мһҳлӘ»лҗҳм—ҲмҠөлӢҲлӢӨ" мҳӨлҘҳк°Җ л°ңмғқн•ҳлҠ” кІҪмҡ° л¬ём ңлҘј н•ҙкІ°н•ҳл Өл©ҙ лӢӨмқҢ н•ҙкІ° л°©лІ•мқ„ мӢңлҸ„н•ҙ ліҙм„ёмҡ”.
н•ҙкІ°мұ… 1: 압축 нҸҙлҚ”мқҳ л¬ҙкІ°м„ұ нҷ•мқё
1лӢЁкі„: 압축 нҸҙлҚ”лҘј л§Ҳмҡ°мҠӨ мҳӨлҘёмӘҪ лІ„нҠјмңјлЎң нҒҙлҰӯн•ҳм„ёмҡ”. нҸҙлҚ”м—җм„ң 'мҶҚм„ұ'мқ„ м„ нғқн•ң лӢӨмқҢ мқјл°ҳ нғӯм—җм„ң 'кі кёү' лІ„нҠјмқ„ нҒҙлҰӯн•ҳм„ёмҡ”.
2лӢЁкі„: 'мқҙ нҢҢмқјм—җ мҪҳн…җмё лҘј нҸ¬н•Ён•ҳлҸ„лЎқ н—Ҳмҡ©' мғҒмһҗлҘј м„ нғқн•ҳм„ёмҡ”. нҢҢмқј мҷём—җ мқёлҚұмӢұлҗЁвҖқ мҳөм…ҳмқ„ м„ нғқн•ҳкі вҖңнҷ•мқёвҖқмқ„ нҒҙлҰӯн•ҳм„ёмҡ”.
мқҙл ҮкІҢ н•ҳл©ҙ нҸҙлҚ”к°Җ лӢӨмӢң 압축лҗҳл©° мғҲлЎң мғқм„ұлҗң 압축 нҸҙлҚ”лҘј м—ҙкұ°лӮҳ 추м¶ңн•ҙ ліј мҲҳ мһҲмҠөлӢҲлӢӨ.
н•ҙкІ°мұ… 2: нҢҢмқј л°Ҹ нҸҙлҚ” л¬ём ң н•ҙкІ°мӮ¬ мӢӨн–ү
1лӢЁкі„: Microsoft кіөмӢқ мӣ№мӮ¬мқҙнҠёлЎң мқҙлҸҷн•ҳм—¬ кё°кё°м—җ нҢҢмқј л°Ҹ нҸҙлҚ” л¬ём ң н•ҙкІ°мӮ¬лҘј лӢӨмҡҙлЎңл“ңн•ҳм„ёмҡ”.
2лӢЁкі„: лҸ„кө¬лҘј мӢӨн–үн•ҳкі 'кі кёү'мқ„ нғӯн•©лӢҲлӢӨ. мқҙм ң "мһҗлҸҷмңјлЎң мҲҳлҰ¬ м Ғмҡ©" мҳөм…ҳмқ„ нҷ•мқён•ҳмӢӯмӢңмҳӨ. 'лӢӨмқҢ' лІ„нҠјмқ„ лҲ„лҘҙм„ёмҡ”.
3лӢЁкі„: нҷ”л©ҙмқҳ м§ҖмӢңм—җ л”°лқј кё°кё°м—җм„ң нҢҢмқј л°Ҹ нҸҙлҚ” л¬ём ң н•ҙкІ°мӮ¬лҘј мӢӨн–үн•©лӢҲлӢӨ. кё°кё°лҘј мһ¬л¶ҖнҢ…н•ҳкі мҳӨлҘҳк°Җ н•ҙкІ°лҗҳм—ҲлҠ”м§Җ нҷ•мқён•ҳм„ёмҡ”.
н•ҙкІ°мұ… 3: нҸҙлҚ” м„Өм • кө¬м„ұ
лӢӨмқҢмқҖ "압축лҗң нҸҙлҚ”к°Җ мһҳлӘ»лҗҳм—ҲмҠөлӢҲлӢӨ" мҳӨлҘҳлҘј н•ҙкІ°н•ҳкё° мң„н•ң лҳҗ лӢӨлҘё нҡЁкіјм Ғмқё н•ҙкІ° л°©лІ•мһ…лӢҲлӢӨ. 압축 нҸҙлҚ”мқҳ м„Өм •мқ„ м•Ҫк°„л§Ң ліҖкІҪн•ҳл©ҙ мҳӨлҘҳлҘј м ңкұ°н• мҲҳ мһҲмҠөлӢҲлӢӨ. лӢӨмқҢ лӢЁкі„лҘј л”°лҘҙм„ёмҡ”:
1лӢЁкі„: 압축 нҸҙлҚ”лҘј л§Ҳмҡ°мҠӨ мҳӨлҘёмӘҪ лІ„нҠјмңјлЎң нҒҙлҰӯн•ҳкі 'мҶҚм„ұ'мқ„ м„ нғқн•©лӢҲлӢӨ. мҶҚм„ұ м°Ҫм—җм„ң 'мӮ¬мҡ©мһҗ м •мқҳ' нғӯмңјлЎң м „нҷҳн•ҳм„ёмҡ”.
2лӢЁкі„: л“ңлЎӯлӢӨмҡҙ л©”лүҙлҘј мӮ¬мҡ©н•ҳм—¬ 'мқҙ нҸҙлҚ” мөңм Ғнҷ”'лҘј 'мқјл°ҳ н•ӯлӘ©'мңјлЎң м„Өм •н•ҳм„ёмҡ”.
3лӢЁкі„: 'лӘЁл“ н•ҳмң„ нҸҙлҚ”м—җлҸ„ н…ңн”ҢлҰҝ м Ғмҡ©' мҳөм…ҳмқ„ м„ нғқн•ҳм„ёмҡ”.
4лӢЁкі„: ліҖкІҪ мӮ¬н•ӯмқ„ м ҖмһҘн•ҳл Өл©ҙ нҷ•мқё л°Ҹ м Ғмҡ© лІ„нҠјмқ„ лҲ„лҘҙм„ёмҡ”. мһҘм№ҳлҘј мһ¬л¶ҖнҢ…н•ҳкі м••м¶• нҸҙлҚ”лҘј м—ҙм–ҙ м—¬м „нһҲ л¬ём ңк°Җ л°ңмғқн•ҳлҠ”м§Җ нҷ•мқён•ҳм„ёмҡ”.
лҳҗн•ң мқҪм–ҙ ліҙм„ёмҡ”: Windows 11м—җм„ң нҢҢмқј 압축мқ„ нҷңм„ұнҷ”н•ҳлҠ” л°©лІ•
н•ҙкІ°мұ… 4: мҶҗмғҒлҗң нҢҢмқј ліөкө¬ мӢңмҠӨн…ң нҢҢмқј л°Ҹ м„Өм •
Windows PCм—җм„ң SFC(мӢңмҠӨн…ң нҢҢмқј кІҖмӮ¬кё°) кІҖмӮ¬лҘј мӢӨн–үн•ҳл©ҙ 압축 нҸҙлҚ”к°Җ мһҳлӘ»лҗҳм—ҲлӢӨлҠ” мҳӨлҘҳлҘј мүҪкІҢ мҲҳм •н• мҲҳ мһҲмҠөлӢҲлӢӨ. мҲҳн–үн•ҙм•ј н• мһ‘м—…мқҖ лӢӨмқҢкіј к°ҷмҠөлӢҲлӢӨ.
1лӢЁкі„: мһ‘м—… н‘ңмӢңмӨ„м—җ мһҲлҠ” кІҖмғү м•„мқҙмҪҳмқ„ лҲ„лҘҙкі 'лӘ…л № н”„лЎ¬н”„нҠё'лҘј мһ…л Ҙн•ң нӣ„ 'кҙҖлҰ¬мһҗ к¶Ңн•ңмңјлЎң мӢӨн–ү'мқ„ м„ нғқн•©лӢҲлӢӨ.
2лӢЁкі„: н„°лҜёл„җ м°Ҫм—җм„ң лӢӨмқҢ лӘ…л №мқ„ мһ…л Ҙн•ҳм—¬ SFC лҸ„кө¬лҘј мӢӨн–үн•©лӢҲлӢӨ:
sfc/scannow
к°•л Ҙ>мҠӨмә” н”„лЎңм„ёмҠӨк°Җ мҷ„лЈҢлҗ л•Ңк№Ңм§Җ лӘҮ 분 лҸҷм•Ҳ кё°лӢӨлҰ¬мӢӯмӢңмҳӨ. лӘЁл“ м°Ҫмқ„ мў…лЈҢн•ҳкі SFC лӘ…л №мқ„ мӢӨн–үн•ң нӣ„ мӢңмҠӨн…ңмқ„ лӢӨмӢң мӢңмһ‘н•ҳмӢӯмӢңмҳӨ. SFC лҸ„кө¬лҠ” "압축лҗң нҸҙлҚ”к°Җ мһҳлӘ»лҗҳм—ҲмҠөлӢҲлӢӨ" мҳӨлҘҳлҘј мҲҳм •н•ҳкё° мң„н•ҙ нҠ№лі„нһҲ м„Өкі„лҗң кІғмқҙ м•„лӢҷлӢҲлӢӨ. SFC кІҖмӮ¬лҘј мӢӨн–үн•ҳл©ҙ нҸҙлҚ” 압축 л°Ҹ 추м¶ңмқ„ нҸ¬н•Ён•ҳм—¬ Windows кё°лҠҘм—җ мһ мһ¬м ҒмңјлЎң мҳҒн–Ҙмқ„ лҜём№ мҲҳ мһҲлҠ” мҶҗмғҒлҗң мӢңмҠӨн…ң нҢҢмқјмқ„ мӢқлі„н•ҳкі ліөкө¬н•ҳлҠ” лҚ° лҸ„мӣҖмқҙ лҗ мҲҳ мһҲмҠөлӢҲлӢӨ.
н•ҙкІ°мұ… 5: мҶҗмғҒлҗң Microsoft Visual н”„лЎңк·ёлһЁ мҲҳм •
1лӢЁкі„: м ңм–ҙнҢҗ м•ұмқ„ м—ҙкі 'н”„лЎңк·ёлһЁ л°Ҹ кё°лҠҘ' м„№м…ҳмңјлЎң мқҙлҸҷн•©лӢҲлӢӨ. "н”„лЎңк·ёлһЁ м ңкұ°"лҘј м„ нғқн•©лӢҲлӢӨ.
2лӢЁкі„: "Microsoft Visual C++" л””л үн„°лҰ¬лҘј л§Ҳмҡ°мҠӨ мҳӨлҘёмӘҪ лІ„нҠјмңјлЎң нҒҙлҰӯн•ҳкі "ліҖкІҪ"мқ„ м„ нғқн•©лӢҲлӢӨ.
лӢӨмқҢ м°Ҫм—җм„ң ліөкө¬ лІ„нҠјмқ„ нҒҙлҰӯн•ң нӣ„ нҷ”л©ҙмқҳ м§ҖмӢңлҘј л”°лҘҙм„ёмҡ”. м ңкіөлҗ©лӢҲлӢӨ. мҷ„лЈҢлҗҳл©ҙ мһҘм№ҳлҘј лӢӨмӢң мӢңмһ‘н•ҳм—¬ ліҖкІҪ мӮ¬н•ӯмқҙ м ҖмһҘлҗҳм—ҲлҠ”м§Җ нҷ•мқён•ҳм„ёмҡ”.
лҳҗн•ң мқҪм–ҙ ліҙм„ёмҡ”: Windows 11м—җм„ң NTFS нҢҢмқј 압축мқ„ нҷңм„ұнҷ” лҳҗлҠ” 비нҷңм„ұнҷ”н•ҳлҠ” л°©лІ•
н•ҙкІ°мұ… 6: нҢҢмқј нғҗмғүкё° м•ұ лӢӨмӢң мӢңмһ‘
1лӢЁкі„: Ctrl + Shift + Esc нӮӨ мЎ°н•©мқ„ лҲҢлҹ¬ мһ‘м—… кҙҖлҰ¬мһҗлҘј м—ҪлӢҲлӢӨ.
2лӢЁкі„: м—җм„ң мһ‘м—… кҙҖлҰ¬мһҗ м°Ҫм—җм„ң 'н”„лЎңм„ёмҠӨ' нғӯмңјлЎң м „нҷҳн•©лӢҲлӢӨ.
3лӢЁкі„: лӘ©лЎқм—җм„ң 'Windows нғҗмғүкё°' м•ұмқ„ м°ҫмҠөлӢҲлӢӨ. л§Ҳмҡ°мҠӨ мҳӨлҘёмӘҪ лІ„нҠјмқ„ нҒҙлҰӯн•ҳкі "лӢӨмӢң мӢңмһ‘"мқ„ м„ нғқн•ҳм„ёмҡ”.
нҢҢмқј нғҗмғүкё°лҠ” м»ҙн“Ён„°мқҳ нҢҢмқјкіј нҸҙлҚ”м—җ м•Ўм„ёмҠӨн• мҲҳ мһҲлҠ” мӨ‘мҡ”н•ң Windows лҸ„кө¬мһ…лӢҲлӢӨ. к°ҖлҒ” мӮ¬мҶҢн•ң кІ°н•ЁмқҙлӮҳ лІ„к·ёлЎң мқён•ҙ нҢҢмқј нғҗмғүкё°м—җ мҳӨлҘҳк°Җ л°ңмғқн• мҲҳ мһҲмҠөлӢҲлӢӨ. нҢҢмқј нғҗмғүкё° м•ұмқ„ лӢӨмӢң мӢңмһ‘н•ҳл©ҙ мҰүмӢң мҳӨлҘҳлҘј н•ҙкІ°н• мҲҳ мһҲмҠөлӢҲлӢӨ.
лҳҗн•ң мқҪм–ҙ ліҙм„ёмҡ”: кіөк°„мқ„ м Ҳм•Ҫн•ҳкё° мң„н•ҙ Windowsмқҳ м „мІҙ л“ңлқјмқҙлёҢ 압축мқ„ мӮ¬мҡ©н•ҳлҠ” кІғмқҙ м•Ҳм „н•ңк°Җмҡ”?
кІ°лЎ
мқҙкІғмңјлЎң Windows 11м—җм„ң 압축 нҸҙлҚ”к°Җ мң нҡЁн•ҳм§Җ м•ҠмқҢ мҳӨлҘҳлҘј мҲҳм •н•ҳлҠ” л°©лІ•м—җ лҢҖн•ң кІҢмӢңл¬јмқ„ л§Ҳл¬ҙлҰ¬н•©лӢҲлӢӨ. Windowsм—җм„ң "압축 нҸҙлҚ”к°Җ мң нҡЁн•ҳм§Җ м•ҠмҠөлӢҲлӢӨ" мҳӨлҘҳк°Җ л°ңмғқн•ҳлҠ” кІғмқҖ м§ңмҰқмҠӨлҹ¬мҡё мҲҳ мһҲм§Җл§Ң лӘҮ к°Җм§Җ лӢЁкі„лҘј нҶөн•ҙ мҲҳн–үн• мҲҳ мһҲмҠөлӢҲлӢӨ. л¬ём ңлҘј н•ҙкІ°н•ҳл Өл©ҙ к°Җм ёк°Җм„ёмҡ”. нҢҢмқј л¬ҙкІ°м„ұ нҷ•мқё, 압축 нҸҙлҚ” ліөкө¬, Windows м—…лҚ°мқҙнҠёл¶Җн„° SFC кІҖмӮ¬ мӢӨн–үк№Ңм§Җ. мҳӨлҘҳлҘј мҲҳм •н•ҳкі м••м¶• нҢҢмқј л°Ҹ нҸҙлҚ”м—җ лӢӨмӢң м•Ўм„ёмҠӨн• мҲҳ мһҲлҠ” лӢӨм–‘н•ң мҳөм…ҳмқҙ мһҲмҠөлӢҲлӢӨ.
мқҙ кІҢмӢңл¬јмқҙ лҸ„мӣҖмқҙ лҗҳм—ҲлӮҳмҡ”? лҢ“кёҖ м„№м…ҳм—җм„ң м—¬лҹ¬л¶„мқҳ мғқк°Ғмқ„ мһҗмң лЎӯкІҢ кіөмң н•ҙ мЈјм„ёмҡ”!
мқҪкё°: 5