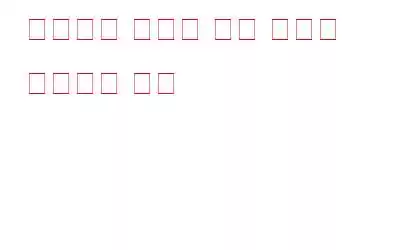클라우드 서비스는 별다른 소개가 필요 없으며 대부분의 사용자가 가장 널리 사용하는 서비스 중 하나입니다. 과거에는 엄청난 인기를 얻었습니다. 데이터를 저장하기 위해 다양한 클라우드 보유 플랫폼 사이에서 어려움을 겪는 경우가 많습니다. 이로 인해 때때로 서로 다른 서비스 간에 파일을 동기화하거나 한 서비스에서 다른 서비스로 파일을 전송해야 할 필요성을 느낄 수 있습니다.
데이터를 전송하는 방법에는 여러 가지가 있습니다. 오늘 이 문서에서는 한 클라우드 스토리지 서비스에서 다른 클라우드 스토리지 서비스로 파일을 이동하는 방법:
클라우드 서비스 간에 데이터를 동기화하는 방법
클라우드 스토리지에 파일 수가 적으면 다음에서 전송하세요. 한 플랫폼에서 다른 플랫폼으로 이동하는 것은 문제가 되지 않습니다. PC에 다운로드한 후 새로운 클라우드 스토리지 서비스에 다시 업로드하면 됩니다. 그러나 저장된 엄청난 양의 데이터에 대해서도 동일한 작업을 수행해야 하므로 시간이 많이 걸리고 노력이 많이 들며 시간이 많이 걸리는 프로세스입니다.
그러나 이 문제를 해결하려면 사용 가능한 모든 서비스를 사용할 수 있습니다. 프로세스를 자동화하는 서비스가 꽤 많이 있으며, 그 중 일부는 무료입니다. 이는 데이터를 전송하고 대역폭을 절약하는 데 도움이 됩니다.
이 기사에서는 무료 웹 기반 서비스인 MultCloud에 대해 논의할 것입니다. 이를 사용하면 서로 간에 파일을 쉽게 전송할 수 있습니다. 가장 인기 있는 클라우드 서비스 중 두 가지는 Google Drive와 Dropbox입니다. MultCloud를 사용하여 다른 계정도 동기화할 수 있습니다.
Google Drive와 Dropbox는 가장 널리 사용되는 클라우드 스토리지 플랫폼 중 하나이므로 이를 예로 사용하겠습니다.
MultCloud 사용 방법 Google Drive에서 Dropbox로 파일 이동
MultCloud는 다양한 클라우드 스토리지 플랫폼 간에 데이터를 동기화할 수 있는 무료 웹 기반 서비스입니다. 처음 사용하는 사용자라도 문제 없이 쉽게 사용할 수 있는 간단한 인터페이스를 갖추고 있습니다. 서비스는 웹 기반이므로 PC에 설치할 필요가 없습니다. 이 링크를 클릭하여 웹사이트를 방문하기만 하면 됩니다.
img src: beebom
img src: beebom
img src: beebom
img src: beebom
img src: beebom
img src: beebom
img src: beebom
img src: beebom
img src: beebom
img src: beebom
img src: beebom
img src: beebom
img src: beebom
img src: beebom
img src : beebom
img src: beebom
Dropbox 간에 파일을 동기화하는 다른 방법 여러 파일 호스팅 서비스
MultCloud는 확실히 최고의 옵션이지만 사용할 수 있는 유일한 서비스는 아닙니다. Cloudsfer 및 Mover.io와 같은 다른 서비스를 통해 파일을 전송할 수 있지만 무료 버전에는 특정 제한 사항이 있습니다. Cloudsfer를 사용하면 5GB의 데이터 전송만 무료로 전송할 수 있습니다.
MultCloud는 유료 버전을 구독하기 전에 엄청난 2TB의 전송 용량을 제공합니다.
마무리:
다른 클라우드 저장소 서비스 간의 동기화는 한 푼도 지불하지 않고도 할 수 있는 가장 간단한 작업 중 하나입니다. 문서에 언급된 위 옵션 중 하나를 사용하여 작업을 완료할 수 있습니다. 이렇게 하면 넌 중요한 데이터를 다양한 장소에 보관할 수 있습니다. 또한 하나가 작동하지 않더라도 다른 옵션이 있으니 걱정할 필요가 없습니다.
읽기: 0