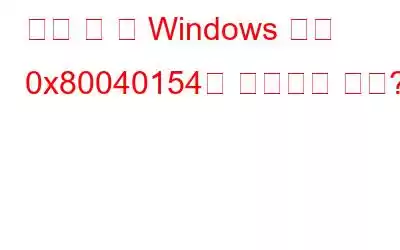нҠ№м • л¬ём ңк°Җ л°ңмғқн•ҳл©ҙ Windowsм—җлҠ” нҠ№м • мҳӨлҘҳ мҪ”л“ңлҘј н• лӢ№н•ҳлҠ” мӢңмҠӨн…ңмқҙ мһҲмҠөлӢҲлӢӨ. мқҙлЎң мқён•ҙ мӮ¬мҡ©мһҗлҠ” мҡҙмҳҒ мІҙм ң л¬ём ңлҘј ліҙлӢӨ мүҪкІҢ вҖӢвҖӢн•ҙкІ°н• мҲҳ мһҲмҠөлӢҲлӢӨ. мҳӨлҠҳмқҖ Windows 10 лҳҗлҠ” 11м—җм„ң м•ұмқ„ мӢӨн–үн•ҳл Өкі н• л•Ң л°ңмғқн•ҳлҠ” 0x80040154 л¬ём ңм—җ лҢҖн•ҙ л…јмқҳн•ҳкІ мҠөлӢҲлӢӨ. мқҙ л¬ём ңлҠ” мӮ¬мҡ©мһҗк°Җ Outlook, л©”мқј, Cortana, мәҳлҰ°лҚ” л“ұ PCм—җм„ң нҠ№м • Windows м•ұмқ„ нҷңм„ұнҷ”н•ҳл Өкі н• л•Ң л°ңмғқн•ҳлҠ” кІғмңјлЎң ліҙмһ…лӢҲлӢӨ. Microsoft Edge лёҢлқјмҡ°м Җ л°Ҹ кё°нғҖ м—¬лҹ¬ м•ұ. мқјл¶Җ мӮ¬мҡ©мһҗлҠ” мғҲ мӢңмҠӨн…ң м—…лҚ°мқҙнҠёлҘј лӢӨмҡҙлЎңл“ң/м„Өм№ҳн•ҳл Өкі н• л•Ңл§Ң 0x80040154 мҳӨлҘҳк°Җ лӮҳнғҖлӮңлӢӨкі мЈјмһҘн•©лӢҲлӢӨ. Windows м—…лҚ°мқҙнҠё нӣ„ Microsoft Store кё°лҠҘлҸ„ мқҙ мҳӨлҘҳ 0x80040154мқҳ мҳҒн–Ҙмқ„ л°ӣмқҖ кІғ к°ҷмҠөлӢҲлӢӨ.
м•ұмқ„ м—ҙ л•Ң Windows мҳӨлҘҳ 0x80040154лҘј мҲҳм •н•ҳлҠ” л°©лІ•мқҖ л¬ҙм—Үмһ…лӢҲк№Ң?
кІ°кіјм ҒмңјлЎң мҳҒн–Ҙмқ„ л°ӣлҠ” лӘЁл“ мӮ¬лһҢм—җкІҢ м Ғмҡ©н• мҲҳ мһҲлҠ” нҶөмқјлҗң мҶ”лЈЁм…ҳмқҖ м—ҶмҠөлӢҲлӢӨ. мҳӨлҘҳлҠ” мқјл°ҳм ҒмңјлЎң л¬ҙм—ҮліҙлӢӨлҸ„ лІ„к·ё, мҶҗмғҒлҗң мҝ нӮӨ л°Ҹ мәҗмӢң, мҶҗмғҒлҗң нҢҢмқјлЎң мқён•ҙ л°ңмғқн•©лӢҲлӢӨ. мҡ°лҰ¬лҠ” л¬ём ңлҘј мЎ°мӮ¬н•ң нӣ„ к·Җн•ҳм—җкІҢ мң мҡ©н• мҲҳ мһҲлҠ” лӘҮ к°Җм§Җ м•„мқҙл””м–ҙлҘј мғқк°Ғн•ҙлғҲмҠөлӢҲлӢӨ.
л°©лІ• 1: Microsoft Store л¬ём ң н•ҙкІ°мӮ¬
Windows мҠӨнҶ м–ҙ м•ұ л¬ём ңлҘј мІҳлҰ¬н• л•Ң лӮҙмһҘлҗң л¬ём ң н•ҙкІ°мӮ¬лҘј мӮ¬мҡ©н•ҳлҠ” кІғмқҙ мўӢмҠөлӢҲлӢӨ. мӮ¬мҡ©н•ҳкё° мүҪкі к°„нҺён•©лӢҲлӢӨ. м•ұмқ„ мӢӨн–үн•ҳлҠ” лҸҷм•Ҳ 0x80040154 мҳӨлҘҳлҘј н•ҙкІ°н•ҳлҠ” лҚ° лҸ„мӣҖмқҙ лҗ мҲҳ мһҲмҠөлӢҲлӢӨ.
1лӢЁкі„: Windows кІҖмғүм—җм„ң л¬ём ң н•ҙкІ°мқ„ мһ…л Ҙн•ҳкі Enter нӮӨлҘј лҲ„лҰ…лӢҲлӢӨ.
2лӢЁкі„: мҳӨлҘёмӘҪм—җм„ң 추к°Җ л¬ём ң н•ҙкІ°мӮ¬лҘј м„ нғқн•©лӢҲлӢӨ. м°Ҫмқҳ нҢЁл„җ.
3лӢЁкі„: м•Ҫк°„ м•„лһҳлЎң мҠӨнҒ¬лЎӨн•ң нӣ„ Windows мҠӨнҶ м–ҙ м•ұмқ„ м„ нғқн•©лӢҲлӢӨ.
4лӢЁкі„: л¬ём ң н•ҙкІ°мӮ¬ мӢӨн–ү лІ„нҠјмқ„ нҒҙлҰӯн•ҳм—¬ нҷ•мқён•©лӢҲлӢӨ. л¬ём ңк°Җ мһҲлҠ” кІҪмҡ°.
5лӢЁкі„: кІҖмӮ¬к°Җ мҷ„лЈҢлҗҳкі мҲҳм • мӮ¬н•ӯмқҙ м Ғмҡ©лҗ л•Ңк№Ңм§Җ кё°лӢӨлҰҪлӢҲлӢӨ.
л°©лІ• 2: Microsoft Store мһ¬м„Өм •
л¬ём ң н•ҙкІ° л°©лІ•мқҙ лҸ„мӣҖмқҙ лҗҳм§Җ м•Ҡмңјл©ҙ м•„лһҳ лӢЁкі„м—җ л”°лқј StoreлҘј мһ¬м„Өм •н•ҙ ліҙмӢӯмӢңмҳӨ.
1лӢЁкі„: Win + R нӮӨліҙл“ң лӢЁм¶•нӮӨлҘј мӮ¬мҡ©н•ҳм—¬ мӢӨн–үмқ„ м—ҪлӢҲлӢӨ.
2лӢЁкі„: wsreset.exe лӘ…л №мқ„ мһ…л Ҙн•ҳкі Enter нӮӨлҘј лҲ„лҘҙм„ёмҡ”.
3лӢЁкі„: мҷ„лЈҢн•ң нӣ„ мһ мӢң кё°лӢӨл ёлӢӨк°Җ м»ҙн“Ён„°лҘј лӢӨмӢң мӢңмһ‘н•ҳм„ёмҡ”.
4лӢЁкі„: мқҙм ң Win + SлҘј лҲҢлҹ¬ кІҖмғү мғҒмһҗлҘј м—ҙкі Microsoft StoreлҘј мһ…л Ҙн•ҳм„ёмҡ”.
л°©лІ• 3: лҚ°мқҙн„° м ҖмһҘмҶҢм—җм„ң нҢҢмқј мӮӯм ң
Windows 10мқҳ кІҪмҡ° , DataStore нҸҙлҚ”м—җлҠ” Windows м—…лҚ°мқҙнҠё л°Ҹ м—…лҚ°мқҙнҠё кё°лЎқкіј кҙҖл Ёлҗң мһ„мӢң нҢҢмқјкіј LOG нҢҢмқјмқҙ ліҙкҙҖлҗ©лӢҲлӢӨ. лӢӨмқҢ лӢЁкі„м—җ л”°лқј нҸҙлҚ” лӮҙмҡ©мқ„ мӮӯм ңн•ҳм„ёмҡ”.
1лӢЁкі„: U Win+EлҘј лҲҢлҹ¬ нҢҢмқј нғҗмғүкё°лҘј м—ҙкі лӢӨмқҢ кІҪлЎңлҘј л¶ҷм—¬л„Јмңјм„ёмҡ”.
В %windir%\SoftwareDistribution\DataStore
2лӢЁкі„: нӮӨліҙл“ңм—җм„ң Enter нӮӨлҘј лҲ„лҘҙм„ёмҡ”.
3лӢЁкі„: DataStore нҸҙлҚ”мқҳ лӘЁл“ нҢҢмқјкіј нҸҙлҚ”лҘј м„ нғқн•ҳкі мӮӯм ңн•©лӢҲлӢӨ.
л°©лІ• 4: Windows м—…лҚ°мқҙнҠё
л¬ём ңлҘј кІҪн—ҳн•ң мқјл¶Җ к°ңмқё лҚ” мқҙмғҒ мӮ¬мҡ©лҗҳм§Җ м•ҠлҠ” OS лІ„м „мқ„ мӢӨн–үн•ҳкі мһҲлӢӨкі н•©лӢҲлӢӨ. л”°лқјм„ң лӘЁл“ Windows м—…лҚ°мқҙнҠёк°Җ м„Өм№ҳлҗҳм–ҙ мһҲлҠ”м§Җ лӢӨмӢң нҷ•мқён•ҳм„ёмҡ”.
1лӢЁкі„: Windows кІҖмғү мғҒмһҗм—җ м—…лҚ°мқҙнҠёлҘј мһ…л Ҙн•ҳкі Enter нӮӨлҘј лҲ„лҘҙм„ёмҡ”.
2лӢЁкі„: мғҲ м°Ҫм—җм„ң м—…лҚ°мқҙнҠё нҷ•мқёмқ„ нҒҙлҰӯн•©лӢҲлӢӨ.
3лӢЁкі„: м—…лҚ°мқҙнҠёк°Җ м„Өм№ҳлҗ л•Ңк№Ңм§Җ кё°лӢӨлҰҪлӢҲлӢӨ.
4лӢЁкі„: лӢӨмқҢмқ„ нҷ•мқён•ҳм„ёмҡ”. лӘЁл“ м„ нғқм Ғ м—…лҚ°мқҙнҠёлҸ„ м„Өм№ҳн•©лӢҲлӢӨ.
5лӢЁкі„: м»ҙн“Ён„°лҘј мһ¬л¶ҖнҢ…н•©лӢҲлӢӨ.
л°©лІ• 5: нҶөмӢ нҸҙлҚ” мқҙлҰ„ л°”кҫёкё°
нҢҢмқј нғҗмғүкё°лҘј нҶөн•ҙ нҶөмӢ нҸҙлҚ” мқҙлҰ„ л°”кҫёкё° м—¬лҹ¬ кі к°қм—җ л”°лҘҙл©ҙ AppData мң„м№ҳк°Җ л¬ём ң н•ҙкІ°м—җ лҸ„мӣҖмқҙ лҗҳм—ҲлӢӨкі н•©лӢҲлӢӨ.
1лӢЁкі„: нҢҢмқј нғҗмғүкё°лҘј м—ҙл Өл©ҙ Win + EлҘј лҲ„лҘҙм„ёмҡ”.
2лӢЁкі„: нҺҳмқҙм§Җ мғҒлӢЁм—җм„ң , ліҙкё° нғӯмқ„ нҒҙлҰӯн•ҳм„ёмҡ”.
3лӢЁкі„: мҲЁкІЁм§„ н•ӯлӘ© нҷ•мқёлһҖмқ„ м„ нғқн•ҳм„ёмҡ”.
4лӢЁкі„: лӢӨмқҢмңјлЎң лӢӨмқҢ мЈјмҶҢлЎң мқҙлҸҷн•ҳм„ёмҡ”.
C: \\Users\\Username\\AppData\\Local\
5лӢЁкі„: Comms нҸҙлҚ”лҘј л§Ҳмҡ°мҠӨ мҳӨлҘёмӘҪ лІ„нҠјмңјлЎң нҒҙлҰӯн•ҳм—¬ мқҙлҰ„мқ„ л°”кҝүлӢҲлӢӨ.
6лӢЁкі„ : к·ёлҹ° лӢӨмқҢ мқҙлҰ„мқ„ Comms.oldлЎң л°”кҫёкі PCлҘј мһ¬л¶ҖнҢ…н•ҳм„ёмҡ”.
л°©лІ• 6: DISM мӮ¬мҡ©
1лӢЁкі„: Windows кІҖмғүм°Ҫм—җ cmdлҘј мһ…л Ҙн•ҳм„ёмҡ”.
2лӢЁкі„: лӘ…л № н”„лЎ¬н”„нҠёлҘј л§Ҳмҡ°мҠӨ мҳӨлҘёмӘҪ лІ„нҠјмңјлЎң нҒҙлҰӯн•ҳл©ҙ лӮҳнғҖлӮҳлҠ” м»Ён…ҚмҠӨнҠё л©”лүҙм—җм„ң кҙҖлҰ¬мһҗ к¶Ңн•ңмңјлЎң мӢӨн–үмқ„ м„ нғқн•ҳм„ёмҡ”.
3лӢЁкі„: мӮ¬мҡ©мһҗ кі„м • м»ЁнҠёлЎӨ нҢқм—…мқҙ лӮҳнғҖлӮҳл©ҙ мҳҲлҘј нҒҙлҰӯн•ҳм„ёмҡ”.
4лӢЁкі„: лӢӨмқҢ лӘ…л №мқ„ мһ…л Ҙн•ң нӣ„ Enter нӮӨлҘј лҲ„лҘҙм„ёмҡ”.
sfc /scannowВ
5лӢЁкі„: SFC мҠӨмә”мқҙ мҷ„лЈҢлҗң нӣ„ м•„лһҳ лӘ…л №мқ„ мӮ¬мҡ©н•ҳм„ёмҡ”. к°Ғ н•ӯлӘ© лӢӨмқҢм—җ EnterлҘј лҲ„лҘҙмӢӯмӢңмҳӨ:
DISM /Online /Cleanup-Image /CheckHealth
DISM.exe /Online /Cleanup-image /Scanhealth
DISM.exe /Online /Cleanup-image /Restorehealth
ліҙл„ҲмҠӨ нҢҒ: кі кёү мӢңмҠӨн…ң мөңм Ғнҷ” н”„лЎңк·ёлһЁмқ„ мӮ¬мҡ©н•ҳм—¬ мәҗмӢң л°Ҹ мһ„мӢң нҢҢмқјмқ„ м •лҰ¬н•©лӢҲлӢӨ.
кі кёү мӢңмҠӨн…ң мөңм Ғнҷ” н”„лЎңк·ёлһЁмқҖ лӘЁл“ мһ„мӢң нҢҢмқјкіј м •нҒ¬ нҢҢмқјмқ„ м ңкұ°н•ҳлҠ” лҶҖлқјмҡҙ мқ‘мҡ© н”„лЎңк·ёлһЁмһ…лӢҲлӢӨ. лҳҗн•ң PCлҘј мөңм Ғнҷ”н•ҳкі мӮ¬мҶҢн•ң л¬ём ңлҘј н•ҙкІ°н•©лӢҲлӢӨ. мқҙ н•„мҲҳ лӘЁл“Ҳм—җлҠ” мҲҳл§ҺмқҖ лӘЁл“Ҳмқҙ мһҲмңјл©° м—¬кё°м—җ лӘҮ к°Җм§Җ мӨ‘мҡ”н•ң лӘЁл“Ҳмқҙ мһҲмҠөлӢҲлӢӨ:
л Ҳм§ҖмҠӨнҠёлҰ¬ м •лҰ¬ л°Ҹ мөңм Ғнҷ”: ASOлҠ” Windows л Ҳм§ҖмҠӨнҠёлҰ¬лҘј м •лҰ¬н•ҳкі мөңм Ғнҷ”н•ҳм—¬ мӣҗнҷңн•ң PC м„ұлҠҘмқ„ ліҙмһҘн•ҳкі л Ҳм§ҖмҠӨнҠёлҰ¬ нҒ¬кё°лҘј мӨ„мһ…лӢҲлӢӨ.
л””мҠӨнҒ¬ мөңм Ғнҷ”: л””мҠӨнҒ¬ O ptimizerлҠ” лҚ” мқҙмғҒ н•„мҡ”н•ҳм§Җ м•ҠмқҖ н•ӯлӘ©мқ„ м ңкұ°н•ҳм—¬ м»ҙн“Ён„° кіөк°„мқ„ нҷ•ліҙн•©лӢҲлӢӨ.
Windows Optimizer: мқҙ н”„лЎңк·ёлһЁмқҖ м»ҙн“Ён„°лҘј мөңм Ғнҷ”н•ҳкі RAMкіј л©”лӘЁлҰ¬лҘј нҷ•ліҙн•ҳм—¬ мӨ‘лӢЁ м—Ҷмқҙ кІҢмһ„мқ„ н”Ңл Ҳмқҙн• мҲҳ мһҲлҸ„лЎқ н•©лӢҲлӢӨ.
Malware Protection: Advanced System Optimizerм—җлҠ” 맬мӣЁм–ҙ, мҠӨнҢҢмқҙмӣЁм–ҙ, нҠёлЎңмқҙ лӘ©л§ҲлЎңл¶Җн„° мӢӨмӢңк°„мңјлЎң м»ҙн“Ён„°лҘј ліҙнҳён•ҳлҠ” к°•л Ҙн•ң 엔진мқҙ мһҲмҠөлӢҲлӢӨ.
Privacy Optimizer: лҳҗн•ң мӨ‘мҡ”н•ң м •ліҙлҘј ліҙнҳён•ҳкі м„ңн•‘ кё°лЎқмқ„ мӮӯм ңн•©лӢҲлӢӨ.
кі кёү мӢңмҠӨн…ң мөңм Ғнҷ” н”„лЎңк·ёлһЁмқҖ л“ңлқјмқҙлІ„лҘј м—…лҚ°мқҙнҠён•ҳкі мӢңмһ‘ н•ӯлӘ© м ңкұ° л°Ҹ мҶҢн”„нҠёмӣЁм–ҙ м ңкұ°лҘј м§Җмӣҗн•©лӢҲлӢӨ.
м•ұмқ„ м—ҙ л•Ң Windows мҳӨлҘҳ 0x80040154лҘј мҲҳм •н•ҳлҠ” л°©лІ•м—җ лҢҖн•ң л§Ҳм§Җл§ү л§җм”ҖмқҖ л¬ҙм—Үмһ…лӢҲк№Ң?
мң„мқҳ л°©лІ•мқ„ мӮ¬мҡ©н•ҳл©ҙ Windows мҳӨлҘҳ 0x80040154лҘј мүҪкі мӢ мҶҚн•ҳкІҢ н•ҙкІ°н• мҲҳ мһҲмҠөлӢҲлӢӨ. лЁјм Җ кі кёү мӢңмҠӨн…ң мөңм Ғнҷ” н”„лЎңк·ёлһЁмқ„ мӮ¬мҡ©н•ҙ ліҙкі кІҖмӮ¬лҘј мӢӨн–үн•ҳм—¬ PCмқҳ л§үнһҳмқ„ м ңкұ°н• мҲҳ мһҲлҠ” мӣҗм№ҳ м•ҠлҠ” нҢҢмқјмқ„ лӘЁл‘җ к°җм§Җн•ҳкі м •лҰ¬н• мҲҳ мһҲмҠөлӢҲлӢӨ. мқҙ л°©лІ•мңјлЎң л§ҺмқҖ л¬ём ңк°Җ мһҗлҸҷмңјлЎң н•ҙкІ°лҗҳм—ҲмҠөлӢҲлӢӨ.
Facebook, Instagram, YouTube л“ұ мҶҢм…ң лҜёл””м–ҙм—җм„ң мҡ°лҰ¬лҘј нҢ”лЎңмҡ°н•ҳм„ёмҡ”. л¬ёмқҳмӮ¬н•ӯмқҙлӮҳ м ңм•ҲмӮ¬н•ӯмқҙ мһҲмңјл©ҙ м•„лһҳ лҢ“кёҖ м„№м…ҳмқ„ нҶөн•ҙ м•Ңл ӨмЈјмӢңкё° л°”лһҚлӢҲлӢӨ. мҡ°лҰ¬лҠ” н•ҙкІ°мұ…мқ„ к°Җм§Җкі лӢ№мӢ м—җкІҢ лӢӨмӢң м—°лқҪн•ҳкі мӢ¶мҠөлӢҲлӢӨ. мҡ°лҰ¬лҠ” кё°мҲ кіј кҙҖл Ёлҗң мқјл°ҳм Ғмқё л¬ём ңм—җ лҢҖн•ң лӢөліҖкіј н•Ёк»ҳ нҢҒкіј мҡ”л №мқ„ м •кё°м ҒмңјлЎң кІҢмӢңн•©лӢҲлӢӨ.
мқҪкё°: 0