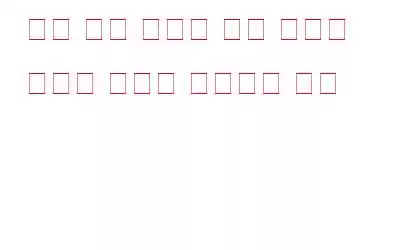볼륨은 Windows 데스크톱이나 노트북의 중요한 측면입니다. 그러나 사용자는 Windows PC의 볼륨 조절 문제를 계속해서 보고했습니다. 그러한 문제 중 하나는 “화면 왼쪽 상단에 볼륨 막대가 붙어 있습니다. 이 문제가 심각하다면 해결책을 찾을 수 있을 수도 있으니 계속 읽어보세요!
Windows에서 볼륨 표시줄이 화면에 멈춰 있으면 어떻게 되나요?
고려하세요 한 사용자가 신고한 실제 사건 –
노트북을 켰을 때 화면 왼쪽 상단에 있는 볼륨 아이콘이 다른 아이콘을 완전히 가리고 있는 것을 보았습니다. 옮겨보려고도 했고, 노트북의 볼륨키도 눌렀지만 소용이 없었습니다. 그냥 거기 붙어 있었어요. 아직도 있는데 어떻게 해야 하나요?
위의 사건에서 알 수 있듯이 볼륨 바가 화면 왼쪽 상단에 멈췄을 때 먼저 아이콘이 차단됩니다. 볼륨 바를 이동하거나 레벨을 높이거나 낮출 수 없습니다. 이제 문제에 대해 알았으니 문제를 해결해 보겠습니다.
볼륨 바가 화면에 멈췄을 때 어떻게 해야 하나요?
1. Windows 다시 시작 및 볼륨 조정
많은 사용자에게 효과가 있었던 수정 사항은 먼저 컴퓨터를 다시 시작한 다음 사운드 속성을 통해 오디오 레벨을 높이는 것입니다. 이를 수행하는 단계는 다음과 같습니다.
2. 사운드 드라이버 업데이트
오래되거나 손상된 사운드 드라이버가 사운드 문제의 원인인 경우가 많으며, 볼륨 막대가 화면 왼쪽 상단에 멈춘 경우에도 동일한 문제가 발생할 수 있습니다. 사운드 드라이버를 수동으로 업데이트하거나 더 나은 옵션은 대용량 드라이버 데이터베이스와 함께 제공되는 Advanced Driver Updater와 같은 드라이버 업데이트 도구를 사용하는 것입니다.
여기 Advanced Driver Updater를 사용하여 Windows 11/10 컴퓨터에서 사운드 드라이버를 업데이트하는 방법 –
드라이버 업데이트 외에도 Advanced Driver Updater를 사용하면 다음을 수행할 수 있습니다.
- 백업 선택한 드라이버.
- 원하는 시간에 드라이버 검사를 예약합니다.
- 이전 버전의 드라이버를 롤백합니다.
- 드라이버 검사에서 드라이버를 제외합니다.
Advanced Driver Updater에 대한 심층 검토에서 이러한 기능에 대한 더 많은 통찰력을 얻을 수 있습니다.
3. 클린 부팅 수행
클린 부팅 수행은 문제가 있는 응용 프로그램이나 프로세스를 찾는 데 도움이 되는 솔루션인 경우가 많습니다. 문제. 최소한의 시작 프로그램 및 드라이버 세트로 Windows를 작동합니다. 이렇게 하면 PC의 일반적인 기능을 방해할 수 있는 정확한 백그라운드 프로세스를 제로화할 수 있습니다.
4. 알림 시간 변경
화면 왼쪽 상단에서 볼륨 조절이 멈췄던 일부 Windows 사용자의 경우 놀랍게도 알림 시간 변경이 성공한 것 같습니다. 말할 필요도 없이, 이것은 당신에게도 효과가 있을 수 있습니다. 단계는 다음과 같습니다.
5. Windows 오디오 문제 해결사 실행
볼륨 표시줄이 여전히 멈춰 있고 다른 어떤 것도 작동하지 않는 경우 Windows 자체 오디오 문제 해결사를 사용할 수 있습니다. 문제를 식별하는 데 도움이 될 수 있으며 문제를 해결하는 데 도움이 될 수 있는 단계를 제안할 수도 있습니다. –
마무리
h3>우리는 당신이 이제 볼륨 막대를 눈에 띄지 않게 할 수 있게 되었습니다. 그렇다면 위의 해결 방법 중 어떤 것이 도움이 되었는지 아래 의견란에 알려주시기 바랍니다. 더 많은 콘텐츠를 보려면 WeTheGeek을 계속 읽어보세요. Pinterest, Facebook, YouTube, Twitter, Flipboard에서도 우리를 찾을 수 있습니다. , 인스타그램.
읽기: 0