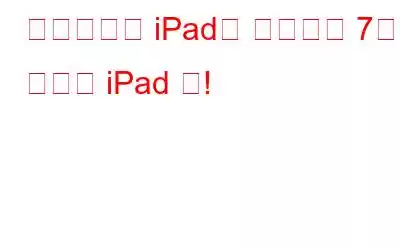iPhone과 iPad가 아무리 비슷해 보이더라도 그들만의 규칙과 관례가 있습니다. 하지만 우리 대부분은 알지 못하지만 iPad를 전문가처럼 사용할 수 있는 멋진 제스처와 스와이프가 많이 있습니다. 크기뿐만 아니라 기능 측면에서도 iPad가 실제로 iPhone 이상의 것임을 증명함으로써 마침내 고정관념을 깨뜨릴 수 있습니다.
그러므로 iPad를 만드는 데 유용한 몇 가지 팁을 알아보겠습니다. 더욱 재미있게 사용할 수 있습니다.
1. 앱 간 전환
탭 간 전환을 위해 Alt + Tab을 사용한 표준 창 스타일과 마찬가지로 iPad에서도 앱을 전환할 수 있습니다. 이렇게 하려면 네 손가락을 화면 아무 곳에나 놓고 왼쪽이나 오른쪽으로 스와이프하면 됩니다. 현재 앱이 왼쪽이나 오른쪽으로 슬라이드되는 모습이 나타나고, 최근에 사용한 또 다른 앱이 화면에 나타납니다. 앱 사이를 빠르게 전환하려면 이 동작을 여러 번 연속해서 수행하세요.
참조: iPhone 성능을 향상시키는 6가지 팁 - 인포그래픽
2. 다섯 손가락 핀치
실행 중인 앱을 빠르게 종료하여 홈 페이지로 이동하고 싶을 때 꼭 필요한 기능입니다. 여러분이 해야 할 일은 아이패드 화면에 다섯 손가락을 대고 모으는 것뿐입니다. 이는 실제로 iPad의 홈 버튼을 누르는 것과 다소 비슷하지만 이 동작이 훨씬 더 빠릅니다.
추신 이러한 동작 중 어느 것도 작동하지 않으면 설정으로 이동하세요.> 일반 멀티태스킹 제스처 옵션을 활성화하세요.
3. 사이드바에서 새 앱 열기
iPad가 마침내 멀티태스킹 측면에서 경쟁사를 따라잡았습니다. 하나의 앱을 사용하는 동안 사이드바에서 새 앱을 쉽게 열 수 있습니다. 이렇게 하려면 오른쪽에서 안쪽으로 살짝 밀면 호환되는 앱 목록이 나타납니다. 사용하려는 앱을 탭하면 이미 열었던 다른 앱 옆에 있는 열에서 실행됩니다.
4. 확대
이것은 화면 위에 가상 돋보기를 활성화하여 화면의 특정 부분을 쉽게 볼 수 있도록 하는 iPad에서 제공하는 접근성 기능 중 하나입니다. 이 기능을 활성화하려면 설정 > 일반 > 접근성 > 확대/축소로 이동하여 슬라이더를 켜짐으로 전환하세요.
5. 다른 앱을 사용하는 동안 동영상 재생
다행히도 이제 iPad 사용자는 더 이상 다른 앱을 확인하기 위해 동영상 시청을 중단할 필요가 없습니다. 그러니 다음에 Friends 에피소드를 보거나 FaceTime을 사용하고 싶다면 홈 버튼 t를 누르기만 하면 됩니다. o 비디오를 iPad 디스플레이 모서리까지 최소화하세요. 하지만 이는 이 기능을 지원하는 특정 앱에서만 작동합니다.
6. Siri에 액세스하려면 홈을 길게 누르세요.
어디서나 홈 버튼을 길게 누르면 Siri 화면이 나타납니다. 음성 검색을 수행하고 모든 종류의 질문을 할 수 있습니다. 홈 버튼을 길게 누르면 Siri가 즉시 듣기 시작합니다.
7. 네 손가락 스와이프
화면에 네 손가락을 대고 위로 스와이프하여 앱 전환기를 열 수도 있습니다. 제스처가 더 편리하다고 생각되면 앱 전환기에 접근하는 또 다른 방법을 제공합니다.
멋지지 않나요? 이제 iPad를 사용하는 것이 더 이상 어렵지 않습니다! 이 놀라운 동작을 사용하여 태블릿을 최대한 활용해 보세요.
읽기: 0