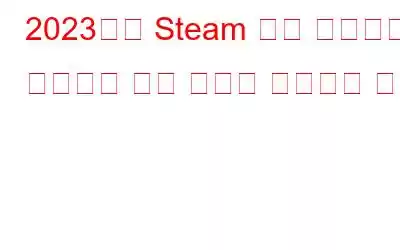Steam은 게이머에게 게임 세계로 들어가는 포털을 제공합니다. 하지만 Steam이 제대로 작동하지 않거나 단순히 빈 화면만 표시되는 경우가 있습니다. 좋아하는 게임에 액세스할 수 없다면 걱정이 될 수도 있습니다. 하지만 걱정하지 마세요. 이 문서에 설명된 단계를 따르면 문제를 해결할 수 있습니다.
아래 제안된 문제 해결 방법을 수행하기 전에 컴퓨터를 다시 시작해야 합니다. 이 절차는 운영 체제를 새로 고치고 문제를 일으킬 수 있는 손상된 임시 데이터를 삭제합니다. 다음 해결 방법을 시도해 보십시오.
Steam 블랙 스크린이 작동하지 않는 문제를 해결하는 방법
방법 1: 브라우저 캐시 및 앱 캐시 삭제
Steam에 내장된 브라우저 데스크톱 클라이언트는 게임 세부 정보를 표시할 수 있습니다. 결과적으로 사람들이 자주 사용합니다. 하지만 문제가 있습니다. Steam의 웹 브라우저 캐시는 즉시 삭제되지 않습니다. 결과적으로 Steam이 제대로 로드되지 않습니다. 문제를 해결하려면 캐시를 지워야 합니다. 방법은 다음과 같습니다.
1단계: Steam 클라이언트를 실행합니다. Steam을 클릭한 다음 메뉴 표시줄에서 설정을 클릭하세요.
이미지 제공: Google2단계: 왼쪽 패널에서 웹 브라우저를 선택하세요.
3단계: 그런 다음 드롭다운 메뉴에서 DELETE WEB BROWSER COOKIES를 선택합니다.
4단계: 완료되면 DELETE ALL BROWSER COOKIES를 클릭합니다. 완료되면 확인을 클릭하세요.
5단계: 이제 Steam 클라이언트가 정상적으로 작동할 것입니다. 검은색 화면 문제가 지속되면 앱 캐시를 삭제하세요.
Steam 디렉터리의 앱 캐시에는 Steam 앱 및 구성에 대한 다양한 데이터가 저장됩니다. 기본적으로 Steam을 열 때마다 세부 정보가 거의 저장되지 않으므로 다음에 Steam을 사용할 때 작업 속도가 조금 더 빨라집니다. 그러나 내용을 잊어버리는 경향이 있어 Steam이 제대로 로드되지 않을 수 있습니다. 문제를 해결하려면 appcache 폴더를 제거해 보세요. 다음에 Steam에 들어갈 때 복제되므로 걱정할 필요가 없습니다.
1단계: 파일 탐색기를 열려면 Windows 로고 키를 누르고 E를 동시에 키보드에 누르세요.
2단계: Windows(C:) > Program Files(86) > Steam으로 이동하여 Steam 디렉터리로 이동합니다.
3단계: 문제가 발생할 경우를 대비해 appcache 폴더를 복사하여 안전한 위치에 붙여넣으세요.
4단계: 지금 Steam 디렉터리에서 appcache 폴더를 삭제하세요. 그런 다음 Steam을 다시 시작해 보세요. 모든 것이 제대로 진행되면 기존 백업 appcache 폴더를 삭제하면 그 대신 새 폴더가 생성됩니다.
방법 2: Steam 바로가기에 –no-cef-sandbox 추가
Steam이 제대로 시작되지 않으면 명령줄 인수 -no-cef-sandbox가 바로 필요한 것입니다. 바로 가기에 인수를 추가하면 문제 해결에 도움이 될 가능성이 높습니다. 해결 방법은 다음과 같습니다.
1단계: Steam을 종료합니다. 바탕 화면에서 Steam 바로가기를 마우스 오른쪽 버튼으로 클릭하고 속성을 선택하세요.
2단계: 바로가기 탭으로 이동하세요. Target 섹션 끝에 -no-cef-sandbox를 추가합니다. 그런 다음 확인 > 적용을 클릭합니다.
3단계: 지금 Steam 클라이언트를 실행하여 작동하는지 확인하세요.
방법 3: Steam 다시 설치
아무것도 작동하지 않으면 모든 설정과 게임을 유지하면서 빠르게 다시 설치할 수 있습니다. 아래 지침을 따르면 됩니다.
1단계: 작업 관리자를 열어 Steam을 종료하고 Steam 클라이언트 서비스와 Steam 클라이언트 WebHelper가 있는지 확인하세요. Steam을 완전히 종료했습니다. 작업을 마우스 오른쪽 버튼으로 클릭하여 종료하세요.
2단계: 파일 탐색기를 열려면 Windows 로고 키와 E를 동시에 누르세요. 키보드에서.
3단계: C 드라이브로 이동하여 Steam 디렉터리로 이동한 다음 Program Files(86)와 Steam 폴더로 이동합니다.
4단계: steamapps, userdata 및 steam.exe를 제외한 모든 파일과 폴더 제거
5단계: Steam.exe 다시 설치
방법 4: 드라이버 업데이트
PC에서 드라이버를 업데이트하는 가장 쉽고 빠른 방법은 드라이버 업데이트 소프트웨어를 사용하는 것입니다. Advanced Driver Updater는 PC에서 더 이상 사용되지 않거나 손상되거나 누락된 드라이버를 검색하므로 이 범주에서 가장 뛰어난 도구 중 하나입니다. 그런 다음 데이터베이스에서 가장 적합한 최신 드라이버를 검색한 다음 컴퓨터에 다운로드하여 설치합니다. 다음은 컴퓨터에 Advanced Driver Updater를 설치하는 절차입니다.
1단계: 아래 다운로드 버튼을 클릭하여 PC에 Advanced Driver Updater를 다운로드하고 설치하세요.
2단계: 앱이 실행되면 엽니다. 이 설치되었습니다.
3단계: 화면 중앙에서 지금 검사 시작 옵션을 클릭합니다.
4단계: 앱 인터페이스 내에서 드라이버 이상 목록이 화면에 표시됩니다. 목록에서 USB 드라이버를 찾으세요.
5단계: USB 드라이버의 문제를 확인한 후 다음 업데이트 버튼을 클릭하세요. 업데이트하려는 드라이버에 연결합니다.
6단계: 드라이버 업데이트를 완료한 후 컴퓨터를 다시 시작하여 변경 사항이 적용되는지 확인해야 합니다.
Steam 블랙 스크린이 작동하지 않는 문제를 해결하는 방법에 대한 마지막 말씀 – 2023년
Steam 앱은 전 세계 열혈 게이머들을 위한 게임에 혁명을 일으켰습니다. 그러나 일부 사용자는 검은 화면 및 기타 문제에 대해 불만을 토로했습니다. 위의 방법은 이러한 문제를 해결하고 Steam 블랙 스크린 문제를 해결하는 데 도움이 됩니다. 많은 전문가들은 드라이버 업데이트를 문제를 해결하는 확실한 방법으로 권장했으며 Advanced Driver Updater는 이를 자동화하여 이 프로세스를 한 단계 더 발전시켰습니다.
소셜 미디어에서 팔로우하세요 – . 문의사항이나 제안사항이 있으면 아래 댓글 섹션을 통해 알려주시기 바랍니다. 우리는 해결책을 가지고 당신에게 다시 연락하고 싶습니다. 우리는 기술과 관련된 일반적인 문제에 대한 답변과 함께 팁과 요령을 정기적으로 게시합니다.
읽기: 0