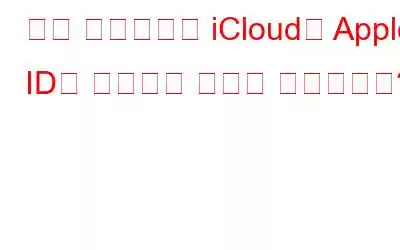iPhone을 사용하고 있다면 Apple ID에 대해 알아야 합니다. iPhone을 처음 설정할 때 Apple ID를 생성해야 합니다. iPhone용 Apple ID는 Android 기기용 Google 계정과 같습니다. Gmail 또는 Yahoo와 같은 타사 이메일 계정을 사용하여 Apple ID를 생성할 수 있습니다. 그러나 Apple 도메인 주소를 동일한 주소에 연결하는 것은 불가능합니다. 타사 이메일 주소 간에 전환할 수 있지만 이제 타사 이메일 ID를 Apple 도메인 주소로 바꿀 수 있습니다.
Apple은 Apple 도메인 주소를 사용하여 기기에 로그인할 수 있도록 허용합니다. Apple 계정을 원활하게 정리할 수 있습니다. 그러나 일단 절차를 수행한 후에는 되돌릴 수 없습니다. 그렇기 때문에 절차를 시작하기 전에 Apple은 Apple 도메인 ID를 생성한 후에는 제3자 이메일 주소로 되돌릴 수 없다고 경고합니다.
따라서 이 작업을 수행하기 전에 다시 한 번 생각해보세요. 프로세스가 괜찮다면 시작해 보겠습니다.
프로세스를 시작하기 전에 Apple 도메인 계정을 생성하려면 @iCloud.com, @로 끝나는 이메일 주소를 선택해야 한다는 점을 기억해야 합니다. me.com 또는 @mac.com.
참고: iOS가 10.3 이상인 경우 Apple ID를 변경할 수 있습니다. 이미 Apple 도메인이 포함된 Apple ID가 있는 경우 변경할 수 없습니다.
- 설정을 찾습니다.
- 상단에 표시된 이름을 탭하세요. 설정 페이지의.
- 이제 첫 번째 옵션인 이름, 전화번호, 이메일'을 눌러 엽니다.
- 이름, 전화번호, 이메일 섹션에서 연락 가능한 주소 옆에 있는 편집(파란색으로 강조 표시됨)을 탭하세요.
- 현재 이메일 주소 옆에 있는 빨간색 원 안에 빼기 버튼이 표시됩니다. 이를 탭하면 삭제 옵션이 표시됩니다.
- 다른 이메일 주소를 추가하라는 메시지가 표시됩니다. Apple 도메인 주소를 Apple ID로 추가하려면 계속을 클릭하세요.
- 귀하의 이메일 주소를 입력하세요. Apple 도메인 주소를 입력하고 다음을 눌러 계속 진행하세요. Apple ID를 타사 이메일에서 Apple 도메인으로 변경하려면 해당 이메일 주소를 받았음에 틀림없는 확인 번호를 입력해야 합니다.
Apple ID도 변경할 수 있습니다. Apple ID 계정 로그인 페이지를 통해 제3자에서 Apple 도메인으로. 완료하려면 다음 단계를 따르세요.
- 브라우저의 주소 표시줄에 http://appleid.apple.com/을 입력하고 Enter를 누르세요.
- Apple ID 페이지에서 Apple 계정에 로그인하라는 메시지가 표시됩니다.
- 이제 로그인 시 선택한 두 가지 보안 질문에 답해야 합니다. 처음으로 계정을 설정하세요.
- 계정 섹션에서 '접근 가능 위치' 섹션 옆에 있는 편집 버튼을 클릭하세요.
- Apple ID 섹션을 찾습니다. , 추가를 클릭하고 새 로그인 ID로 원하는 Apple 도메인 주소를 입력하세요.
- 이제 계속을 클릭하여 변경 사항이 적용되었는지 확인하세요.
이러한 방식으로 Gmail 계정에서 Apple 도메인 주소로 전환하여 Apple 계정을 원활하게 관리할 수 있습니다. 제3자 이메일 주소는 Apple 계정의 추가 이메일 주소가 됩니다. 즉, 타사 이메일 계정을 사용하여 Apple 계정에 계속 로그인할 수 있지만 계정과 관련된 모든 커뮤니케이션은 iCloud 메일 계정으로 전송됩니다.
이 방법을 시도해보고 다음과 같은 경우 알려주세요. 어떤 문제라도 직면하게 됩니다.
읽기: 0