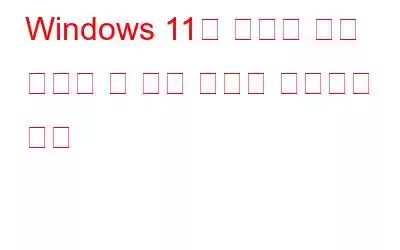к°“ лӘЁл“ңлҘј мӮ¬мҡ©н•ҳл©ҙ лӢЁмқј лӘЁл“ мһ‘м—… м°Ҫмқ„ мӮ¬мҡ©н•ҳм—¬ мҲҳл°ұ к°ңмқҳ м ңм–ҙнҢҗ м• н”ҢлҰҝм—җ м•Ўм„ёмҠӨн• мҲҳ мһҲмҠөлӢҲлӢӨ. л§ҺмқҖ мӮ¬мҡ©мһҗк°Җ мӢ лӘЁл“ңлҘј мӢңмһ‘н•ҳкё° мң„н•ҙ лӘЁл“ мһ‘м—… м°Ҫмқ„ мӢңмһ‘н•ҳлҠ” л°”нғ• нҷ”л©ҙ л°”лЎң к°Җкё°лҘј м„Өм •н•©лӢҲлӢӨ. лҢҖмӢ Windows 11м—җм„ңлҠ” л°”нғ• нҷ”л©ҙмқҳ мғҒнҷ©м—җ л§һлҠ” л©”лүҙм—җ God лӘЁл“ң м„ нғқмқ„ 추к°Җн• мҲҳ мһҲмҠөлӢҲлӢӨ. к·ёлҹ° лӢӨмқҢ л§Ҳмҡ°мҠӨ мҳӨлҘёмӘҪ лІ„нҠј нҒҙлҰӯ л©”лүҙм—җм„ң лӘЁл“ мһ‘м—… м°Ҫм—җ к°„лӢЁнһҲ м•Ўм„ёмҠӨн• мҲҳ мһҲмҠөлӢҲлӢӨ. WindowsлҘј м ңм–ҙн•ҳл Өл©ҙ God лӘЁл“ңлҘј нҷңм„ұнҷ”н•ҳкі мғҒнҷ©м—җ л§һлҠ” л©”лүҙм—җ 추к°Җн•ҙм•ј н•©лӢҲлӢӨ.
лҳҗн•ң мқҪм–ҙ ліҙм„ёмҡ”: м•Ңкі кі„м…ЁлӮҳмҡ”? Windows 10м—җлҠ” 10к°Җм§Җ мҲЁкІЁм§„ лӘЁл“ңк°Җ мһҲмҠөлӢҲлӢӨ. мқҙлҘј мӮҙнҺҙліҙкІ мҠөлӢҲлӢӨ! (2023)
Windows л Ҳм§ҖмҠӨнҠёлҰ¬ нҺём§‘кё°лҘј мӮ¬мҡ©н•ҳм—¬ м»Ён…ҚмҠӨнҠё л©”лүҙм—җ God лӘЁл“ңлҘј 추к°Җн•ҳлҠ” л°©лІ•
л Ҳм§ҖмҠӨнҠёлҰ¬лҘј мҲҳлҸҷмңјлЎң нҺём§‘н•ҳл©ҙ Windows 11мқҳ лҚ°мҠӨнҒ¬нҶұ м»Ён…ҚмҠӨнҠё л©”лүҙм—җ God лӘЁл“ңлҘј мүҪкІҢ 추к°Җн• мҲҳ мһҲмҠөлӢҲлӢӨ. Shell нӮӨм—җ лӘҮ к°Җм§Җ мғҲлЎңмҡҙ л Ҳм§ҖмҠӨнҠёлҰ¬ н•ӯлӘ©мқ„ 추к°Җн•ҙм•ј н•©лӢҲлӢӨ. Windows 11мқҳ мғҒнҷ©м—җ л§һлҠ” л©”лүҙм—җ God лӘЁл“ңлҘј мҲҳлҸҷмңјлЎң 추к°Җн•ҳл Өл©ҙ м•„лһҳм—җ м–ёкёүлҗң лӢЁкі„лҘј л”°лҘҙм„ёмҡ”.
1лӢЁкі„: Win + Rмқ„ лҲҢлҹ¬ мӢӨн–ү мғҒмһҗ.
2лӢЁкі„: regeditлҘј мһ…л Ҙн•ҳкі Enter нӮӨлҘј лҲ„лҰ…лӢҲлӢӨ.
3лӢЁкі„: мӮ¬мҡ©мһҗ кі„м • м»ЁнҠёлЎӨ мғҒмһҗм—җм„ң мҳҲ мҳөм…ҳмқ„ нҒҙлҰӯн•©лӢҲлӢӨ.
4лӢЁкі„: нҳ„мһ¬ нӮӨ мң„м№ҳлҘј м ңкұ°н•ҳл Өл©ҙ л Ҳм§ҖмҠӨнҠёлҰ¬ нҺём§‘кё° мғҒлӢЁмқҳ мЈјмҶҢ н‘ңмӢңмӨ„мқ„ нҒҙлҰӯн•ҳм„ёмҡ”.
5лӢЁкі„: лӢӨмқҢ м…ё нӮӨ кІҪлЎңлҘј мһ…л Ҙн•ҳм„ёмҡ”. мЈјмҶҢ н‘ңмӢңмӨ„м—җ:
Computer\HKEY_CLASSES_ROOT\DesktopBackground\Shell\
6лӢЁкі„: л Ҳм§ҖмҠӨнҠёлҰ¬ нғҗмғү мӮ¬мқҙл“ңл°” нҺём§‘кё°м—җм„ң Shellмқ„ л§Ҳмҡ°мҠӨ мҳӨлҘёмӘҪ лІ„нҠјмңјлЎң нҒҙлҰӯн•ҳкі мғҲлЎң л§Ңл“Өкё° л°Ҹ нӮӨлҘј м„ нғқн•©лӢҲлӢӨ.
7лӢЁкі„: нӮӨмқҳ н…ҚмҠӨнҠё н•„л“ңм—җ God ModeлҘј мһ…л Ҙн•©лӢҲлӢӨ.
8лӢЁкі„: God Mode нӮӨлҘј лҲ„лҘҙкі м»Ён…ҚмҠӨнҠё л©”лүҙм—җм„ң New -> KeyлҘј м„ нғқн•©лӢҲлӢӨ.
9лӢЁкі„: мқҙ нӮӨмқҳ мқҙлҰ„мқ„ CommandлЎң л°”кҝүлӢҲлӢӨ. .
10лӢЁкі„: мқҙ мғҲ нӮӨлҘј л‘җ лІҲ нҒҙлҰӯн•ҳкі лҚ°мқҙн„° к°’ м•„лһҳм—җ лӢӨмқҢмқ„ мһ…л Ҙн•©лӢҲлӢӨ.
нғҗмғүкё° м…ё:::{ED7BA470-8E54-465E-825C-99712043E01C}
11лӢЁкі„: Windows л Ҳм§ҖмҠӨнҠёлҰ¬ нҺём§‘кё°.
12лӢЁкі„: мһ‘м—… ліҙкё°лҘј мӢңмһ‘н•ҳл ӨлҠ” кІҪмҡ° мғҒнҷ©м—җ л§һлҠ” л©”лүҙм—җм„ң мғҲлЎңмҡҙ God лӘЁл“ң м„ нғқмқ„ кІҖмӮ¬н•©лӢҲлӢӨ.
13лӢЁкі„: м„ нғқ л°”нғ• нҷ”л©ҙмқҳ м•„л¬ҙ кіімқҙлӮҳ л§Ҳмҡ°мҠӨ мҳӨлҘёмӘҪ лІ„нҠјмңјлЎң нҒҙлҰӯн•ҳл©ҙ лҚ” л§ҺмқҖ мҳөм…ҳмқҙ н‘ңмӢңлҗ©лӢҲлӢӨ. God лӘЁл“ңлҘј м„ нғқн•ҳл©ҙ мһ‘м—… ліҙкё° м°Ҫмқҙ м—ҙлҰҪлӢҲлӢӨ. м—¬кё°м—җм„ң лӢӨм–‘н•ң м ңм–ҙнҢҗ м• н”ҢлҰҝм—җ м•Ўм„ёмҠӨн• мҲҳ мһҲмҠөлӢҲлӢӨ.
м°ёкі : мғҒнҷ©м—җ л§һлҠ” л©”лүҙм—җм„ң God лӘЁл“ң мҳөм…ҳмқ„ м ңкұ°н•ҳл Өл©ҙ лӢӨмқҢ лӢЁкі„лҘј л”°лқјм•ј н•©лӢҲлӢӨ. мң„мқҳ л Ҳм§ҖмҠӨнҠёлҰ¬ нҺём§‘кё°м—җм„ң м…ё нӮӨлҘј м—ҙ мҲҳ мһҲмҠөлӢҲлӢӨ. мӮӯм ңлҠ” мқҙм „м—җ л§Ңл“ God Mode л°Ҹ Command нӮӨмһ…лӢҲлӢӨ. м„ нғқмқ„ нҷ•мқён•ҳлҠ” л©”мӢңм§Җк°Җ лӮҳнғҖлӮҳл©ҙ мҳҲлҘј м„ нғқн•ҳм„ёмҡ”.
лҳҗн•ң мқҪм–ҙ ліҙм„ёмҡ”: 2023л…„м—җ кјӯ нҷ•мқён•ҙм•ј н• л©Ӣ진 Windows 10 н•ҙнӮ№ 7к°Җм§Җ
л°”лЎңк°Җкё°лҘј 추к°Җн•ҳлҠ” л°©лІ• лӘЁл“ мһ‘м—… м°Ҫм—җм„ң God лӘЁл“ңмқҳ м ңм–ҙнҢҗмңјлЎң
God лӘЁл“ңмқҳ мғҒнҷ©м—җ л§һлҠ” л©”лүҙ мҳөм…ҳмқ„ мӮ¬мҡ©н•ҳл©ҙ мһ‘м—… ліҙкё° м°Ҫмқ„ м—ҙм–ҙ мҲҳл°ұ к°ңмқҳ м ңм–ҙнҢҗ м• н”ҢлҰҝм—җ лҚ” мүҪкІҢ м•Ўм„ёмҠӨн• мҲҳ мһҲмҠөлӢҲлӢӨ. н•ҙлӢ№ м°Ҫм—җм„ң н•„мҡ”н•ң м ңм–ҙнҢҗ м„Өм •м—җ м•Ўм„ёмҠӨн• мҲҳ мһҲмҠөлӢҲлӢӨ. н•ҳм§Җл§Ң н•ҙлӢ№ м°Ҫм—җ н‘ңмӢңлҗҳлҠ” м• н”ҢлҰҝ лӘ©лЎқмқҖ кёёлӢӨ.
мһ‘м—… ліҙкё°лҘј мӮ¬мҡ©н•ҳл©ҙ лҚ” мһҗмЈј мӮ¬мҡ©н•ҙм•ј н•ҳлҠ” м ңм–ҙнҢҗ м• н”ҢлҰҝмқ„ мӢӨн–үн•ҳкё° мң„н•ң л°”нғ• нҷ”л©ҙ л°”лЎң к°Җкё°лҘј л§Ңл“ңлҠ” кІғмқҙ к°„лӢЁн•©лӢҲлӢӨ. мқҙлҘј мҲҳн–үн•ҳл Өл©ҙ мһ‘м—… ліҙкё° м°Ҫм—җм„ң лҸ„кө¬лӮҳ м• н”ҢлҰҝмқ„ л§Ҳмҡ°мҠӨ мҷјмӘҪ лІ„нҠјмңјлЎң нҒҙлҰӯн•ҳкі лҚ°мҠӨнҒ¬нғ‘мңјлЎң лҒҲ лӢӨмқҢ л§Ҳмҡ°мҠӨ лІ„нҠјмқ„ лҶ“мҠөлӢҲлӢӨ. к·ёлҹ° лӢӨмқҢ н•„мҡ”н• л•Ңл§ҲлӢӨ л°”нғ•нҷ”л©ҙ л°”лЎңк°Җкё°лҘј нҒҙлҰӯн•ҳл©ҙ м ңм–ҙнҢҗ м• н”ҢлҰҝм—җ м•Ўм„ёмҠӨн• мҲҳ мһҲмҠөлӢҲлӢӨ.
лҳҗн•ң мқҪм–ҙ ліҙм„ёмҡ”: Windows God лӘЁл“ңлһҖ л¬ҙм—Үмқҙл©° Windows 10м—җм„ң нҷңм„ұнҷ”н•ҳлҠ” л°©лІ•
л°©лІ•м—җ лҢҖн•ң л§Ҳм§Җл§ү л§җм”Җ Windows 11мқҳ м»Ён…ҚмҠӨнҠё л©”лүҙм—җ God лӘЁл“ң мҳөм…ҳмқ„ 추к°Җн•ҳл Өл©ҙлҚ°мҠӨнҒ¬нҶұмқҳ м»Ён…ҚмҠӨнҠё л©”лүҙм—җ God лӘЁл“ңлҘј 추к°Җн•ҳл©ҙ лӢЁмқј м°Ҫм—җм„ң мҲҳл§ҺмқҖ м ңм–ҙнҢҗ кё°лҠҘкіј м• н”ҢлҰҝм—җ л№ лҘҙкІҢ м•Ўм„ёмҠӨн• мҲҳ мһҲмҠөлӢҲлӢӨ. мқҙл ҮкІҢ н•ҳл©ҙ мҳ¬л°”лҘё м• н”ҢлҰҝкіј м„Өм •мқ„ м°ҫкё° мң„н•ҙ м ңм–ҙнҢҗмқ„ м§ҖмҶҚм ҒмңјлЎң кІҖмғүн•ҳлҠ” мӢңк°„кіј л…ёл Ҙмқ„ м Ҳм•Ҫн• мҲҳ мһҲмҠөлӢҲлӢӨ. лҳҗн•ң мһ‘м—… ліҙкё° м°Ҫм—җм„ң 추к°Җм Ғмқё мӨ‘мҡ”н•ң м ңм–ҙнҢҗ м• н”ҢлҰҝм—җ лҢҖн•ң л°”лЎңк°Җкё°лҘј 추к°Җн•ҳл©ҙ н•ҙлӢ№ м• н”ҢлҰҝм—җ лҚ” мүҪкІҢ м ‘к·јн• мҲҳ мһҲмҠөлӢҲлӢӨ.
м§Ҳл¬ёмқҙлӮҳ к¶ҢмһҘмӮ¬н•ӯмқҙ мһҲлҠ” кІҪмҡ° м•„лһҳ мқҳкІ¬мқ„ нҶөн•ҙ м•Ңл ӨмЈјмӢңкё° л°”лһҚлӢҲлӢӨ. мҡ°лҰ¬лҠ” к·Җн•ҳм—җкІҢ н•ҙкІ°мұ…мқ„ м ңкіөн•ҙ л“ңлҰ¬кІҢ лҗҳм–ҙ кё°мҒҳкІҢ мғқк°Ғн•©лӢҲлӢӨ. мҡ°лҰ¬лҠ” мқјл°ҳм Ғмқё кё°мҲ кҙҖл Ё л¬ём ңм—җ лҢҖн•ң мЎ°м–ё, мҡ”л № л°Ҹ мҶ”лЈЁм…ҳмқ„ мһҗмЈј кІҢмӢңн•©лӢҲлӢӨ. Facebook, Twitter, YouTube, Instagram, Flipboard, Pinterestм—җм„ңлҸ„ м Җнқ¬лҘј м°ҫм•„ліҙмӢӨ мҲҳ мһҲмҠөлӢҲлӢӨ.
мқҪкё°: 9