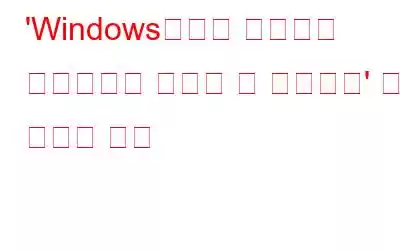개인정보를 보호하기 위해. Windows 로그온 비밀번호를 자주 변경하지만 때때로 "Windows에서 비밀번호를 변경할 수 없습니다."라는 오류 메시지가 표시됩니다. 이 문제에 대한 여러 가지 수정 사항이 있습니다. 하나씩 시도해 볼 수 있습니다.
해결책 1: 컴퓨터 관리를 사용한 비밀번호 변경 허용
바탕 화면의 컴퓨터 아이콘을 마우스 오른쪽 버튼으로 클릭하여 관리 옵션을 선택하면 앞에 "컴퓨터 관리" 창이 열립니다.
또는
실행 대화 상자에 compmgmt.msc를 입력하여 열 수도 있습니다. 또는
열 수도 있습니다 Windows 8 이상을 사용하는 경우 Win+X 메뉴를 사용하세요.
이제 사용자 계정 비밀번호를 변경해 보세요. 이번에는 변경되어야 합니다.
해결책 2 : 비밀번호 변경을 허용하기 위해 명령 프롬프트 사용
위에서 언급한 방법이 작동하지 않거나 여전히 비밀번호를 변경할 수 없는 경우 다음을 시도하십시오:
net user username /Passwordchg:yes
위 명령에서 사용자 이름을 사용자 계정 이름으로 바꾸십시오. 비밀번호를 변경할 수 없습니다. 예를 들어, 사용자 계정 이름이 Tom인 경우 다음 명령을 실행합니다:
net user Tom /Passwordchg:yes
사용자 계정 이름에 다음이 포함된 경우 공백을 입력한 다음 명령 프롬프트에서 다음과 같이 계정 이름을 큰따옴표 안에 입력합니다.
net user “Tom Paul” /Passwordchg:yes
이제 사용자 계정 비밀번호를 다시 변경해 보세요.
해결 방법 3: Ctrl+Alt+Del 화면을 사용하여 비밀번호 변경
아직도 비밀번호를 변경할 수 없는 경우 위의 2가지 방법을 사용하여 비밀번호를 변경한 다음 다른 방법도 있다는 희망을 잃지 마세요.
여기에서 비밀번호를 변경할 수 있는지 확인하세요.
해결책 4: 사용자 계정 비밀번호 변경을 위해 컴퓨터 관리 사용
컴퓨터 관리를 사용하여 사용자 계정의 비밀번호를 변경하는 방법은 다음과 같습니다.
3 경고 메시지가 표시되면 계속 버튼을 클릭하세요. 이제 새 비밀번호를 설정할 수 있습니다.
여기까지입니다! 이제 이러한 쉬운 수정 사항 중 하나를 사용하여 Windows 로그온 암호를 변경할 수 있습니다. 이러한 해결 방법에 문제가 있는 경우 언제든지 댓글로 문제를 공유해 주시면 연락드리겠습니다.
읽기: 0