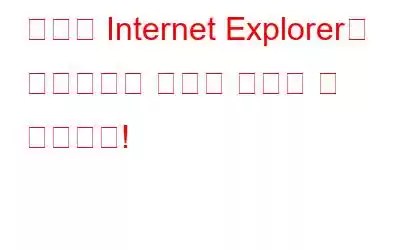Internet Explorer는 1995년부터 최근 Windows 10 출시 이후까지 Windows의 일부였습니다. IE 11은 Internet Explorer의 마지막 버전이었습니다. 우리 중 많은 사람들이 여전히 사용자 친화적인 인터페이스 때문에 Internet Explorer를 선호합니다.
최근에 IE가 느리게 실행되거나 때때로 응답하지 않는 경험을 하신 적이 있습니까? 괜찮아요! 여기에서는 느리고 느린 IE 11에 도움이 되는 몇 가지 팁을 제공합니다.
Internet Explorer 11의 성능을 향상시키는 팁:-
1. 브라우징 캐시 및 쿠키 삭제
캐시와 쿠키는 인터넷에서 웹페이지를 방문할 때마다 저장됩니다. 오랫동안 축적되면 브라우저가 느려질 수 있습니다. 따라서 캐시와 쿠키를 더 자주 정리해야 합니다. 캐시와 쿠키를 지우려면 다음 단계를 따르세요.
- Internet Explorer를 열고 오른쪽 상단의 도구(톱니바퀴 아이콘)를 클릭하세요. 코너.
- 안전 -> 인터넷 사용 기록 삭제를 클릭하세요. 팝업 창이 열립니다.
- CTRL+SHIFT+DEL을 동시에 눌러 팝업 창을 열 수도 있습니다.
- 원하는 파일 형식을 선택하세요. 삭제하고 삭제를 클릭하세요.
참조: 더 나은 Google Chrome 환경을 위한 10가지 효과적인 팁과 요령
2. 툴바 제거
소프트웨어를 설치하거나 노래를 다운로드하는 동안 실수로 원하지 않는 툴바를 추가하게 될 수도 있습니다. 이러한 도구 모음을 제거하려면 다음 단계를 따르세요.
- Internet Explorer를 열고 오른쪽 상단에 있는 도구(톱니바퀴 아이콘)를 클릭하세요.
- 추가 기능 관리로 이동합니다.
- 추가 기능 유형 아래에서 도구 모음 및 확장 프로그램을 클릭합니다.
- 툴바 목록이 표시되면 비활성화할 툴바를 선택할 수 있습니다.
- 비활성화를 클릭하세요.
툴바를 비활성화해도 일부 툴바는 제거되지 않으므로 툴바를 영구적으로 제거하려면 다음 단계를 따르세요.
- Windows 키와 R 키를 함께 누르면 실행 창 나타납니다.
- appwiz.cpl을 입력하면 시스템에 설치된 애플리케이션 목록으로 이동합니다.
- 원치 않는 도구 모음 설정을 검색하고 마우스 오른쪽 버튼으로 클릭하면 제거 옵션이 제공됩니다.
- 제거를 클릭하세요.
3. IE 재설정
스파이웨어 및 리디렉터와 같은 악성 콘텐츠로 인해 Internet Explorer의 기본 설정이 변경되는 경우가 많습니다. 아르 자형. 성능을 높이려면 브라우저를 기본값으로 복원해야 합니다. 다음 단계를 따르세요.
- Internet Explorer를 열고 오른쪽 상단에 있는 도구(톱니바퀴 아이콘)를 클릭하세요.
- <로 이동하세요.인터넷 옵션 또는 실행 창에 inetcpl.cpl을 입력하여 해당 창으로 이동할 수도 있습니다.
- 고급 탭을 클릭하세요.
- 재설정으로 이동합니다. 재설정을 클릭하고 Internet Explorer 설정을 기본값으로 설정합니다.
- 적용을 클릭하면 이 변경 사항은 다시 시작한 후에 적용되므로 IE를 사용하기 전에 시스템을 다시 시작해야 합니다.
4. 보안 강화
해커나 사이버 범죄자의 피해를 입을 수 있으므로 브라우저에 자격 증명을 저장하지 마십시오. 원치 않는 팝업과 악성 콘텐츠를 방지하려면 팝업 차단기도 켜야 합니다.
안전을 보장하려면 다음 단계를 따르세요.
- Internet Explorer를 엽니다. , 오른쪽 상단에 있는 도구(톱니바퀴 아이콘)를 클릭하세요.
- 인터넷 옵션으로 이동하거나 inetcpl.cpl을 입력할 수도 있습니다. 창을 실행하여 해당 위치로 이동합니다.
- 콘텐츠를 클릭합니다.
- 자동 완성에서->설정에서 양식의 사용자 이름 및 비밀번호
팝업 차단을 켜려면 –
- Internet Explorer를 열고 오른쪽 상단에 있는 도구(톱니바퀴 아이콘)를 클릭합니다.
- 인터넷 옵션으로 이동하거나 다음을 수행할 수 있습니다. 실행 창에 inetcpl.cpl을 입력하여 해당 창으로 이동하세요.
- 개인정보 탭을 선택한 다음 설정->고급 ->팝업 차단기. 팝업 차단기를 선택합니다.
참조: 11가지 최고의 Google Chrome 확장 프로그램이 있어야 합니다.
5. 하드 드라이브 정리 –
IE가 여전히 느리게 실행되고 있는데 시스템도 느리게 실행되고 있다고 느끼시나요? 그렇다면 임시 파일을 제거하고 오래된 Windows 업데이트 파일을 삭제해 보세요. 이 단계는 IE의 성능뿐만 아니라 시스템에서 실행되는 다른 모든 프로그램의 성능도 향상시킵니다. 단계를 따르세요 –
- Windows 키와 R을 함께 누르면 실행 창이 나타납니다.
- cleanmgr을 입력합니다. , 디스크 정리 창이 열립니다.
- 모든 옵션을 선택하고 삭제를 클릭하세요.
- 원치 않는 파일을 모두 검사하고 삭제하므로 시스템과 애플리케이션의 속도가 향상됩니다.
6. 악성 코드 확인
그래도 IE의 성능이 만족스럽지 않다면 시스템 성능을 저하시켜 앱 속도를 저하시킬 수 있는 악성 코드 및 바이러스가 있는지 시스템을 확인해야 합니다. 원치 않는 응용 프로그램을 제거하면 더 나은 성능을 얻는 데 도움이 될 수도 있습니다. 시스템을 보호하고 시스템 성능을 향상하려면 맬웨어 방지 프로그램을 설치해야 합니다. 따라서 설치된 모든 앱의 속도가 향상됩니다.
IE 성능을 향상하고 인터넷 서핑을 최대한 즐기기 위한 몇 가지 단계는 다음과 같습니다. 시도해 보고 무엇이 효과가 있었는지 알려주세요.
읽기: 0