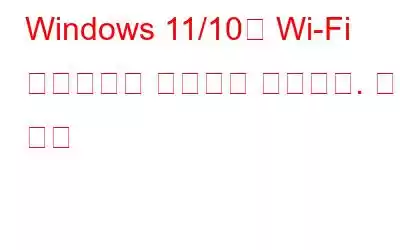자주 사용하는 4G와 5G 네트워크가 있는데, 최근 Windows 11을 업그레이드한 후 4G 네트워크만 보이더니 5G가 사라졌습니다. 통신사 및 일부 다른 사용자에게 문의했는데 5G도 사용할 수 있었습니다.
이 시대에는 인터넷 없는 삶을 상상할 수 없습니다. 그리고 노트북이나 데스크탑을 사용하는 많은 사람들에게 Wi-Fi는 인터넷 접속의 핵심 매체입니다. 하지만 어느 날 갑자기 Wi-Fi 네트워크가 Windows PC에 표시되지 않는다는 사실을 알게 된다면 어떻게 될까요? 특히 생계가 인터넷에 달려 있는 경우에는 상당히 불안할 수 있습니다.
당신이라면 심호흡을 하고 아래에 언급된 해결 방법을 시도해 보세요. 또한 Wi-Fi 네트워크가 표시되지 않는 이유를 추론할 수 있도록 가능한 원인을 살펴보시기 바랍니다.
Wi-Fi 네트워크가 표시되지 않습니까? 해결 방법은 다음과 같습니다.
1.라우터를 다시 시작하세요
즉시 고급 조치를 취하기 위해 서두르지 마세요. 원하는 Wi-Fi 네트워크가 Windows 바탕 화면에 표시되지 않는 경우 라우터를 다시 시작하거나 전원을 껐다 켜는 것부터 시작할 수 있습니다. 문제가 해결되지 않더라도 다음 몇 가지 문제 해결 방법을 시도해 보세요.
2.하드웨어 관련 문제 확인
문제 해결 단계로 넘어가기 전에 다른 사용자에게 다시 확인하세요. Wi-Fi가 다운된 경우 해당 지역. 또는 라우터 라인에 일부 손상이 발생한 경우. 이를 위해 인터넷 서비스 회사의 고객 서비스 부서에 연락하면 문제 해결을 위해 기술자를 보낼 수도 있습니다.
3.비행기 모드 비활성화
'비행기 모드'는 Wi-Fi도 포함하는 모든 라디오 서비스를 비활성화합니다. 다음은 처음에 Wi-Fi가 표시되지 않은 사용자를 위해 해결된 깔끔한 작은 트릭입니다. Wi-Fi 아이콘을 클릭한 다음 비행기 모드 아이콘을 클릭하여 활성화합니다. 몇 초 동안 기다렸다가 다시 클릭하면 비활성화됩니다.
4.무선 네트워크 서비스를 자동으로 설정
Wi-Fi 네트워크가 Windows 11/10 컴퓨터에 이 표시되지 않으면 다양한 무선 서비스가 중단됩니다. 활성화 방법을 살펴보기 전에 먼저 다음 서비스에 유의하세요.
- DHCP 클라이언트
- 네트워크 연결 장치 자동 설정
- 네트워크 연결 브로커
- 네트워크 연결
- 네트워크 연결 도우미
- 네트워크 목록 서비스
- Net 직장 위치 인식
- 네트워크 설정 서비스
- 네트워크 저장소 인터페이스 서비스
- WLAN AutoConfig
이제 언급된 단계를 따르세요. 아래에서 각 서비스에 대해 반복하세요. –
5.네트워크 문제 해결사 사용
Windows 문제의 경우 내장된 문제 해결사를 맡길 수도 있습니다. 예를 들어, Wi-Fi 어댑터에 사소한 문제가 있는 경우 네트워크 문제 해결사가 지체 없이 문제를 해결할 수도 있습니다. 네트워크 문제 해결사를 사용하는 단계는 다음과 같습니다.
6.네트워크 드라이버 업데이트
오래된 네트워크 드라이버는 Windows 11/10에서 Wi-Fi 네트워크가 표시되지 않는 등 연결 문제의 주요 원인 중 하나이기도 합니다.
귀하 드라이버를 수동으로 업데이트하거나 IObit Driver Booster 10과 같은 드라이버 업데이트 유틸리티를 사용할 수 있습니다. IObit Driver Booster를 사용하여 네트워크 드라이버를 업데이트하는 단계는 다음과 같습니다.
7.네트워크 어댑터 재설정
다양한 인터넷 관련 문제에서 네트워크 어댑터를 재설정하는 것이 매우 효과적인 것으로 입증되었습니다. 캐시된 이전 데이터를 모두 재설정하고 새로 고치는 데 도움이 됩니다. 동일한 작업을 수행하는 단계는 다음과 같습니다.
이제 Wi-Fi 네트워크를 볼 수 있습니다.
8.네트워크 어댑터 채널 너비를 자동으로 설정
여전히 Windows 11/10 PC 또는 노트북에 Windows Wi-Fi가 표시되지 않습니까? 네트워크 어댑터 채널 너비를 자동으로 설정할 수 있습니다.
9.DNS 캐시 플러시 또는 TCP/IP 재설정
TCP/IP에 문제가 있는 경우 Wi-Fi 네트워크가 보이지 않을 수 있습니다. 이러한 경우에는 DNS 플러시를 시도해 볼 수 있습니다. 동일한 작업을 수행하는 단계는 다음과 같습니다.
netsh Winsock 재설정
netsh int ip 재설정
ipconfig /release
ipconfig /flushdns
ipconfig /renew
Wi-Fi 네트워크가 표시되지 않는 이유 내 Windows 11/10 컴퓨터?- 해당 지역의 인터넷 서비스가 다운되었습니다.
- 라우터에 기술적인 문제가 있습니다.
- Wi-Fi가 시스템에 잘못 구성되어 있습니다.
- 오래된 Wi-Fi 드라이버 문제
- 기기가 라우터 범위를 벗어났습니다.
- 바이러스 존재
인터넷이 문제입니까? 연결이 다시 정상으로 돌아오나요? Windows 11/10 PC에 Wi-Fi 네트워크가 표시됩니까? 그렇다면 위의 해결 방법 중 어떤 것이 문제 해결에 도움이 되었습니까? 아래 댓글 섹션을 통해 알려주시기 바랍니다. 더 많은 유용한 정보를 보려면 WeTheGeek을 계속 읽어보세요. Facebook, Pinterest, Twitter, YouTube, Flipboard에서도 우리를 찾을 수 있습니다. , 인스타그램.
읽기: 0