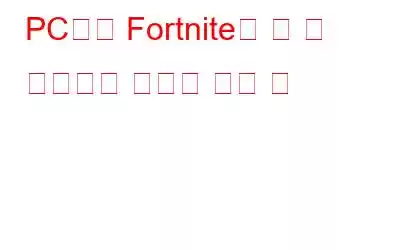FortniteлҠ” лӢӨлҘё лӘЁл“ мӮ¬лһҢмқ„ л¬јлҰ¬м№ҳкі нҷ•мӢӨн•ң мҠ№мһҗк°Җ лҗҳкІ лӢӨлҠ” мң мқјн•ң мқҳлҸ„лЎң нҢҖмңјлЎң н”Ңл Ҳмқҙн•ҳлҠ” лҶҖлқјмҡҙ л°°нӢҖ лЎңм–„ кІҢмһ„мһ…лӢҲлӢӨ. к·ёлҹ¬лӮҳ PCм—җм„ң FortniteлҘј н”Ңл Ҳмқҙн•ҳлҠ” лҸҷм•Ҳ л¬ём ңлӮҳ мҳӨлҘҳк°Җ л°ңмғқн•ҳлҠ” кІҪмҡ°м—җлҠ” л¶Ҳк°ҖлҠҘн•©лӢҲлӢӨ. мқҙлҹ¬н•ң л¬ём ңлҠ” м§Җм—°, л„ӨнҠёмӣҢнҒ¬, к·ёлһҳн”Ҫ лҳҗлҠ” кІҢмһ„мқҙ м „нҳҖ мӢӨн–үлҗҳм§Җ м•ҠлҠ” кІғкіј кҙҖл Ёлҗ мҲҳ мһҲмҠөлӢҲлӢӨ. мқҙ л¬ём ң н•ҙкІ° к°Җмқҙл“ңлҠ” PCм—җм„ң FortniteлҘј лҚ” мһҳ мӢӨн–үн•ҳлҠ” л°©лІ•м—җ лҢҖн•ң мқјл°ҳм Ғмқё лҸ„мӣҖмқҙ лҗ кІғмһ…лӢҲлӢӨ.
FortniteлҘј PCм—җм„ң лҚ” мһҳ мӢӨн–үн•ҳл Өл©ҙ м–ҙл–»кІҢ н•ҙм•ј н•©лӢҲк№Ң?
Fortniteк°Җ PCм—җм„ң лҚ” мһҳ мӢӨн–үлҗҳлҸ„лЎқ н•ҳлҠ” л°©лІ•мқҖ лӘҮ к°Җм§Җк°Җ мһҲмҠөлӢҲлӢӨ. кІҢмһ„ нҸ¬лҹјкіј м ҖлҠ” м „ м„ёкі„ кІҢмқҙлЁёлЎңл¶Җн„° м–»мқҖ нҲ¬н‘ңм—җ л”°лқј мөңкі мқҳ нҸ¬лҹјмқ„ нҺём§‘н–ҲмҠөлӢҲлӢӨ. н•ҳм§Җл§Ң лҚ” 진н–үн•ҳкё° м „м—җ к·Җн•ҳмқҳ м»ҙн“Ён„°к°Җ кё°ліё мҡ”кө¬ мӮ¬н•ӯмқ„ 충мЎұн•ҳлҠ”м§Җ нҷ•мқён•ҳлҠ” кІғмқҙ мӨ‘мҡ”н•©лӢҲлӢӨ.
кё°лҠҘ мөңмҶҢ мҡ”кө¬ мӮ¬н•ӯ к¶ҢмһҘ мҡ”кө¬ мӮ¬н•ӯ мҡҙмҳҒ мІҙм ң Windows 10/8/7 64비нҠё Windows 10/8/7 64비нҠё н”„лЎңм„ём„ң Core i3 2.4GHz i5 2.8GHz л©”лӘЁлҰ¬ 4GB RAM 8GB RAM 비디мҳӨ м№ҙл“ң Intel HD 4000 Nvidia GTX 660 лҳҗлҠ” AMD Radeon HD 7870 лҸҷкёү DX11 GPU HDD кіөк°„ 16GB 20GB DirectX DirectX 11.0 DirectX 11.0м°ёкі : кІҢмһ„ к°ңл°ңмһҗк°Җ мөңмҶҢ мҡ”кө¬ мӮ¬н•ӯмқ„ м„ӨлӘ…н–Ҳм§Җл§Ң н•ӯмғҒ мөңмғҒмқҳ кІ°кіјлҘј м ңкіөн•ңлӢӨкі ліҙмһҘн• мҲҳлҠ” м—ҶмҠөлӢҲлӢӨ. мҷ„лІҪн•ң кІҪн—ҳмқ„ мҰҗкё°л Өл©ҙ к¶ҢмһҘ мҡ”кө¬ мӮ¬н•ӯмқ„ 충мЎұн•ҳкұ°лӮҳ лҚ” лҶ’мқҖ мӢңмҠӨн…ң кө¬м„ұмқ„ ліҙмң н•ҙм•ј н•©лӢҲлӢӨ.
л°©лІ• 1: м •нҒ¬ л°Ҹ мһ„мӢң нҢҢмқј м ңкұ°
м •нҒ¬ л°Ҹ мһ„мӢң нҢҢмқјмқ„ мӮӯм ңн•ң кІҪмҡ° л¶Ҳн•„мҡ”н•ҳкІҢ м ҖмһҘ кіөк°„мқ„ нҷ•ліҙн• лҝҗл§Ң м•„лӢҲлқј м»ҙн“Ён„° м„ұлҠҘмқ„ н–ҘмғҒн•ҳкі м•ұ м„ұлҠҘлҸ„ н–ҘмғҒмӢңнӮөлӢҲлӢӨ. PCм—җм„ң м •нҒ¬ нҢҢмқјкіј мһ„мӢң нҢҢмқјмқ„ м ңкұ°н•ҳл Өл©ҙ лӢӨмқҢ лӢЁкі„лҘј л”°лҘҙм„ёмҡ”.
1лӢЁкі„: нӮӨліҙл“ңм—җм„ң Win + Rмқ„ лҲҢлҹ¬ мӢӨн–ү мғҒмһҗ.
2лӢЁкі„: н…ҚмҠӨнҠё мғҒмһҗм—җ вҖң%temp%вҖқлҘј мһ…л Ҙн•ң лӢӨмқҢ Enter нӮӨлҘј лҲ„лҘҙкі лӢӨмқҢмқ„ нҒҙлҰӯн•©лӢҲлӢӨ. л©”мӢңм§Җк°Җ лӮҳнғҖлӮҳл©ҙ OK.
3лӢЁкі„: мғҲ м°Ҫмқҙ м—ҙлҰ¬кі мӢңмҠӨн…ңм—җ мһҲлҠ” мһ„мӢң нҢҢмқјмқҙ н‘ңмӢңлҗ©лӢҲлӢӨ. CTRL + AлҘј лҲҢлҹ¬ лӘЁл“ нҢҢмқјмқ„ м„ нғқн•ң лӢӨмқҢ мӮӯм ң лІ„нҠјмқ„ лҲ„лҘҙм„ёмҡ”.
м°ёкі : TEMP нҸҙлҚ”м—җ мһҲлҠ” лӘЁл“ нҢҢмқјмқҖ н•„мҡ”н•ҳм§Җ м•Ҡмңјл©° м–ҙл–Ө л°©мӢқмңјлЎңл“ мӢңмҠӨн…ң кё°лҠҘм—җ мҳҒн–Ҙмқ„ лҜём№ҳм§Җ м•ҠмҠөлӢҲлӢӨ.
4лӢЁкі„: мқҙм ң Win+ Rмқ„ лӢӨмӢң лҲҢлҹ¬ мӢӨн–ү мғҒмһҗлҘј м—ҙкі мқҙлІҲм—җлҠ” вҖңtempвҖқлҘј мһ…л Ҙн•©лӢҲлӢӨ. пҝҪпҝҪ н…ҚмҠӨнҠё мғҒмһҗм—җ 3лӢЁкі„лҘј л°ҳліөн•©лӢҲлӢӨ. мҰү, мқҙ нҸҙлҚ”мқҳ лӘЁл“ нҢҢмқјмқ„ мӮӯм ңн•©лӢҲлӢӨ.
5лӢЁкі„: л§Ҳм§Җл§үмңјлЎң RUN мғҒмһҗлҘј л§Ҳм§Җл§үмңјлЎң н•ң лІҲ нҳём¶ңн•ҳкі "Prefetch"лҘј мһ…л Ҙн•ҳкі мқҙ нҸҙлҚ”м—җ мһҲлҠ” лӘЁл“ нҢҢмқјлҸ„ мӮӯм ңн•ҳм„ёмҡ”.
6лӢЁкі„: нңҙм§ҖнҶөмқ„ 비мҡ°кі PCлҘј мһ¬л¶ҖнҢ…н•ҳм—¬ PCм—җм„ң FortniteлҘј мқҙм „ліҙлӢӨ лҚ” мһҳ мӢӨн–үн•ҳм„ёмҡ”.
л°©лІ• 2: лҚ” л§ҺмқҖ л©”лӘЁлҰ¬лҘј мҶҢ비н•ҳлҠ” м• н”ҢлҰ¬мјҖмқҙм…ҳ мӨ‘м§Җ
мӢңмҠӨн…ңмқҙ к¶ҢмһҘ мҡ”кө¬ мӮ¬н•ӯмқ„ 충мЎұн•ҳлҚ”лқјлҸ„ л°ұк·ёлқјмҡҙл“ңм—җм„ң мӢӨн–үлҗҳкі л©”лӘЁлҰ¬лҘј мҶҢ비н•ҳлҠ” лӢӨлҘё м• н”ҢлҰ¬мјҖмқҙм…ҳмңјлЎң мқён•ҙ FortniteлҘј мӮ¬мҡ©н•ҳм§Җ лӘ»н• к°ҖлҠҘм„ұмқҙ мһҲмҠөлӢҲлӢӨ. CPU мҶҚлҸ„мҷҖ л©”лӘЁлҰ¬. PCм—җм„ң FortniteлҘј лҚ” мһҳ мӢӨн–үн•ҳлҠ” л°©лІ•мқҳ лӢӨмқҢ лӢЁкі„лҠ” PCм—җм„ң мӢӨн–ү мӨ‘мқё м•ұмқ„ ліҙкі н•„мҡ”н•ң кІҪмҡ° лӢ«лҠ” кІғмһ…лӢҲлӢӨ. лӢЁкі„лҠ” лӢӨмқҢкіј к°ҷмҠөлӢҲлӢӨ.
1лӢЁкі„: нҷ”л©ҙ н•ҳлӢЁм—җ мһҲлҠ” мӢӨн–ү мҠӨнҠёлҰҪмқё мһ‘м—… н‘ңмӢңмӨ„мқҳ м•„л¬ҙ кіөк°„мқҙлӮҳ л§Ҳмҡ°мҠӨ мҳӨлҘёмӘҪ лІ„нҠјмңјлЎң нҒҙлҰӯн•©лӢҲлӢӨ. мғҒнҷ©м—җ л§һлҠ” л©”лүҙк°Җ лӮҳнғҖлӮҳл©ҙ мһ‘м—… кҙҖлҰ¬мһҗлҘј м„ нғқн•ҳм„ёмҡ”.
2лӢЁкі„: н”„лЎңм„ёмҠӨ нғӯмқҙ к°•мЎ° н‘ңмӢңлҗҳм–ҙ мһҲлҠ”м§Җ нҷ•мқён•ҙм•ј н•ҳлҠ” мғҲ м°Ҫмқҙ м—ҙлҰҪлӢҲлӢӨ. л°ұк·ёлқјмҡҙл“ңм—җм„ң мӢӨн–ү мӨ‘мқё м• н”ҢлҰ¬мјҖмқҙм…ҳмқ„ мӢқлі„н•ҳкі л©”лӘЁлҰ¬лҘј л„Ҳл¬ҙ л§Һмқҙ м°Ём§Җн•ҳкі мһҲкұ°лӮҳ м§ҖкёҲ мӢӨн–үн•ҳкі мӢ¶м§Җ м•ҠмқҖ м• н”ҢлҰ¬мјҖмқҙм…ҳмқ„ лӢ«мҠөлӢҲлӢӨ.
м°ёкі : мқёмӢқн•ҳм§Җ лӘ»н•ҳкұ°лӮҳ PCмқҳ м •мғҒм Ғмқё кё°лҠҘмқ„ л°©н•ҙн• мҲҳ мһҲлҠ” н”„лЎңм„ёмҠӨлҘј мЎ°мһ‘н•ҳм§Җ л§ҲмӢӯмӢңмҳӨ. мқјл°ҳм ҒмңјлЎң лёҢлқјмҡ°м Җк°Җ л©”лӘЁлҰ¬лҘј лҚ” л§Һмқҙ мҶҢлӘЁн•ҳлҜҖлЎң Google Chromeмқ„ м°ҫмңјм„ёмҡ”.
3лӢЁкі„: лӢ«мңјл ӨлҠ” н”„лЎңм„ёмҠӨлҘј нҷ•мқён•ң нӣ„ мҳ¬л°”лҘё мЎ°м№ҳлҘј м·Ён•ҳм„ёмҡ”. -к°Ғк°Ғмқ„ нҒҙлҰӯн•ҳкі мһ‘м—… лҒқлӮҙкё°лҘј нҒҙлҰӯн•ҳм„ёмҡ”.
4лӢЁкі„: мқҙлІҲм—җлҠ” м»ҙн“Ён„°лҘј лӢӨмӢң мӢңмһ‘н•ҳм§Җ л§җкі Fortnite л¬ём ңк°Җ н•ҙкІ°лҗҳм—ҲлҠ”м§Җ нҷ•мқён•ҳм„ёмҡ”.
л°©лІ• 3: Windows м„Өм • мӮ¬мҡ©мһҗ м§Җм •
PCм—җм„ң FortniteлҘј лҚ” мһҳ мӢӨн–үн•ҳлҠ” л°©лІ•м—җ лҢҖн•ң н”„лЎңм„ёмҠӨлЎң мқҙлҸҷн•ҳм—¬ мӮ¬мҡ©мһҗлҠ” нҠ№м • м°Ҫ м„Өм •мқ„ мҲҳм •н•ҳм—¬ л¬ём ңк°Җ н•ҙкІ°лҗҳм—ҲлҠ”м§Җ нҷ•мқён• мҲҳ мһҲмҠөлӢҲлӢӨ. лӢЁкі„лҠ” лӢӨмқҢкіј к°ҷмҠөлӢҲлӢӨ.
1лӢЁкі„: л°”нғ• нҷ”л©ҙм—җм„ң м»ҙн“Ён„° кё°ліё м•„мқҙмҪҳмқ„ л§Ҳмҡ°мҠӨ мҳӨлҘёмӘҪ лІ„нҠјмңјлЎң нҒҙлҰӯн•ҳкі мҶҚм„ұмқ„ м„ нғқн•©лӢҲлӢӨ.
2лӢЁкі„: мҷјмӘҪ нҢЁл„җм—җм„ң кі кёү мӢңмҠӨн…ң м„Өм •мқ„ нҒҙлҰӯн•ҳл©ҙ мӢңмҠӨн…ң мҶҚм„ұ м°Ҫмқҙ лӮҳнғҖлӮ©лӢҲлӢӨ.
3лӢЁкі„: кі кёү нғӯмқ„ нҒҙлҰӯн•ң нӣ„ м„ұлҠҘ м•„лһҳмқҳ м„Өм • лІ„нҠјмқ„ нҒҙлҰӯн•©лӢҲлӢӨ. .
4лӢЁкі„: м„ұлҠҘ мҳөм…ҳ лҢҖнҷ” мғҒмһҗм—җм„ң мӢңк°Ғ нҡЁкіјлҘј нҒҙлҰӯн•©лӢҲлӢӨ. нғӯмқ„ нҒҙлҰӯн•ң лӢӨмқҢ мөңмғҒмқҳ м„ұлҠҘмқ„ мң„н•ҙ мЎ°м •мқҙлқјкі н‘ңмӢңлҗң лқјл””мҳӨ лІ„нҠјмқ„ м„ нғқн•©лӢҲлӢӨ.
5лӢЁкі„: м Ғмҡ©мқ„ нҒҙлҰӯн•ң лӢӨмқҢ
6лӢЁкі„: м»ҙн“Ён„°лҘј лӢӨмӢң мӢңмһ‘н•ҳкі л¬ём ңк°Җ н•ҙкІ°лҗҳм—ҲлҠ”м§Җ нҷ•мқён•ҳм„ёмҡ”. мқҙлҠ” PCм—җм„ң FortniteлҘј лҚ” мһҳ мӢӨн–үн•ҳлҠ” л°©лІ•мқҳ к°ҖмһҘ мӨ‘мҡ”н•ң лӢЁкі„ мӨ‘ н•ҳлӮҳмқҙкё° л•Ңл¬ёмһ…лӢҲлӢӨ.
л°©лІ• 4: л“ңлқјмқҙлІ„ м—…лҚ°мқҙнҠё
PCм—җм„ң FortniteлҘј лҚ” мһҳ мӢӨн–үн•ҳлҠ” л°©лІ•м—җм„ң к¶ҢмһҘлҗҳлҠ” л§Ҳм§Җл§ү л°©лІ•мқҖ к·ёлһҳн”Ҫ л“ңлқјмқҙлІ„лҘј м—…лҚ°мқҙнҠён•ң нӣ„ лӢӨлҘё л“ңлқјмқҙлІ„лҸ„ м—…лҚ°мқҙнҠён•ҳлҠ” кІғмһ…лӢҲлӢӨ. л“ңлқјмқҙлІ„лҘј мҲҳлҸҷмңјлЎң м—…лҚ°мқҙнҠён•ҳлҸ„лЎқ м„Өм •н•ң кІҪмҡ° PCмқҳ к°Ғ кө¬м„ұ мҡ”мҶҢлҘј мӢқлі„н•ҳкі к·ём—җ л”°лқј м—…лҚ°мқҙнҠён•ҙм•ј н•©лӢҲлӢӨ. к·ёлҹ¬лӮҳ мқҙ н”„лЎңм„ёмҠӨм—җлҠ” мӢңк°„кіј л…ёл Ҙмқҙ л§Һмқҙ мҶҢмҡ”лҗҳлҠ” нҷңлҸҷмһ…лӢҲлӢӨ. л”°лқјм„ң нғҖмӮ¬ л“ңлқјмқҙлІ„ м—…лҚ°мқҙнҠё лҸ„кө¬лҘј мӮ¬мҡ©н•ҳм—¬ л“ңлқјмқҙлІ„лҘј м—…лҚ°мқҙнҠён•ҳлҠ” кІғмқҙ мўӢмҠөлӢҲлӢӨ.
Smart Driver CareлҠ” лӘҮ лІҲмқҳ л§Ҳмҡ°мҠӨ нҒҙлҰӯл§ҢмңјлЎң мҰүмӢң л“ңлқјмқҙлІ„лҘј м—…лҚ°мқҙнҠён• мҲҳ мһҲлҠ” л“ңлқјмқҙлІ„ м—…лҚ°мқҙнҠё лҸ„кө¬мһ…лӢҲлӢӨ. м»ҙн“Ён„°лҘј кІҖмӮ¬н•ң лӢӨмқҢ м»ҙн“Ён„°мқҳ лӘЁл“ л“ңлқјмқҙлІ„ л¬ём ң лӘ©лЎқмқ„ н‘ңмӢңн•©лӢҲлӢӨ. л“ңлқјмқҙлІ„ л¬ём ңм—җлҠ” м»ҙн“Ён„°к°Җ м ңлҢҖлЎң мһ‘лҸҷн•ҳм§Җ лӘ»н•ҳкІҢ н•ҳлҠ” мҳӨлһҳлҗң л“ңлқјмқҙлІ„, лҲ„лқҪлҗң л“ңлқјмқҙлІ„ л°Ҹ мҶҗмғҒлҗң л“ңлқјмқҙлІ„к°Җ нҸ¬н•Ёлҗ©лӢҲлӢӨ. мқҙ л¬ём ңлҘј н•ҙкІ°н•ҳлҠ” мң мқјн•ң н•ҙкІ°мұ…мқҖ PCм—җм„ң к°ҖмһҘ нҳёнҷҳлҗҳлҠ” мөңмӢ л“ңлқјмқҙлІ„лҘј мӢқлі„, кІҖмғү, лӢӨмҡҙлЎңл“ң л°Ҹ м„Өм№ҳн•ҳлҠ” кІғмһ…лӢҲлӢӨ. м—¬кё°м„ң Smart Driver Careк°Җ н•„мҡ”н•©лӢҲлӢӨ.
1лӢЁкі„: м•„лһҳ л§ҒнҒ¬м—җм„ң Smart Driver CareлҘј лӢӨмҡҙлЎңл“ңн•ҳм—¬ м„Өм№ҳн•ҳм„ёмҡ”.
2лӢЁкі„: м• н”ҢлҰ¬мјҖмқҙм…ҳ мӢӨн–ү к·ёлҹ° лӢӨмқҢ м§ҖкёҲ мҠӨмә” мӢңмһ‘ лІ„нҠјмқ„ нҒҙлҰӯн•ҳм„ёмҡ”.
3лӢЁкі„: мҠӨмә”мқҙ мҷ„лЈҢлҗҳл©ҙ л“ңлқјмқҙлІ„ л¬ём ң лӘ©лЎқмқҙ м•ұ мқён„°нҺҳмқҙмҠӨ лӮҙм—җ лӮҳнғҖлӮ©лӢҲлӢӨ. .
4лӢЁкі„: лӘ©лЎқм—җм„ң к·ёлһҳн”Ҫ л“ңлқјмқҙлІ„ мҳҶм—җ мһҲлҠ” л“ңлқјмқҙлІ„ м—…лҚ°мқҙнҠёлҘј нҒҙлҰӯн•ң лӢӨмқҢ лӢӨлҘё лӘЁл“ л“ңлқјмқҙлІ„м—җ лҢҖн•ҙ лҸҷмқјн•ң н”„лЎңм„ёмҠӨлҘј кі„мҶҚн•©лӢҲлӢӨ.
5лӢЁкі„: лӘЁл“ л“ңлқјмқҙлІ„к°Җ м—…лҚ°мқҙнҠёлҗҳл©ҙ м»ҙн“Ён„°лҘј лӢӨмӢң мӢңмһ‘н•ҳм—¬ ліҖкІҪ мӮ¬н•ӯмқ„ м Ғмҡ©н•©лӢҲлӢӨ.
м—…лҚ°мқҙнҠёлҗң л“ңлқјмқҙлІ„лҠ” лҢҖл¶Җ분мқҳ л¬ём ңлҘј н•ҙкІ°н•©лӢҲлӢӨ. м»ҙн“Ён„°лҘј мқҙм „кіјлҠ” м „нҳҖ лӢӨлҘё н–ҘмғҒлҗң м„ұлҠҘмқҳ кё°кі„лЎң л°”кҫёлҠ” м»ҙн“Ён„° л¬ём ң. мқҙм ң Fornite л¬ём ңк°Җ н•ҙкІ°лҗҳм—ҲлҠ”м§Җ нҷ•мқён•ҳм„ёмҡ”.
PCм—җм„ң FortniteлҘј лҚ” мһҳ мӢӨн–үн•ҳлҠ” л°©лІ•м—җ лҢҖн•ң л§Ҳм§Җл§ү л§җм”ҖмқҖ л¬ҙм—Үмһ…лӢҲк№Ң?FortniteлҠ” кІ°м •мқ„ лӮҙл Өм•ј н•ҳлҠ” лҶҖлқјмҡҙ кІҢмһ„мһ…лӢҲлӢӨ. м°°лӮҳмқҳ нғҖмқҙл°ҚмңјлЎң мқҙлЈЁм–ҙм ём•ј н•©лӢҲлӢӨ. м „мІҙ кІҢмһ„ кІҪн—ҳмқҖ н•ҳл“ңмӣЁм–ҙ кө¬м„ұм—җ л”°лқј лӢ¬лқјм§‘лӢҲлӢӨ. н•ҳл“ңмӣЁм–ҙк°Җ к¶ҢмһҘ кө¬м„ұкіј мқјм№ҳн•ҳл©ҙ лӮЁмқҖ мң мқјн•ң м„ нғқмқҖ Fortniteк°Җ PCм—җм„ң лҚ” мһҳ мӢӨн–үлҗҳлҸ„лЎқ лӘҮ к°Җм§Җ мҶҢн”„нҠёмӣЁм–ҙ м„Өм •мқ„ ліҖкІҪн•ҳлҠ” кІғмһ…лӢҲлӢӨ.
м§Ҳл¬ёмқҙлӮҳ м ңм•Ҳ мӮ¬н•ӯмқҙ мһҲмңјл©ҙ м•„лһҳ лҢ“кёҖ м„№м…ҳмқ„ нҶөн•ҙ м•Ңл ӨмЈјмӢңкё° л°”лһҚлӢҲлӢӨ. мҡ°лҰ¬лҠ” н•ҙкІ°мұ…мқ„ к°Җм§Җкі лӢ№мӢ м—җкІҢ лӢӨмӢң м—°лқҪн•ҳкі мӢ¶мҠөлӢҲлӢӨ. мҡ°лҰ¬лҠ” кё°мҲ кіј кҙҖл Ёлҗң мқјл°ҳм Ғмқё л¬ём ңм—җ лҢҖн•ң лӢөліҖкіј н•Ёк»ҳ нҢҒкіј мҡ”л №мқ„ м •кё°м ҒмңјлЎң кІҢмӢңн•©лӢҲлӢӨ.мқҪкё°: 0