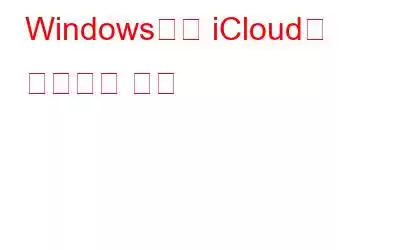우리 중 일부는 여전히 Windows 컴퓨터에서 작업하는 것을 선호하기 때문에 iPhone 사용자가 Mac도 소유할 필요는 없습니다. 하지만 두 기기를 함께 동기화하는 것이 좀 어렵다고 생각하지 않나요?
이전에 Apple은 Windows용 iTunes를 출시하여 오디오 및 비디오 파일을 전송하는 번거로움을 줄였습니다. 이제 Windows용 iCloud 변형을 사용하여 iPhone과 Windows 간의 동기화가 쉬워졌습니다.
이 게시물에서는 Windows에서 iCloud를 사용하는 방법에 대해 설명합니다.
iCloud On 다운로드 Windows
Windows에서 iCloud를 다운로드하고 사용하려면 다음 단계를 따르세요.
- 첫 번째 단계는 동기화하려는 모든 Apple 기기에 iCloud를 설정하는 것입니다.
- 그런 다음 Windows 컴퓨터에서 액세스하려는 모든 데이터를 iCloud에 동기화합니다.
이제 Windows용 iCloud를 다운로드합니다. - 다운로드가 완료되면 Windows에 iCloud를 설치합니다.
- iCloud를 설치한 후 Windows 컴퓨터를 다시 시작합니다.
- 시스템을 다시 시작합니다. , iCloud를 엽니다. Apple ID로 로그인하세요.
- 다음 화면에서 모든 기기에서 액세스할 기능과 콘텐츠를 선택할 수 있습니다. 적용을 클릭하세요.
북마크를 추가하려면 북마크 옆의 확인란을 선택하세요.
참고: Windows용 iCloud는 iCloud 사진, 드라이브 등을 지원합니다. 또한 Windows용 Outlook에는 일정, 연락처 등이 통합되어 있습니다.
Dropbox와 달리 iCloud는 파일 탐색기 창 왼쪽에 있는 빠른 액세스 또는 즐겨찾기 창에 아이콘을 생성하지 않습니다. 다음 몇 단계만 거치면 쉽게 완료할 수 있습니다.
필독 사항: Mac에서 iCloud 계정을 설정하는 방법
- iCloud 폴더 기본 사용자 폴더에 나타납니다. 예를 들어 C:/Users/Srishti.Sisodia/iCloud Drive에서 확인할 수 있습니다.
- 위 단계에 따라 폴더를 찾으세요.
- 일단 찾아서 마우스 오른쪽 버튼으로 클릭하세요.
- 컨텍스트 메뉴에서 "빠른 액세스에 고정"을 선택하여 파일 탐색기의 왼쪽 패널에 바로가기를 추가하세요.
Windows 7의 경우 iCloud Drive까지 이동한 후 아이콘을 드래그하여 즐겨찾기에 놓습니다.
이제 Windows용 iCloud를 다운로드하고 사용하는 방법을 알았으니 다음을 시도해 보세요. Windows 컴퓨터에서 모든 iPhone 및 기타 Apple 기기 데이터에 액세스할 수 있습니다.
읽기: 0