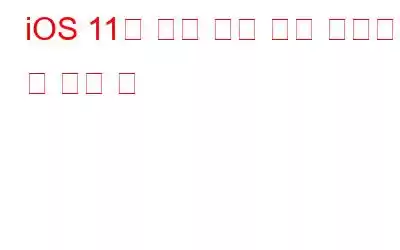лӢӨлҘё мҰҗкұ°мӣҖ мҷём—җлҸ„ мқҙм ң iOS 11м—җлҠ” нҢҢмқј кҙҖлҰ¬мһҗ м•ұмқҙ н•Ёк»ҳ м ңкіөлҗ©лӢҲлӢӨ. мҡ°лҰ¬ лӘЁл‘җлҠ” мқҙкІғмқ„ мң„н•ҙ кҪӨ мҳӨлһң мӢңк°„мқ„ кё°лӢӨл ём§Җл§Ң, к·ёл§Ңн•ң к°Җм№ҳк°Җ мһҲлӢӨкі нҷ•мӢ н• мҲҳ мһҲмҠөлӢҲлӢӨ! AppleмқҖ нҢҢмқј кҙҖлҰ¬мһҗ м•ұмқ„ мӮ¬мҡ©н•ҳм—¬ лӘЁл“ нҢҢмқјмқ„ н•ң кіім—җ мүҪкІҢ м•Ўм„ёмҠӨн•ҳкі кІҖмғүн•ҳкі ліҙкҙҖн• мҲҳ мһҲлҸ„лЎқ н•ҳкё° мң„н•ҙ мЈјлӘ©н• л§Ңн•ң л…ёл Ҙмқ„ кё°мҡёмҳҖмҠөлӢҲлӢӨ.
мҙҲкё° Apple мӮ¬мҡ©мһҗлҠ” Dropbox л°Ҹ Google DriveмҷҖ к°ҷмқҖ м•ұмқ„ мӮ¬мҡ©н•ҳм—¬ нҢҢмқјмқ„ кҙҖлҰ¬н•ҙм•ј н–ҲмҠөлӢҲлӢӨ. к·ёл“Өмқҳ нҢҢмқј. н•ҳм§Җл§Ң мқҙм ң iOS 11м—җм„ңлҠ” лӘЁл“ iPhone, iPad, iPod touchм—җм„ң нҢҢмқјмқ„ ліҙкі кҙҖлҰ¬н• мҲҳ мһҲлҠ” нҺёлҰ¬н•ң м•ұмқҙ н•ҳлӮҳ мһҲмҠөлӢҲлӢӨ.
л”°лқјм„ң м–ҙл–Ө кё°кё°лҘј мӮ¬мҡ©н•ҳл“ , м–ҙл””м—җ м ҖмһҘн•ҳл“ мғҒкҙҖм—ҶмҠөлӢҲлӢӨ. , Appleмқҳ нҢҢмқј кҙҖлҰ¬мһҗ м•ұмңјлЎң нҢҢмқјмқ„ кҙҖлҰ¬н•ҳлҠ” кІғмқҖ л§Өмҡ° нҺёлҰ¬н•©лӢҲлӢӨ.
м–ҙл–»кІҢ мһ‘лҸҷн•ҳлҠ”м§Җ мӮҙнҺҙліҙкІ мҠөлӢҲлӢӨ.
iOS 11мқҳ мғҲлЎңмҡҙ нҢҢмқј м•ұмқ„ мӮ¬мҡ©н•ҳлҠ” л°©лІ•
One Apple нҢҢмқј м•ұмқҳ к°ҖмһҘ мўӢмқҖ кё°лҠҘ мӨ‘ н•ҳлӮҳлҠ” нғҖмӮ¬ м§Җмӣҗ нҶөн•©мһ…лӢҲлӢӨ. Dropbox, Google Drive, OneDrive л“ұм—җ мқҙлҜё кі„м •мқҙ мһҲлҠ” кІҪмҡ° мқҙм ң м–ём ңл“ м§Җ лӘЁл“ мһҘм№ҳм—җм„ң нҢҢмқјм—җ м•Ўм„ёмҠӨн• мҲҳ мһҲмҠөлӢҲлӢӨ. мқҙ мҷём—җлҸ„ iCloud л“ңлқјмқҙлёҢм—җ ліҙкҙҖн•ҳлҠ” нҢҢмқјмқҖ нҢҢмқј м•ұм—җлҸ„ мһҗлҸҷмңјлЎң н‘ңмӢңлҗ©лӢҲлӢӨ.
н•ң кіім—җм„ң лӘЁл“ нғҖмӮ¬ м•ұм—җ м•Ўм„ёмҠӨн•ҳл Өл©ҙ лӢӨмқҢ лӢЁкі„лҘј л”°лҘҙм„ёмҡ”.
лӘЁл“ нҢҢмқјмқ„ м„ұкіөм ҒмңјлЎң 추к°Җн–Ҳмңјл©ҙ лӢӨмқҢм—җм„ң мІҳлҰ¬н•ҳм„ёмҡ”. м•ұмқҙ нӣЁм”¬ мүҪмҠөлӢҲлӢӨ. iOS 11 нҢҢмқј м•ұмқҳ к№”лҒ”н•ҳкі к°„лӢЁн•ң мӮ¬мҡ©мһҗ мқён„°нҺҳмқҙмҠӨлҘј мӮ¬мҡ©н•ҳл©ҙ лӘЁл“ нҢҢмқјмқ„ н•ң кіім—җ лҚ” мүҪкІҢ м •лҰ¬н• мҲҳ мһҲмҠөлӢҲлӢӨ.
мқҙм ң нҸ¬н•Ёлҗң мқҙлҰ„, лӮ м§ң, нҒ¬кё° лҳҗлҠ” лқјлІЁлі„лЎң нҢҢмқјмқ„ м„ лӘ…н•ҳкі к№”лҒ”н•ҳкІҢ м •лҰ¬н• мҲҳ мһҲмҠөлӢҲлӢӨ. мӮ¬мҡ©мһҗ м •мқҳ мқҙлҰ„. мӣҗн•ҳлҠ” л°©мӢқмңјлЎң л ҲмҪ”л“ңм—җ л Ҳмқҙлё”мқ„ 추к°Җн• мҲҳ мһҲмҠөлӢҲлӢӨ. мҰү, м°ҫкі мһҲлҠ” нҢҢмқјмқҙлӮҳ л¬ём„ңлҘј л№ лҘҙкІҢ м°ҫмқ„ мҲҳ мһҲмҠөлӢҲлӢӨ.
нҢҢмқј нғңк·ёлҘј 추к°Җн•ҳл Өл©ҙ:
л“ңлһҳк·ё м•Ө л“ңлЎӯмңјлЎң нҢҢмқј мқҙлҸҷ
нҢҢмқј м•ұм—җ нҶөн•©лҗң лҶҖлқјмҡҙ iOS 11мқҳ лҶҖлқјмҡҙ л“ңлһҳк·ё м•Ө л“ңлЎӯ лҸҷмһ‘мқ„ мӮ¬мҡ©н•ҳл©ҙ нҢҢмқј мқҙлҸҷмқҙ мҲңмӢқк°„м—җ мҷ„лЈҢлҗ©лӢҲлӢӨ. нҢҢмқј м•ұм—җм„ң нҢҢмқјмқ„ мқҙлҸҷн•ҳл Өл©ҙ лӢӨмқҢ л№ лҘё лӢЁкі„лҘј л”°лҘҙм„ёмҡ”.
м°ёкі : мқҙ кё°лҠҘмқҖ iPadм—җм„ңл§Ң мӮ¬мҡ©н• мҲҳ мһҲмҠөлӢҲлӢӨ.
н•„лҸ… мӮ¬н•ӯ:В iOS 11м—җм„ң нҢҹмәҗмҠӨнҠё м•ұмқ„ мӮ¬мҡ©н•ҳлҠ” л°©лІ•
лӢӨмқҢкіј нҢҢмқј кіөмң м№ңкө¬
iOS 11мқҳ мғҲлЎңмҡҙ нҢҢмқј м•ұмқ„ мӮ¬мҡ©н•ҳл©ҙ м№ңкө¬ л°Ҹ лҸҷлЈҢмҷҖ нҢҢмқјмқ„ кіөмң н•ҳлҠ” кІғмқҙ нӣЁм”¬ лҚ” мү¬мӣҢмЎҢмҠөлӢҲлӢӨ. нҢҢмқјмқ„ м„ нғқн•ҳкі кіөмң м•„мқҙмҪҳмқ„ нғӯн•ң лӢӨмқҢ Airdrop, iMessage, WhatsApp, мқҙл©”мқј лҳҗлҠ” мӣҗн•ҳлҠ” мҳөм…ҳмқ„ нҶөн•ҙ мҰүмӢң нҢҢмқјмқ„ кіөмң н•ҳкё°л§Ң н•ҳл©ҙ лҗ©лӢҲлӢӨ.
нҢҢмқј м•ұм—җм„ң нҢҢмқј мӮӯм ң h3>
лҚ” мқҙмғҒ н•„мҡ”н•ҳм§Җ м•ҠмқҖ нҢҢмқјмқ„ м„ нғқн•ҳкі мӮӯм ң лҳҗлҠ” нңҙм§ҖнҶө м•„мқҙмҪҳмқ„ нғӯн•ҳм„ёмҡ”. н•ң кё°кё°мқҳ iCloud Drive кө¬м„ұ лҸ„мҡ°лҜём—җм„ң нҢҢмқјмқ„ мӮӯм ңн•ҳл©ҙ лӢӨлҘё лӘЁл“ кё°кё°м—җм„ңлҸ„ н•ҙлӢ№ нҢҢмқјмқҙ лӘЁл‘җ м ңкұ°лҗ©лӢҲлӢӨ. iCloud DriveлҠ” мң мӮ¬н•ң Apple IDлЎң лЎңк·ёмқён•ң лӘЁл“ кё°кё°м—җм„ң нҢҢмқјмқ„ м ңкұ°н•©лӢҲлӢӨ.
мӢӨмҲҳлЎң нҢҢмқјмқ„ мӮӯм ңн•ҳкі мЎ°л§Ңк°„(30мқј мқҙлӮҙ) ліөкө¬н•ҳкі мӢ¶лӢӨл©ҙ мң„м№ҳлЎң мқҙлҸҷн•ҳм„ёмҡ”. >мөңк·ј мӮӯм ңлҗҳм—ҲмҠөлӢҲлӢӨ. ліҙкҙҖн•ҳл ӨлҠ” нҢҢмқјмқ„ м„ нғқн•ҳкі вҖңліөкө¬вҖқлҘј нғӯн•ҳм„ёмҡ”. н•ҳм§Җл§Ң нҢҢмқјмқҖ 30мқј нӣ„м—җ мөңк·ј мӮӯм ңлҗң н•ӯлӘ© нҸҙлҚ”м—җм„ң мҳҒкө¬м ҒмңјлЎң мӮӯм ңлҗңлӢӨлҠ” м җмқ„ кё°м–өн•ҳм„ёмҡ”.
лӢӨмқҢ мқҪкё°:В iOS 11мқҳ 'мһҗлҸҷ мқ‘лӢө' кё°лҠҘмңјлЎң м „нҷ”лҘј лҶ“м№ҳм§Җ л§Ҳм„ёмҡ”
м—¬лҹ¬л¶„, м—¬кё° iOS 11мқҳ мғҲлЎңмҡҙ нҢҢмқј м•ұмқ„ мӮ¬мҡ©н•ҳлҠ” л°©лІ•м—җ лҢҖн•ң л№ лҘё к°Җмқҙл“ңк°Җ мһҲмҠөлӢҲлӢӨ. мқҙм ң лӢӨлҘё м„ң비мҠӨмқҳ лӘЁл“ нҢҢмқјм—җ м•Ўм„ёмҠӨн•ҳкі , нҢҢмқјмқ„ мүҪкІҢ м „мҶЎн•ҳкі , нҠ№м • нҢҢмқјмқ„ мҲңмӢқк°„м—җ м°ҫмқ„ мҲҳ мһҲмҠөлӢҲлӢӨ!
мқҪкё°: 0