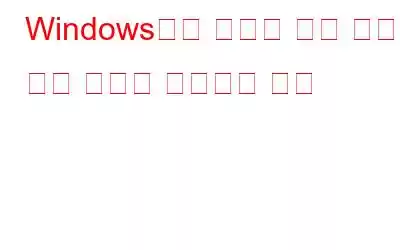PC 보안에 대해 생각할 때 종종 바이러스 백신 소프트웨어, 신원 추적을 제거하는 앱, IP 주소를 마스킹하는 VPN 등을 생각합니다. 위협 행위자가 PC에 침입하여 데이터를 훔칠 수 있는 방법은 다양합니다. 하지만 귀하의 정보에 접근하고 개인 정보에 침투하는 가장 쉬운 방법은 PC를 물리적으로 다루는 것뿐이라는 사실을 알고 계셨나요?
때때로 우리는 오늘날의 복잡한 세상에서 살아가면서 단순한 것들을 잊어버리고 PC를 잠그는 것이 그들 중 하나. 휴식이나 회의를 위해 밖에 나가서 PC를 잠금 해제해 두면 누구든지 데이터에 액세스할 수 있습니다. 그리고 PC에서 벗어날 때마다 Win + L을 누르는 습관이 들 때까지 Windows PC에서 사용자 지정 비활성 잠금 시간을 설정해 보세요.
또한 읽어 보세요: 잠금 화면을 비활성화하는 방법 Windows 11
Windows에서 사용자 지정 비활성 잠금 시간을 설정하는 방법에 대한 다양한 방법
또한 읽어 보세요: Windows 11에서 로컬 보안 정책을 여는 6가지 방법?
방법 1: 로컬 보안 정책 사용
로컬 보안 정책을 사용하여 PC가 자동으로 잠기는 정확한 시간(초)을 선택할 수 있습니다. PC를 자동으로 잠그려면 관리자로 로그인했는지 확인하세요. 단계는 다음과 같습니다.
참고: Windows 10 및 11의 Pro, Education 및 Enterprise 버전에만 로컬 보안 정책이 있습니다. Home 버전을 사용하는 경우 방법 2를 사용하거나 PC에서 이 기능을 활성화하는 방법에 대해 자세히 알아보세요.
1단계: 실행 상자를 열려면 Win + R을 누릅니다. 키를 동시에 누르세요.
2단계: 텍스트 상자에 secpol.msc를 입력하고 확인 버튼을 누르세요.
3단계: 새 창이 열립니다. 왼쪽 창 옆에 있는 아래쪽 화살표를 클릭하여 로컬 정책을 확장합니다.
4단계: 추가 옵션에 액세스하려면 보안 옵션을 클릭합니다.
5단계: 그러면 오른쪽 창이 열리고 보안 옵션이 표시됩니다.
6단계: 다음으로 '
7단계: 시간을 초 단위로 입력합니다. 그 후에는 "다음 시간 이후에 컴퓨터가 잠깁니다." 섹션에서 컴퓨터가 자동으로 잠기도록 설정합니다.
참고: 이 기간은 너의 컴퓨터. 입력할 수 있는 시간 범위는 0입니다. 599940초로 설정합니다.
8단계: 이제 적용을 클릭한 다음 확인을 클릭합니다.
9단계: 변경 사항을 최종적으로 지정하려면 , 로컬 보안 정책 창을 닫고 컴퓨터를 재부팅하세요.
이제 컴퓨터를 사용할 때마다 사용자 정의 기간이 끝나면 컴퓨터가 자동으로 잠기는 것을 볼 수 있습니다. 또한 귀하가 자리를 비운 동안 다른 사람이 PC에 액세스하려고 하면 PC에서 비밀번호를 묻는 메시지를 표시하므로 이를 단념해야 합니다.
참고: 이 아이디어가 마음에 들지 않으면 사용자 정의 비활성 잠금 시간을 설정한 경우 언제든지 동일한 방식으로 비활성화할 수 있습니다. 로컬 보안 정책에서 "대화형 로그온: 컴퓨터 비활성 제한" 정책을 열고 시간을 0으로 설정하여 PC가 자동으로 잠기지 않도록 하세요.
또한 읽어 보세요: 8가지 여는 방법 Windows 11의 로컬 그룹 정책 편집기
방법 2: Windows 레지스트리 편집기 사용
레지스트리 설정을 변경하여 미리 결정된 시간이 지나면 컴퓨터가 자동으로 잠기도록 구성할 수 있습니다. . 이는 Windows Home 및 기타 모든 Windows 버전에서도 가능합니다.
참고: 레지스트리를 수정할 때 주의를 기울여야 하며 Windows 버전에서 복원 지점을 만드는 것이 좋습니다. Windows.
1단계: Windows 검색에서 "레지스트리 편집기"를 입력하고 "가장 일치"를 클릭하여 레지스트리 편집기를 선택합니다.
단계 2: UAC 프롬프트에서 예를 선택합니다.
3단계: 시스템 레지스트리 키에 액세스하려면 왼쪽 창에서 다음 경로를 따르세요.
HKEY_LOCAL_MACHINE\SOFTWARE\Microsoft\Windows\CurrentVersion\Policies\System
참고: 이 경로를 도구 모음 아래 Windows 레지스트리의 주소 표시줄에 붙여넣습니다.
4단계: 시스템 키의 구성 요소를 클릭하면 오른쪽 창에 나타납니다. 왼쪽 창. 'InactivityTimeoutSecs' DWORD에 액세스하려면 아래로 스크롤하세요.
5단계: 값을 변경하려면 >InactivityTimeoutSecs DWORD를 두 번 클릭합니다.
6단계: Base에서 Decimal을 선택한 다음 Value data에서 0~599940 사이의 숫자를 입력하여 지정합니다. 컴퓨터가 자동으로 잠길 시간(초).
7단계: 이제 확인을 클릭하세요.
8단계: 비활동T imeoutSecs DWORD가 레지스트리에 없습니다. 만들 수 있습니다.
9단계: 시스템 키 오른쪽 창의 빈 영역을 마우스 오른쪽 버튼으로 클릭하고, 또는 왼쪽 창의 시스템 키 폴더에 있습니다. 새로 만들기를 선택한 후 DWORD(32비트) 값을 선택합니다.
10단계: 새 값이 생성되면 이름을 InactivityTimeoutSecs 로 바꾸고 클릭하여 시간을 입력하세요.
10단계: Windows 레지스트리 편집기를 닫고 PC를 다시 시작하세요.
참고: Windows PC에서 사용자 지정 비활성 잠금 시간을 제거하려면 동일한 단계를 수행하고 시간을 0으로 설정할 수 있습니다.
또한 읽어 보세요: Windows 10 Spotlight를 개인화하는 방법 잠금 화면
Windows에서 사용자 지정 비활성 잠금 시간을 설정하는 방법에 대한 마지막 단어더 이상 누군가가 PC에 침입하지 않거나 작업 내용을 훔쳐가는 것에 대해 걱정하지 마세요. 미리 정해진 시간이 지난 후 PC를 잠그려면 위에서 언급한 방법 중 하나를 사용하세요. 또한 휴대폰에서 자리를 비울 때 PC를 잠그기 위해 휴대폰에 동적 잠금을 설정하는 방법을 배울 수 있습니다.
질문이나 권장 사항이 있는 경우 아래 댓글을 통해 알려주시기 바랍니다. 우리는 귀하에게 해결책을 제공해 드리게 되어 기쁘게 생각합니다. 우리는 일반적인 기술 관련 문제에 대한 조언, 요령 및 솔루션을 자주 게시합니다. Facebook, Twitter, YouTube, Instagram, Flipboard, Pinterest에서도 저희를 찾으실 수 있습니다.
또한 읽어보세요: Windows 11 잠금 화면 이미지 및 시계를 변경하는 방법
읽기: 0