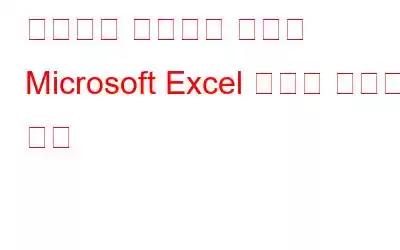중요한 시트에서 작업하거나 보고서를 준비하는 동안 시스템이 충돌했거나 저장하지 않은 파일을 닫은 적이 있습니까? 처음부터 다시 시작해야 했나요? 다시 시작해야 한다면 매우 실망스럽습니다. 괜찮아요! 해결책이 있습니다.
저장되지 않았거나 덮어쓴 Excel 파일을 복구하는 방법이 있습니다. 마지막으로 본 것과 같은 파일을 얻지 못할 수도 있지만 처음부터 시작하는 것보다 훨씬 낫습니다. 그렇지 않나요?
1. 저장되지 않은 Excel 통합 문서 복구
- 사용 가능한 최근 파일이 무엇인지 확인해야 합니다. 그러려면 Excel 시트를 열고 파일 > 열기로 이동하여 Recen을 선택하세요.
- 에서 화면 하단에서 저장되지 않은 통합 문서 복구 버튼을 찾으세요.
- 버튼을 클릭하면 저장되지 않은 파일 목록이 표시됩니다.
운이 좋다면, 가장 최신 버전의 파일을 받게 됩니다. 작업하기 전에 저장하는 것을 잊지 마세요.
2. 파일 기록에서 이전 버전 복원
첫 번째 방법으로 파일을 복구할 수 없는 경우 덮어쓴 Excel 문서를 복구할 수 있는 다른 방법이 있습니다. Windows에서 파일 기록을 활성화한 경우 이를 사용하여 이전 버전을 찾을 수 있습니다. 다음 단계를 따르세요.
참고: 파일 기록을 활성화한 경우 다음 단계를 따르세요.
- Windows 탐색기에서 파일을 찾으세요.
- 오른쪽 -파일을 클릭하고 이전 버전 복원을 선택하세요.
- 창이 나타나면 복원할 수 있는 이전 버전이 표시됩니다.
3. macOS 사용 시 Excel 파일 복구
Mac에서 Excel 파일을 저장하는 것을 잊고 갑자기 충돌이 발생하는 경우 어떻게 해야 합니까? 파일을 복구하려면 다음 단계를 따르세요.
Finder로 이동-> 사용자 > > 라이브러리 > 응용 프로그램 지원 > Microsoft > Office > Office 2011 자동 복구
참고: 사용자 폴더에서 라이브러리 폴더를 찾을 수 없는 경우 숨겨진 파일을 표시해야 합니다.
- 먼저 터미널에 다음 명령을 입력하세요.
defaults write com.apple.finder AppleShowAllFiles YES
- Finder로 이동하여 Option을 클릭하고 Finder 아이콘을 마우스 오른쪽 버튼으로 클릭하고 다시 시작을 선택하세요.
참고: 자동 복구 폴더를 찾는 또 다른 방법은 터미널을 열고 다음을 입력하는 것입니다.
open /Users//Library/Application\ Support/Microsoft/Office/Office \ 2011\ 자동 복구
단계를 수행하기 전에 Office 버전을 확인하세요. 다른 폴더로 이동해야 할 수도 있습니다. 예를 들어 Excel 2016은 ~/Library/Containers/com.microsoft.Excel/Data/Library/Preferences/AutoRecovery/에 파일을 저장합니다.
파일을 가져온 후에는 작업을 시작하기 전에 저장하세요.
저장되지 않았거나 덮어쓴 Microsoft Excel 파일을 복구하는 몇 가지 방법은 다음과 같습니다. Excel은 이러한 파일을 오랫동안 보관하지 않기 때문에 이러한 방법은 제한된 시간 동안만 사용할 수 있습니다.
따라서 소중한 데이터를 잃지 않도록 파일을 백업해 두는 것이 좋습니다. Windows이든 Mac이든 작업을 계속 저장하면 충돌이 발생할 수 있습니다.
읽기: 0