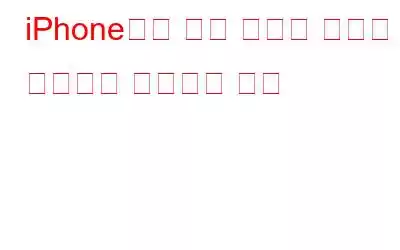iPhone의 음성 메시지를 좋아하거나 iPhone에서 음성을 자주 녹음해야 하는 경우 이 문서가 많은 도움이 될 것입니다. 이 문서에서는 녹음 옵션에 빠르게 액세스하는 방법과 음성 녹음을 쉽게 편집하는 방법을 설명합니다.
음성 녹음 옵션 액세스:
기본적으로 잠금 화면은 표시되지 않습니다. iPhone에서 음성 녹음을 시작하는 바로 가기. 음성 녹음 앱은 홈 화면의 extras 폴더 안에 있습니다. 하지만 자주 사용한다면 잠금 화면 바로가기에 있어야 합니다. 제어 센터에 음성 녹음 바로가기를 추가하여 잠금 화면에서 빠르게 액세스할 수 있는 방법은 다음과 같습니다.
이렇게 하면 음성 메모를 빠르게 시작할 수 있습니다. 홈 화면이나 잠금 화면에서 녹음하세요. 녹음을 시작하기 전에 터치 ID나 비밀번호를 입력해야 하지만 이 방법은 Extras 폴더에서 액세스하는 것보다 훨씬 간단합니다.
음성 녹음 편집:
빠른 녹음이 완료되면 필요하지 않은 부분을 제외할 수 있습니다.
이렇게 하면 iPhone에서 음성 녹음을 빠르게 녹음하고 저장할 수 있습니다. 이제 녹음을 시작하기 위해 먼저 장치를 잠금 해제한 다음 음성 메모를 검색할 필요가 없습니다. 제어센터에서 빠르게 시작할 수 있고, 필요하지 않은 부분을 다듬을 수도 있습니다.
읽기: 0