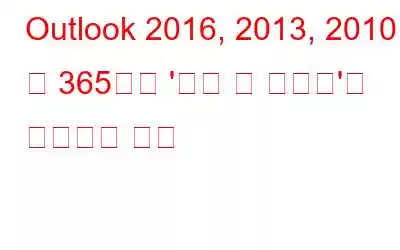휴가 중에는 방해나 긴장 없이 마음껏 즐기고 싶은 마음이 늘 있습니다. 하지만 부재중이어서 중요한 메일에 제때 응답하지 못할 수도 있다는 점을 생각하면 걱정이 되실 겁니다.
그렇다면 부재중 알림을 설정하는 것이 좋습니다. Outlook 자동 회신을 통해 고객과 동료에게 귀하가 언제 돌아올지, 귀하에게 연락하는 방법 또는 귀하가 부재 중일 때 누구에게 연락하는지 알려줍니다. 모든 가족과 친족이 귀하의 소식을 추적하고 연락이 불가능하여 잠을 이루지 않도록 사무실용 Gmail 또는 Yahoo 계정을 설정하는 것도 좋은 생각입니다. Outlook에서 부재 중 알림을 사용하면 업무가 훨씬 쉬워진다고 생각하지 않나요?
또한 읽어 보세요: Outlook에서 Windows Live Hotmail을 구성하는 방법
If Microsoft Outlook 사용자인 경우, 이메일에 액세스하지 않는 경우 Outlook에서 부재중 회신을 쉽게 설정하여 수신 메시지에 자동으로 회신할 수 있습니다. Microsoft Office Outlook은 부재중 알림이라는 멋진 기능을 제공합니다.
이미지 출처: makeuseof.com
이러한 용도에 대해 계속 읽어보세요. Outlook의 부재 중 알림
Outlook에서 부재 중 회신을 설정하려면 많은 조직에서 사용하는 Exchange 계정이 필요합니다. 일반적으로 개별 사용자에게는 Exchange 계정이 없습니다. 그러나 이러한 사용자는 비Exchange 계정에 대해 자동 회신 기능을 활성화할 수도 있습니다. Exchange 계정을 사용 중이고 Outlook을 닫거나 컴퓨터를 종료하는 경우 Exchange 서버는 어쨌든 메시지를 보냅니다.
Outlook에서 부재 중 알림 설정
의 경우 Microsoft Office Outlook 365
- Outlook 계정에 로그인합니다.
- 설정 아이콘을 클릭하고 오른쪽 상단에서 선택합니다.
- 자동 회신을 켭니다. 그런 다음 자동 답장을 보내려면 클릭하세요.
이미지 출처: ucl.ac.uk
이미지 출처 : sawyoo.com
-조직 내부 또는 외부의 보낸 사람에 대해 서로 다른 자동 회신을 구성할 수 있습니다. (자동 회신을 무기한으로 보내거나 특정 기간 동안 보내도록 선택할 수도 있습니다.)
(참고: 이 단계는 선택 사항입니다.)
이미지 소 rce: groovypost.com
- 사용하려는 자동 회신 메시지를 입력하세요.
- 변경 사항을 저장하세요.
Microsoft Office Outlook 2016의 경우 , 2013 및 2010-
위 Outlook 설정 중 하나를 사용하는 경우 아래 단계에 따라 Outlook에서 부재중 회신을 설정할 수 있습니다.
- 이동 파일 메뉴로 이동하세요.
이미지 출처: zdnet.com
- 자동 답장 버튼을 선택하고 자동 답장 보내기를 클릭하세요.
- '이 기간 동안에만 전송' 상자를 선택합니다.
- 시작 시간과 종료 시간을 입력하세요.
이미지 출처: quora.com
- 조직 내부의 보낸 사람에 대한 자동 회신을 입력하세요.
- 조직 내부의 보낸 사람과 다른 사람에 대한 탭을 클릭하세요.
이미지 출처: quora.com
- 조직 외부의 사람에게 알리고 싶은 경우
- 클릭 ok.
자동 회신을 끄는 방법
- 파일 옵션을 선택하세요.
- 자동 회신으로 이동하세요.
- 자동 회신 상자에서 자동 회신 보내지 않음을 선택하세요.
이 내용이 도움이 되었는지 알려주시고 알고 싶은 다른 사무실 꿀팁이 있으면 알려주세요!
읽기: 0