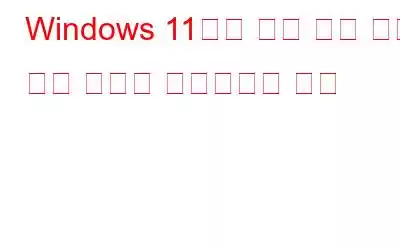자동 색상 관리라는 새로운 Windows 기능은 디지털 이미지의 색상 품질을 향상시키고 더욱 사실적인 모습을 제공합니다. 항상 현장에서 개인 색상 전문가를 만날 수 있는 것 같은 느낌이 듭니다. 아직 Windows 11 25309 릴리스가 없더라도 이 놀라운 도구가 포함되어 있으므로 ViveTool이라는 타사 앱을 계속 활용할 수 있습니다. Windows 11에서 프로그램에 대해 자동 색상 관리를 활성화하려면 아래 설명된 지침 세트를 참조하십시오.
또한 읽어 보세요: Windows 11에서 RGB 조명 제어를 활성화하는 방법
자동을 활성화하는 방법 Windows 11의 앱에 대한 색상 관리
자동 색상 관리 기능은 현재 베타 테스트 중입니다. Windows 참가자 빌드 25309 이상에서만 액세스할 수 있습니다. PC에서 이 기능을 활성화하려면 먼저 최신 Canary 채널 빌드로 업데이트해야 하며, 그 후에 GitHub 페이지에서 ViVeTool을 다운로드해야 합니다.
또한 읽어 보세요: "작업 종료"를 활성화하는 방법 ” Windows 11 작업 표시줄의 옵션
카나리아 채널에 참여하는 방법에 대한 빠른 단계는 무엇입니까?
Win + I를 눌러 설정 앱을 엽니다. PC.
설정 창 왼쪽 패널에서 Windows 업데이트 탭을 클릭합니다.
아래로 스크롤하여 설정 창 오른쪽 패널에서 Windows 참가자 프로그램을 찾습니다.
다음으로 시작하기를 클릭하세요.
이 PC와 연결된 Microsoft 계정을 입력하세요.
카나리아 채널을 찾아 계속 버튼을 클릭하세요.
1단계: WIN + R을 눌러 RUN 창을 엽니다.
2단계: 텍스트에 CMD를 입력합니다. 상자를 선택한 다음 Ctrl + Shift + Enter를 누르세요.
3단계: 이제 명령 프롬프트 창이 관리자 모드에서 열립니다.
4단계 : 명령 프롬프트 창에 다음 명령을 입력합니다:
Cd C:\Path
5단계: ViveTool을 C:\ 드라이브에 다운로드하고 추출해야 합니다.
6단계: 이제 다음 명령을 입력하십시오:
cd C :\ViveTool
7단계: 다음으로 다음 명령을 입력하세요:
vivetool / 활성화 /id:36371531
8단계: "기능 구성을 성공적으로 설정했습니다"라는 메시지가 표시됩니다. PC를 재부팅합니다.
9단계: Win + I를 눌러 설정 앱을 엽니다.
10단계: 왼쪽 패널 및 th의 시스템 ko 오른쪽 패널의 디스플레이에 있습니다.
11단계: 아래로 스크롤하여 관련 설정을 찾은 다음 고급 디스플레이를 클릭합니다.
단계 12: 앱 색상 자동 관리 버튼을 토글합니다.
또한 읽어 보세요: Microsoft, 새로운 Windows 11 볼륨 믹서 출시
방법에 대한 최종 세계 Windows 11에서 앱에 대한 자동 색상 관리를 활성화하려면
Windows Insider 빌드 25309가 출시되면 Windows 설정에 자동 색상 관리 기능이라는 새로운 옵션이 제공됩니다. 이 기능은 다양한 용도로 사용할 수 있습니다. 그래픽 디자인, 사진 편집 등의 작업을 포함합니다.
질문이나 권장 사항이 있으면 아래 댓글로 알려주시기 바랍니다. 우리는 귀하에게 해결책을 제공해 드리게 되어 기쁘게 생각합니다. 우리는 일반적인 기술 관련 문제에 대한 조언, 요령 및 솔루션을 자주 게시합니다. Facebook, Twitter, YouTube, Instagram, Flipboard, 에서도 우리를 찾을 수 있습니다. >및 Pinterest.
읽기: 3