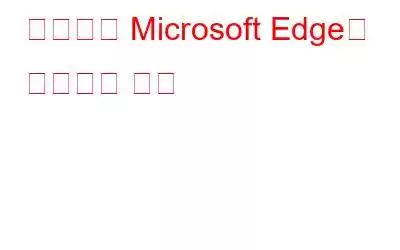검색 경험을 향상시키고 싶으신가요? Edge를 기본 브라우저로 설정하고 싶으신가요? 즐겨찾는 웹사이트를 어떻게 찾을 수 있을지 걱정되시나요? 이전 브라우저에서 Microsoft Edge로 북마크를 쉽게 가져오고 내보낼 수 있으므로 대답은 "걱정하지 마세요"입니다.
Microsoft Edge란 무엇인가요?
Microsoft Edge는 업그레이드 후 또는 새 장치에 Windows 10, Windows 10 Mobile 및 Xbox One 설치와 함께 제공되는 놀라운 새 웹 브라우저입니다. 웹 표준을 기반으로 구축된 레이아웃 엔진을 갖춘 경량 웹 브라우저로 설계되었으며 빠른 브라우저로 간주되며 다른 웹사이트와의 호환성으로 잘 알려져 있습니다.
Edge로 북마크를 가져오는 방법 How to Import Bookmarks to Edge? h3>
즐겨찾기를 Microsoft Edge로 가져오는 방법에는 두 가지가 있습니다. 아래에서 알아보세요!
방법 1: 다른 브라우저에서 북마크 가져오기1단계: Microsoft Edge 브라우저를 엽니다.
참조 : 브라우저의 인터넷 활동 추적을 비활성화하는 방법
2단계: 추가 버튼(…)을 클릭하여 기본 메뉴를 엽니다.
3단계: 설정을 눌러 설정 사이드바를 엽니다.
4단계: 즐겨찾기 가져오기를 클릭합니다. 다른 브라우저에서.
5단계: 먼저 브라우저를 선택한 다음 가져오기를 클릭하거나 탭하여 즐겨찾기를 가져옵니다.
방법 2: HTML 파일에서 북마크 가져오기
이미 HTML 파일에 북마크를 저장한 경우 먼저 HTML 파일에 저장된 북마크를 Firefox로 가져와야 합니다. HTML 파일에서 북마크를 가져오는 옵션이 포함되어 있지 않기 때문입니다.
1단계: Windows 10 PC에 Firefox를 설치합니다. (없는 경우).
2단계: Firefox를 실행하고 ALT 키를 누른 채 메뉴 표시줄을 보고 메뉴 표시줄을 선택한 다음 모두 표시를 클릭합니다. 북마크 라이브러리를 열려면 북마크를 선택하세요.
참고: (북마크 라이브러리를 직접 열려면 Ctrl + Shift + B를 동시에 누르세요.)
3단계: 툴바에서 '가져오기 및 백업' 아이콘을 클릭하고 HTML에서 북마크 가져오기를 선택합니다.
4단계 : 모든 북마크가 포함된 HTML 파일을 찾아보고 열기 버튼을 클릭하여 모든 북마크를 Firefox로 가져옵니다.
5단계: Microsoft Edge 브라우저를 시작한 다음 더보기 버튼(…)에서 설정을 엽니다.
6단계: 다른 브라우저에서 북마크 가져오기를 선택합니다.
7단계: Firefox를 선택합니다. 위 목록에서 브라우저를 선택한 다음 가져오기 버튼을 탭하여 북마크를 가져옵니다.
Firefox 브라우저에서 Edge로 즐겨찾기 가져오기를 완료한 후 다음과 같은 경우 Firefox 브라우저를 제거할 수 있습니다. 정기적으로 사용하지 않습니다.
북마크를 Edge로 이동할 수 없는 경우 기술자에게 문의하여 도움을 받을 수도 있습니다.
읽기: 0